Anacondaのインストール
Python の環境を構築するもう一つの方法として Anaconda を利用することもできます。 Anaconda は Python 自身と Python でよく利用される NumPy や Jupyter といったライブラリをまとめてインストールしてくれるディストリビューション(必要なソフトウェアをまとめてパッケージしたもの)です。ここでは Windows 11 の環境に Anaconda をインストールする方法について解説します。
(Last modified: )
Anacondaをダウンロードする
Anaconda をインストールするには次の URL へアクセスしてください。

画面上部にある「Products」をクリックし、表示されたメニューの中から Anaconda Hub の下の Distribution をクリックしてください。

次のような画面が表示されます。

関連する製品の情報などを受け取る場合には、画面右側でメールアドレスを入力して登録を行ってください。今回は登録はスキップしてインストールのみ行ってみます。画面に表示されている「Skip registration」をクリックしてください。

ダウンロード用の画面が表示されます。「Download」をクリックしてください。


ダウンロードが開始されますので任意の場所に保存してください。 Anaconda のダウンロードはこれで完了です。
Anacondaをインストールする
続いてインストールを行います。ダウンロードしたファイル Anaconda3-2024.10-1-Windows-x86_64.exe をダブルクリックして起動してください。次のような画面が表示されたら「Next」をクリックしてください。

ライセンスが表示されます。よく読んで頂き、同意できる場合には「I Agree」をクリックしてください。

Anaconda を Windows に現在ログインしているユーザーだけで使用する場合は「Just Me」を選択し、すべてのユーザーで利用可能にする場合は「All Users」を選択してください。今回は「All Users」を選択しました。選択が終わりましたら「Next」をクリックしてください。

インストールするディレクトリを設定します。今回はインストール先を変更しました。変更する場合は直接編集してください(デフォルトのままでも問題はありません)。設定が終わりましたら「Next」をクリックしてください。

「Register Anaconda3 as the system Python 3.9」にチェックを行うと、 Python のデフォルトアプリケーションが Anaconda に設定されます。今回はデフォルトのままとしました。設定が終わりましたら「Install」をクリックしてください。インストールが開始されます。


次のような画面が表示されればインストールは完了です。「Next」をクリックしてください。

最後に次のような画面が表示されます。「Next」と「Finish」をそれぞれクリックしてください。


これで Anaconda のインストールは完了です。
Pythonの動作確認
それでは Python が利用可能になっているか確認してみます。デスクトップ左下にあるスタートボタンをクリックし、表示されたアプリ一覧の中の「Anaconda3」をクリックして下さい。さらに「Anaconda Prompt」をクリックして下さい。

Anaconda 用のコマンドプロンプトが起動します。

次のように入力したあとで [Enter]キーを押してください。
python

Python が対話モードで起動しました。続いて次のように入力してください。
print('Hello Python')

Hello Python と画面に出力されました。
対話モードを終了するには、 Windows 環境の場合は [Ctrl] + [z] キーを押したあと [Enter] キーを押してください。

Python が利用できる環境であることが確認できました。
他にも Anaconda をインストールするとブラウザ画面で Python を実行することができる Jupyter Notebook もあわせてインストールされていますので、すぐに利用することができます。( Jupyter Notebook の使い方は「Jupyter Notebookの使い方」で解説します)。
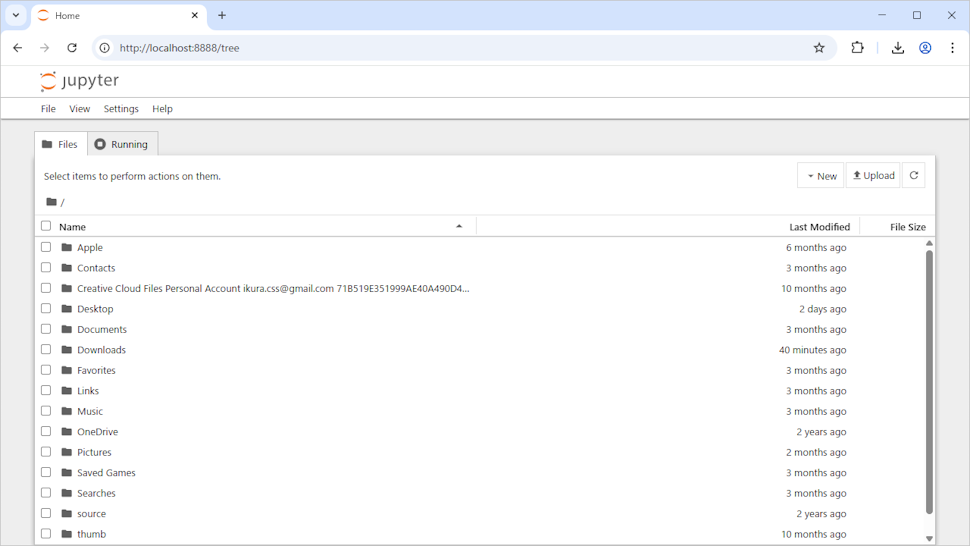
-- --
Windows 11 の環境に Anaconda をインストールする方法について解説しました。
( Written by Tatsuo Ikura )

著者 / TATSUO IKURA
これから IT 関連の知識を学ばれる方を対象に、色々な言語でのプログラミング方法や関連する技術、開発環境構築などに関する解説サイトを運営しています。