ノートブックの作成とPythonプログラムの実行
Jupyter Notebook で Python のプログラムを実行するには最初にノートブックを作成します。ノートブックでプログラムを記述すると、すぐに実行結果を確認することができ、またノートブックを保存してあとから再度見ることができます。ここでは Jupyter Notebook で新しいノートブックを作成し、 Python のプログラムを実行する手順について解説します。
(Last modified: )
新しいノートブックを作成する
Jupyter Notebook を起動してブラウザで Notebook ダッシュボードを表示してください。( Jupyter Notebook を起動する方法については「Jupyter Notebookの起動と停止を参照してください)。

画面右上に表示されている「new」をクリックし、表示されたメニューの中から「Python3」をクリックしてください。

新しいノートブックが作成されて表示されます。

ノートブックにプログラムを入力して実行する
ノートブックには次のように「In」と表示されて右側にテキストボックスが表示されます。このテキストボックスのことをセル(Cell)と呼びます。プログラムはセルに記述します。

それでは簡単なプログラムを入力してください。

プログラムを実行するには Shift + Enter キーを押してくださいです。プログラムが実行されて結果が表示されます。

同じセルの中で改行を行うには Enter キーを押してください。



Shift + Enter キーを押してプログラムを実行します。

ノートブックを名前を付けて保存する
ノートブックを保存すると、セルに入力したプログラムやその実行結果を保存することができます。「File」をクリックし、表示されたメニューの中から「Save Notebook As...」をクリックしてください。

保存するファイル名を指定するダイアログが表示されます。「.ipynb」はファイルの拡張子なので、「名前.ipynb」のような形で保存するノートブックの名前を入力してください。入力が終わりましたら「Save」をクリックしてください。


ノートブックの保存が完了しました。

ノートブックを閉じる
ノートブックを閉じるには「File」をクリックし、表示されたメニューの中から「Close and Shut Down Notebook」をクリックしてください。

ダイアログが表示されるので「OK」をクリックしてください。

ノートブックが閉じました。
保存したノートブックを開く
ブラウザで Notebook ダッシュボードを表示すると、カレントディレクトリに含まれるファイルの一覧が表示されます。

表示されているファイルの中で拡張子が .ipynb のファイルがノートブックが保存されたファイルです。保存したノートブックを開くには、開きたいノートブックのファイルをダブルクリックしてください。
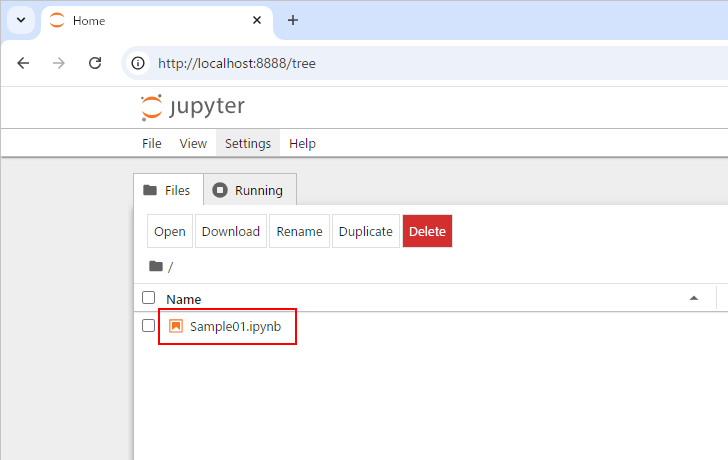
ノートブックが開いて表示されます。
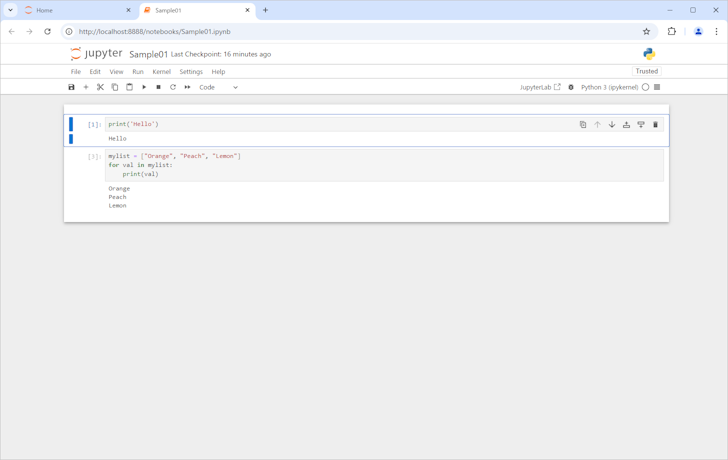
-- --
Jupyter Notebook で新しいノートブックを作成し、 Python のプログラムを実行する手順について解説しました。
( Written by Tatsuo Ikura )

著者 / TATSUO IKURA
これから IT 関連の知識を学ばれる方を対象に、色々な言語でのプログラミング方法や関連する技術、開発環境構築などに関する解説サイトを運営しています。