Scaffoldで作成したアプリケーションを実行する
Scaffold コマンドを使って作成し、何もコードを追加していない状態のアプリケーションを実行してみて、どのようなことができるのかについて確認します。
(Last modified: )
アプリケーションを起動する
それでは作成したアプリケーションを起動します。コマンドプロンプトを起動し、アプリケーションディレクトリに移動したあと、次のように実行してください。
rails server

ブラウザから次の URL へアクセスして下さい。
http://localhost:3000/personals

追加されているデータの一覧が表示されるのですが、現在追加されているデータがないため何も表示されていません。
新しいデータを追加する
それでは新しいデータを追加してみます。画面上の「New personal」をクリックしてください。

データの新規登録画面が表示されます。

Name と Address に登録する内容を入力し、そのあとで「Create Personal」をクリックしてください。

新しいデータの追加が完了しました。

最初の画面に戻るために「Back to personals」をクリックしてください。

最初の画面が表示されました。現在データが 1 つ追加されているので、そのデータが表示されています。

同じ手順でもう一つデータを追加しました。
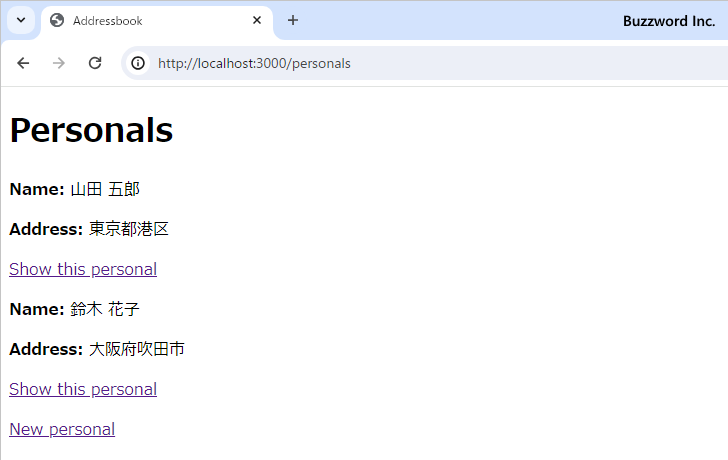
既存のデータを編集する
次に既存のデータを編集してみます。編集したいデータに表示されている「Show this personal」をクリックしてください。

対象のデータが表示されます。

データを編集する場合は「Edit this personal」をクリックしてください。

既存のデータの編集画面が表示されます。

必要な箇所を修正し、そのあとで「Update Personal」をクリックしてください。
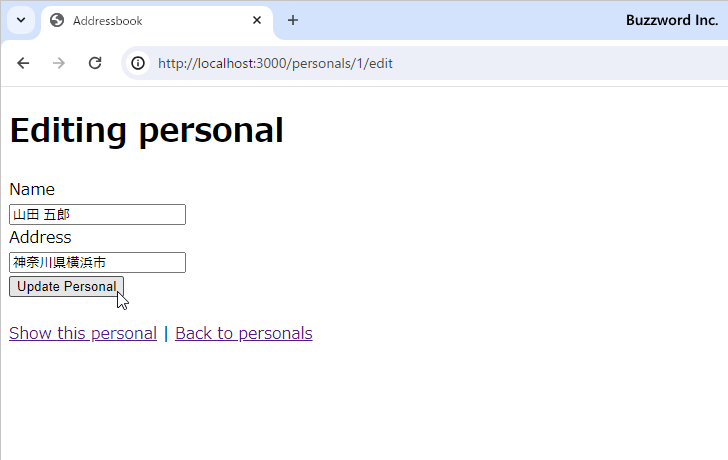
既存のデータの編集が完了しました。
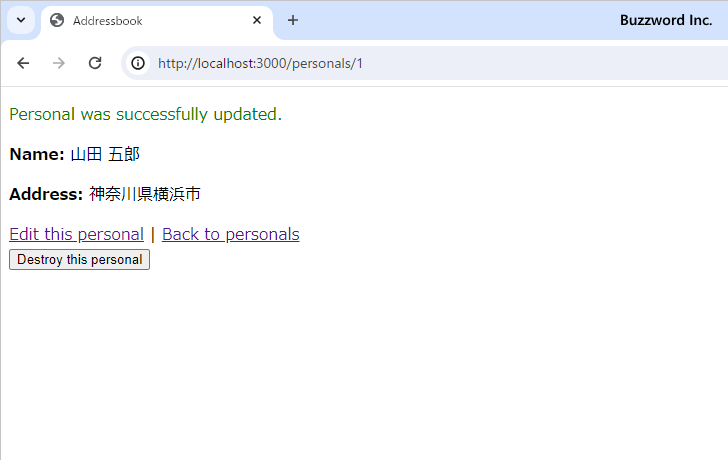
既存のデータを削除する
最後に既存のデータを削除してみます。編集したいデータに表示されている「Show this personal」をクリックしてください。
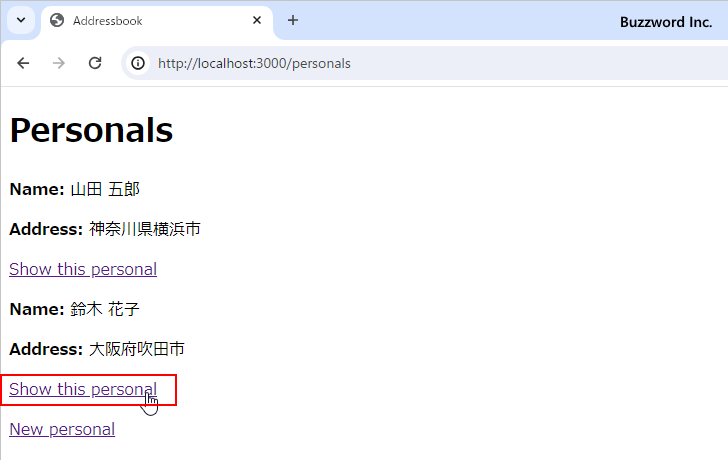
対象のデータが表示されます。
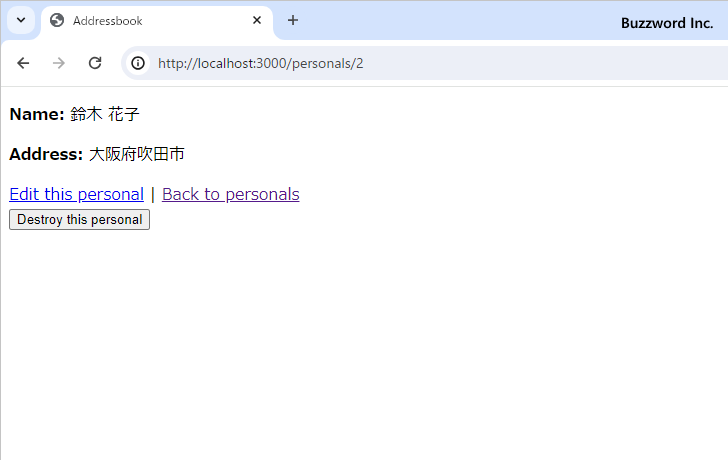
データを削除する場合は「Destroy this personal」をクリックしてください。
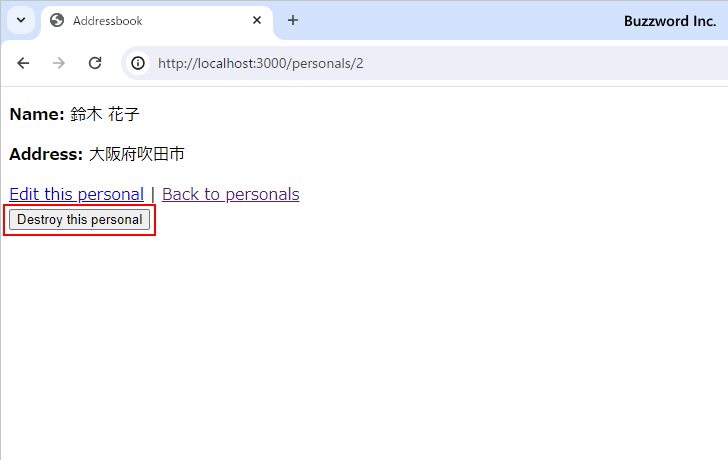
該当のデータの削除が完了し、データの一覧画面が表示されます。
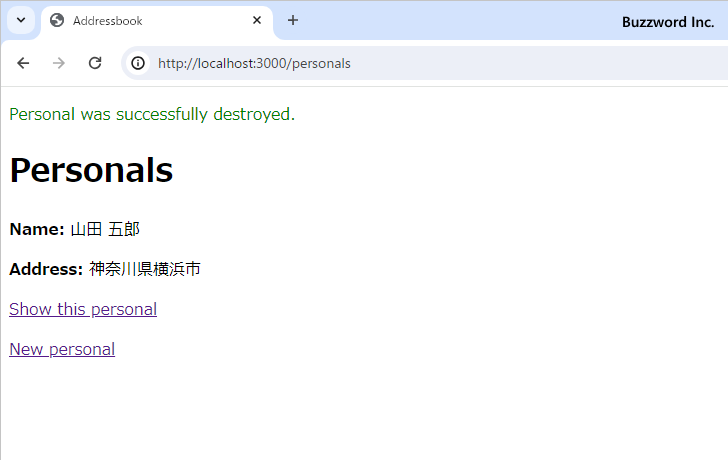
このように Scaffold コマンドを使って作成された直後のアプリケーションを起動してみると、データの新規追加や編集、削除、データの一覧表示といった基本機能が、何もコードを追加しなくても行える状態になっていることが確認できます。
-- --
Scaffold コマンドを使って作成し、何もコードを追加していない状態のアプリケーションを実行してみて、どのようなことができるのかについて確認しました。
( Written by Tatsuo Ikura )

著者 / TATSUO IKURA
これから IT 関連の知識を学ばれる方を対象に、色々な言語でのプログラミング方法や関連する技術、開発環境構築などに関する解説サイトを運営しています。