Rubyのダウンロードとインストール
Ruby のダウンロード及びインストール方法を解説します。今回は Windows11 環境へインストールを行います。 2024 年 6 月現在の最新バージョンは Ruby 3.3.2 です。
(Last modified: )
Rubyをダウンロードする
Ruby のダウンロードを行います。下記のURLへアクセスして下さい。
・https://www.ruby-lang.org/ja/
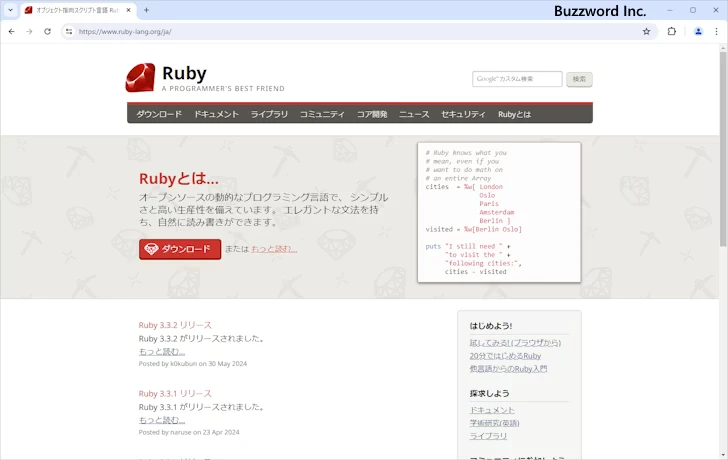
画面上部のメニューにある「ダウンロード」をクリックして下さい。
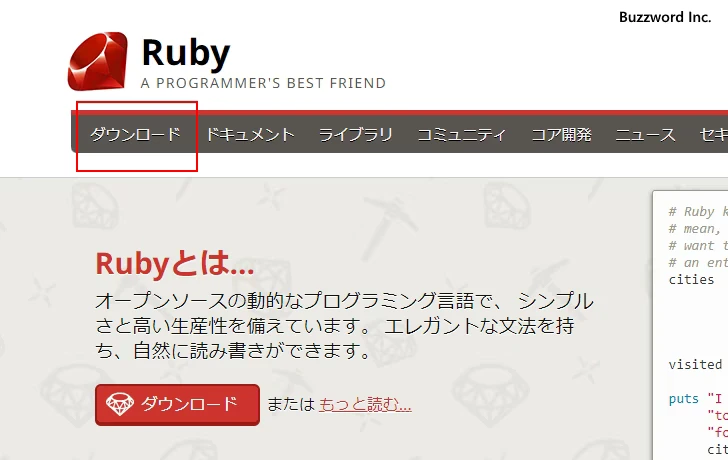
ダウンロードのためのページが表示されます。
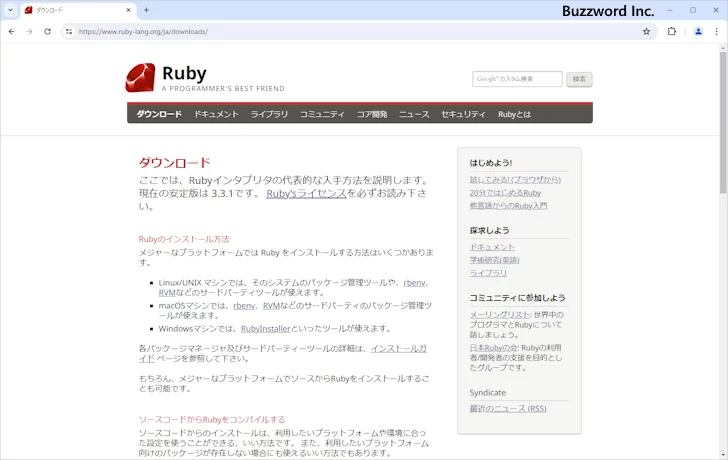
Windows 環境に Ruby をインストールする場合には RubyInstaller を使うと便利です。「Windows版Rubyバイナリ」のブロックまでスクロールしてから「RubyInstaller」をクリックしてください。
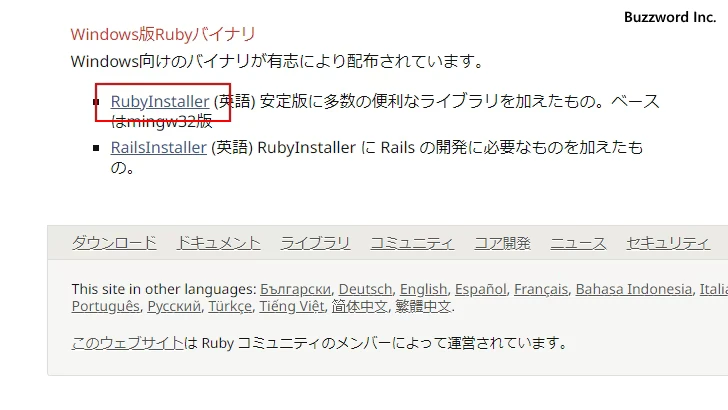
RubyInstaller のサイトが表示されます。画面上部に表示されている「Download」をクリックして下さい。
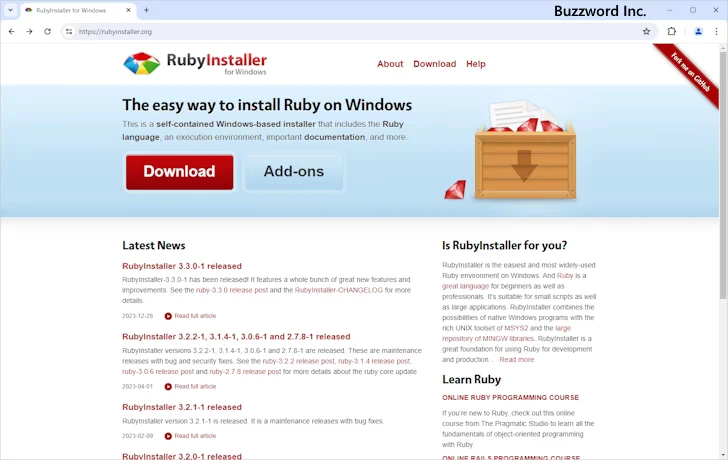
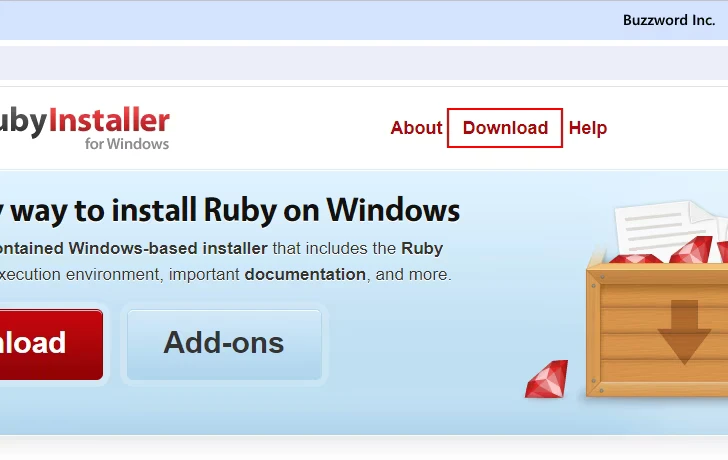
RubyInstaller をダウンロードするためのページが表示されます。
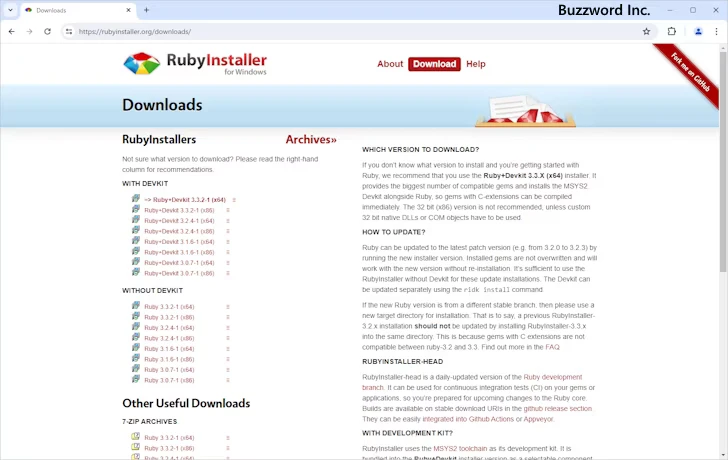
DEVKIT ありのものとなしのものがあります。 DEVKIT は C 言語で記述された拡張ライブラリをインストールするときに必要となるものです。 Rails を利用する予定があるなら DEVKIT 付きのものをインストールしておいてください。今回は Windows 11(64bit) 環境での利用のため、一覧の中から Ruby+Devkit 3.3.2-1 (x64) をクリックしました。
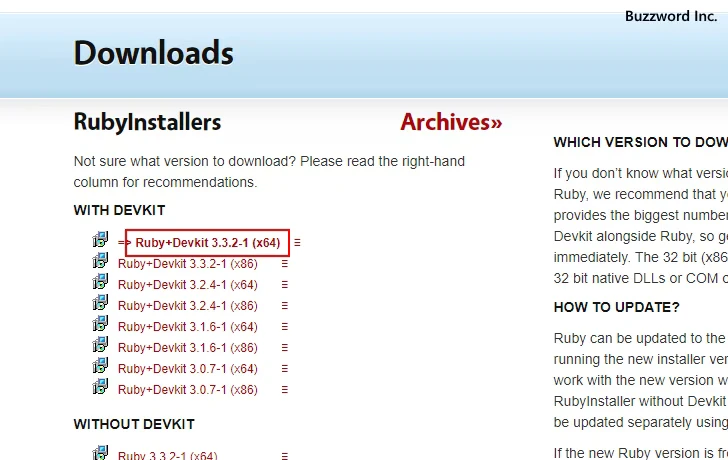
Ruby のダウンロードが開始されます。任意の場所へ保存してください。ダウンロードはこれで完了です。
Rubyをインストールする
続いてインストールを行います。ダウンロードしたファイル rubyinstaller-devkit-3.3.2-1-x64.exe をダブルクリックして起動してください。インストールが開始されます。
最初に次のような画面が表示されます。現在 Windows にログインしているユーザーだけが利用できるようにインストールするか、または全ユーザーが利用できるようにインストールすルかを選択します。今回は「Install for me only」をクリックしました。
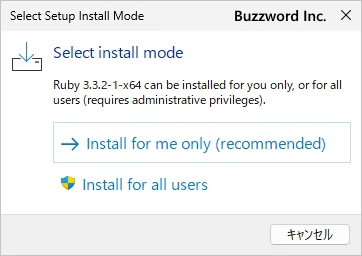
ライセンスが表示されます。よく読んで頂き、同意できる場合には「I accept the License」をチェックして下さい。その後で「Next」をクリックして下さい。
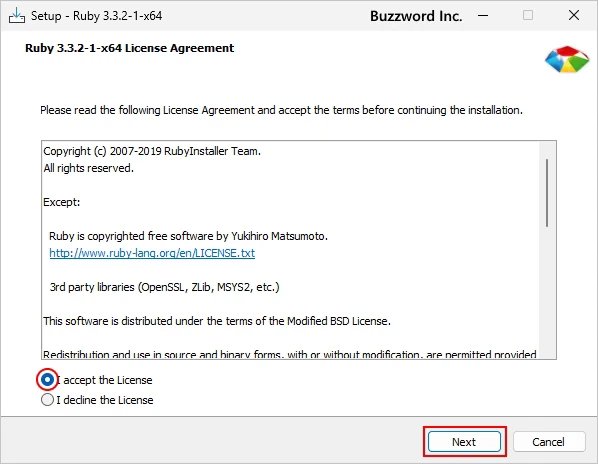
Ruby のインストール場所の指定とオプションの設定画面が表示されます。
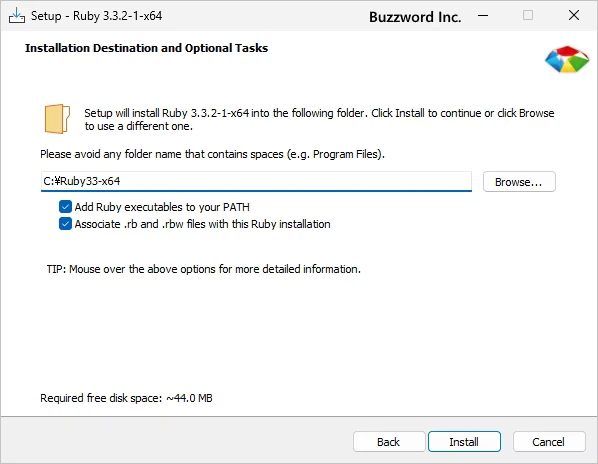
「Add Ruby exexutables to your PATH」にチェックをすると、 PATH が自動で設定されます。「Associate .rb and .rbw files with this Ruby installation」にチェックすると拡張子が「.rb」と「.rbw」のファイルを Ruby と関連付けします。デフォルトでチェックが入っていましたが、どちらもチェックをしたままにしました。
インストール場所を変更する場合は「Browse...」をクリックして変更してください。今回は変更しましたが、デフォルトのままでも問題はありません。
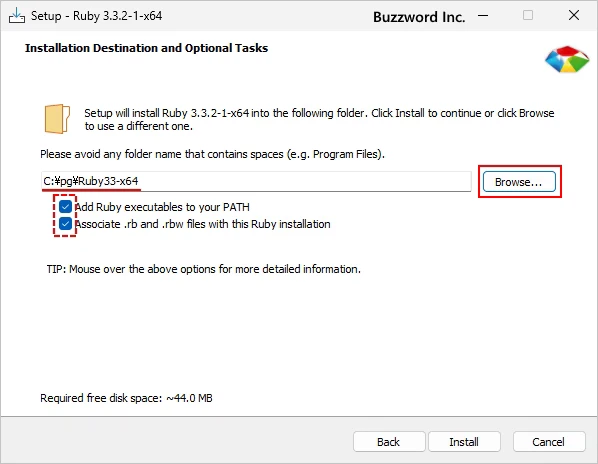
設定が終わりましたら「Install」をクリックしてください。
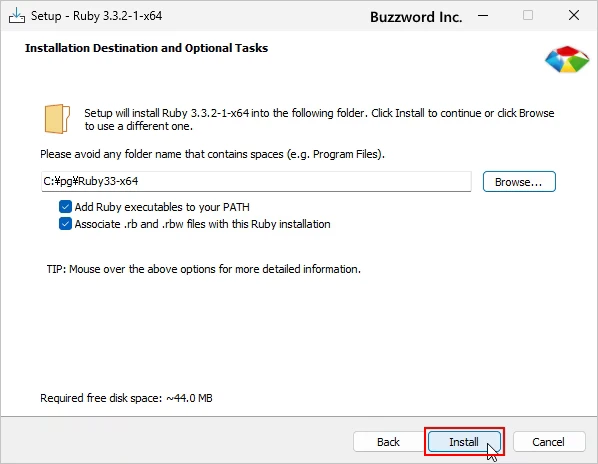
インストールするコンポ―ネットの選択画面が表示されます。不要なものがあればチェックをはずしてください。設定が終わりましたら「Next」をクリックしてください。
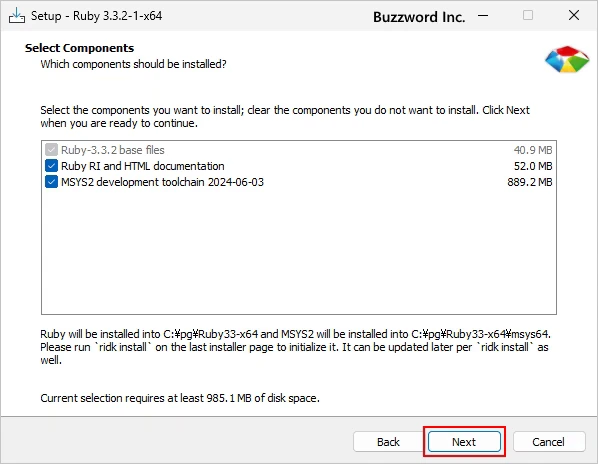
インストールが開始されます。次の画面が表示されれば Ruby のインストールは完了です。「Finish」をクリックしてください。
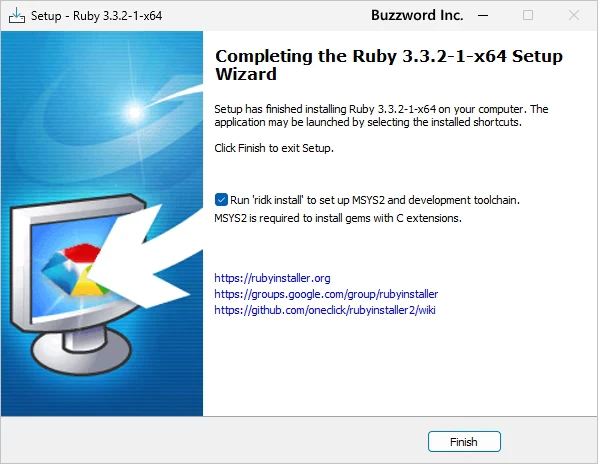
Ruby のインストールはこれで完了です。
MSYS2をインストールする
自動的にコマンドプロンプトが起動し MSYS2 のインストールが開始されます。
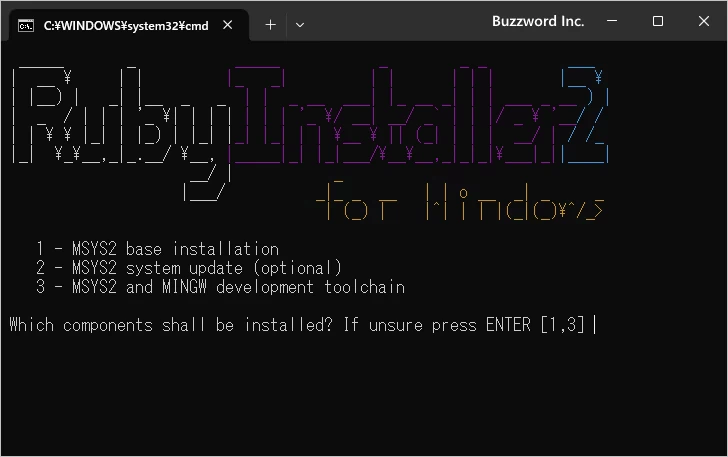
1 から 3 まで順番に行っていきます。最初に「1」を入力し Enter キーを押してください。
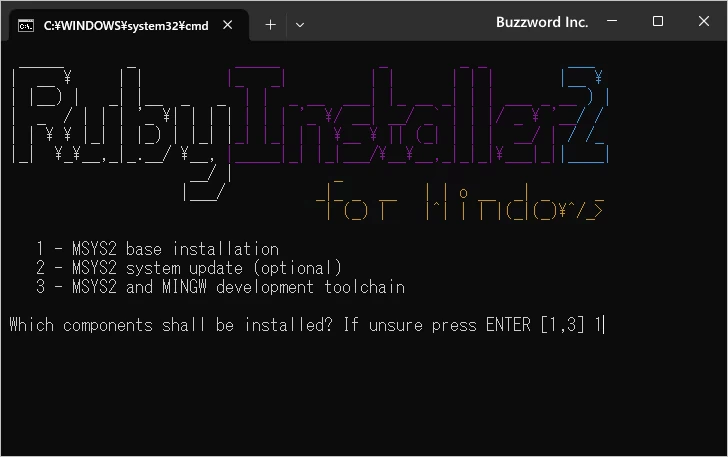
次のような画面となりますので今度は「2」を入力し Enter キーを押してください。
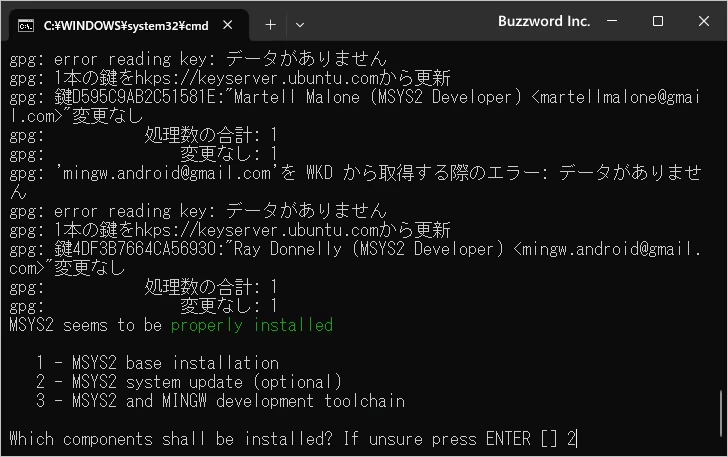
次のような画面となりますので今度は「3」を入力し Enter キーを押してください。
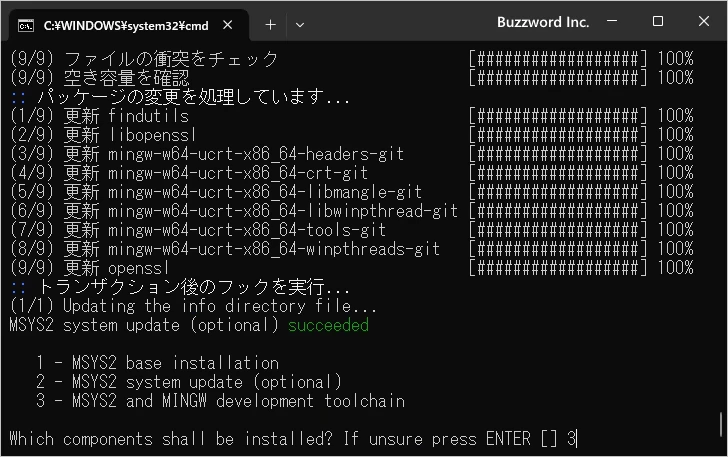
最後に Enter キーを押してください。コマンドプロンプトの画面が閉じます。
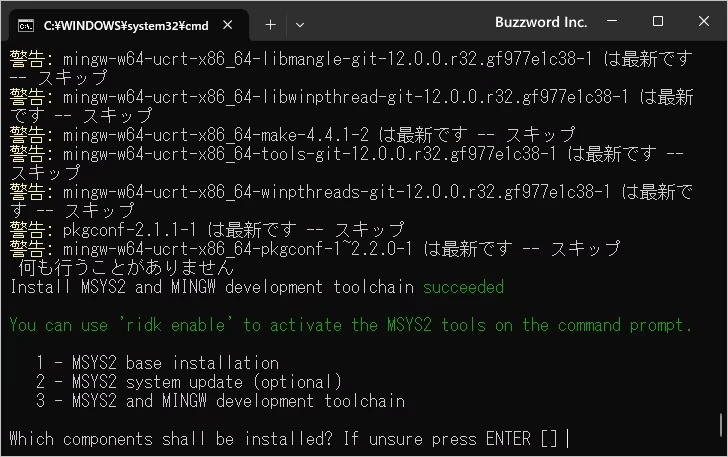
MSYS2 のインストールはこれで完了です。
PATHが正常に設定されているか確認する
Ruby を使って作成したプログラムを実行するには「(Rubyをインストールしたディレクトリ)\bin」ディレクトリへ PATH を設定しておくと便利です。今回インストールを行うときに「Add Ruby exexutables to your PATH」にチェックを行っていますので自動で PATH が設定されています。
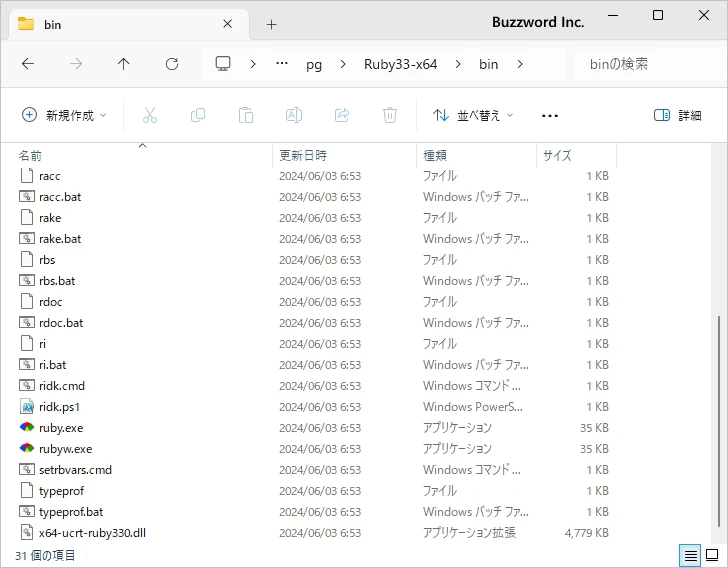
PATH にどのような値が設定されているか「環境変数」の画面で確認してみます。 PATH を確認するために「環境変数」の画面を表示する方法については「PATHの設定及び環境変数JAVA_HOMEの設定」を参照されてください。
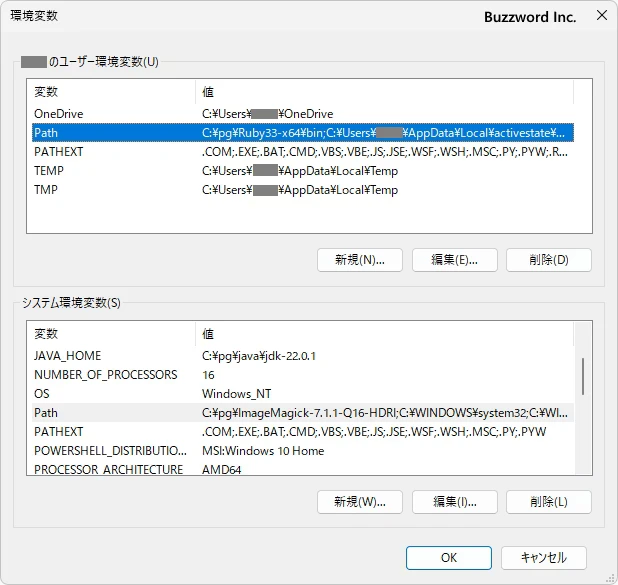
PATH には次の値が設定されていたました。手動で PATH を設定する場合も、 Ruby をインストールしたディレクトリの中の bin ディレクトへ PATH を設定されてください。(今回は現在 Windows にログインしているユーザーだけが利用できるようにインストールしたので、ユーザー環境設定の方の PATH に設定されています)。
C:\pg\Ruby33-x64\bin
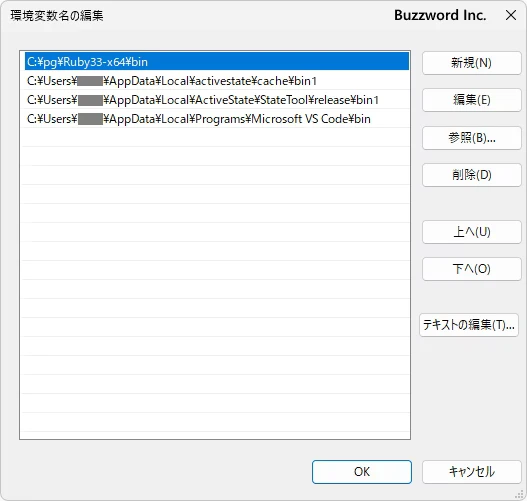
コマンドプロンプトを起動し、 ruby -v と入力して実行してください。次のように Ruby のバージョンが表示されれば PATH は問題なく設定されています。
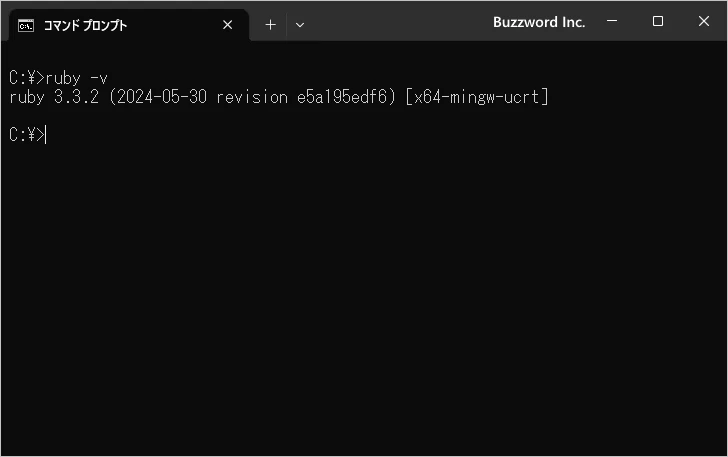
-- --
Ruby のダウンロード及びインストール方法を解説しました。
( Written by Tatsuo Ikura )

著者 / TATSUO IKURA
これから IT 関連の知識を学ばれる方を対象に、色々な言語でのプログラミング方法や関連する技術、開発環境構築などに関する解説サイトを運営しています。