データの表示、追加、修正および削除
テーブルを作成すると、テーブルにデータを追加することができます。追加したデータは表示したり、修正したり、削除することができます。この記事では、 DB Browser for SQLite を使ってテーブルに格納されているデータを表示したり、新しいデータの追加したり、既存のデータの修正や削除をする方法について解説します。
(Last modified: )
テーブルへのデータの追加と追加済みのデータの表示
テーブルにデータを追加する方法です。 DB Browser for SQLite を起動し、対象のテーブルが追加されているデータベースを開いてください。
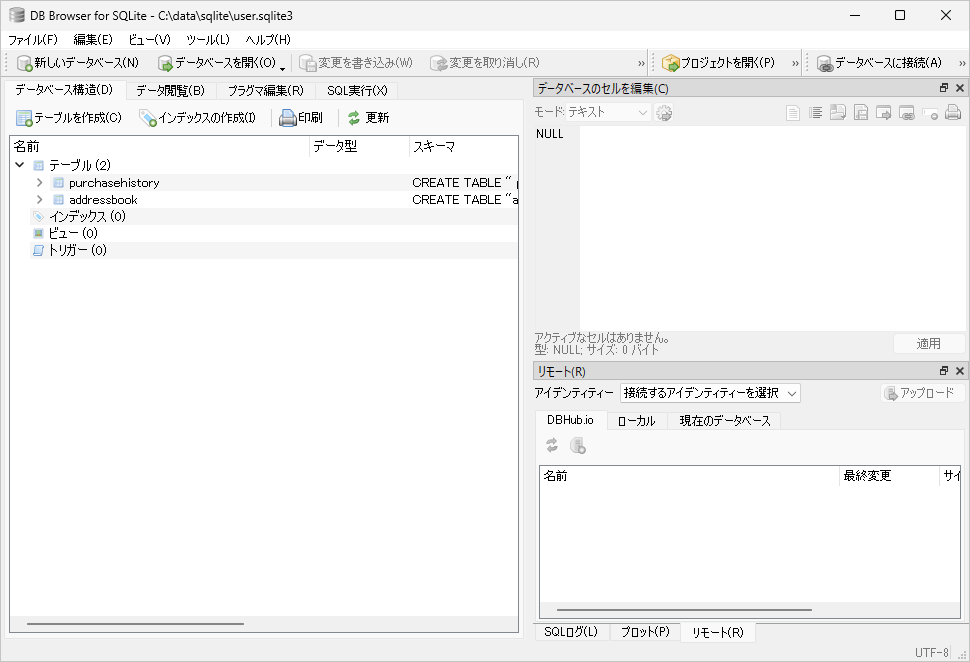
「データ閲覧」タブをクリックしてください。
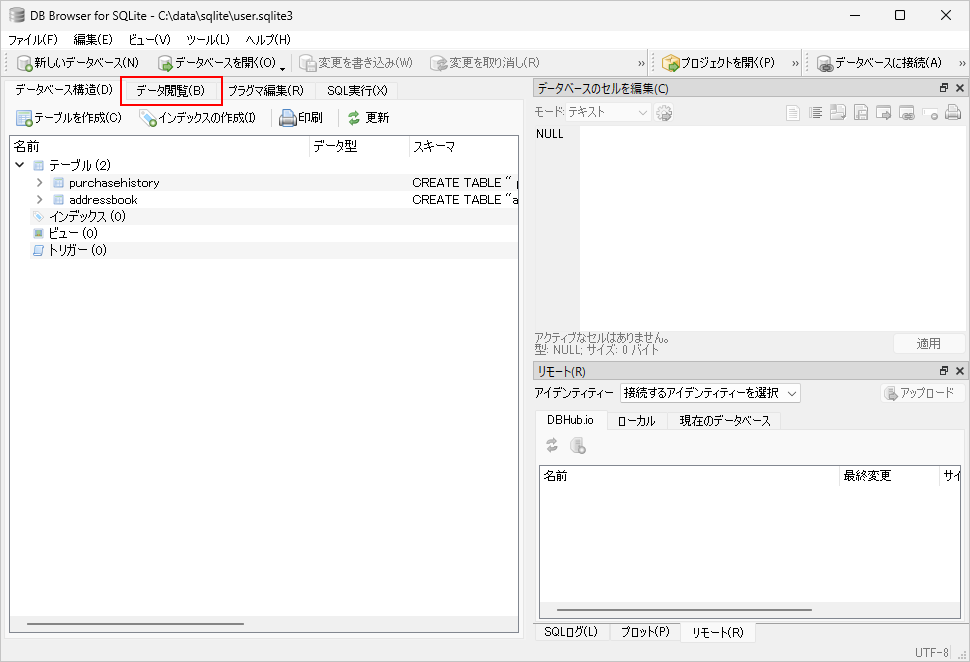
※ 「データ閲覧」タブが表示されていない場合は、「ビュー」メニューの中にある「データ閲覧」メニューをクリックしてください。
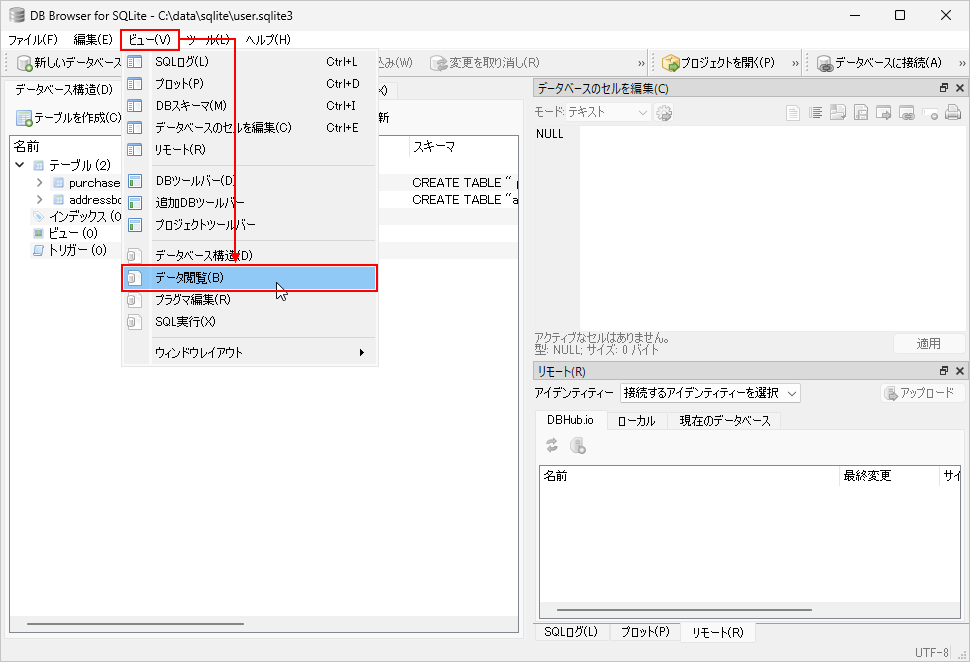
開いたタブの画面の「テーブル名」の右側にあるドロップダウンメニューで、データを追加したいテーブルを選択してください。
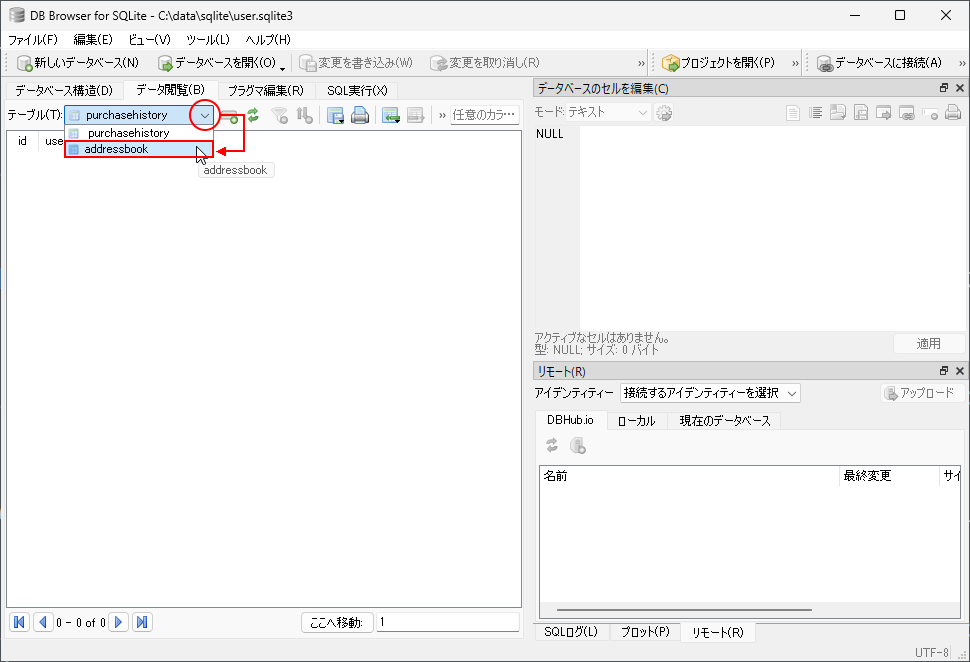
テーブルにデータが追加されている場合は、この画面で追加済みのデータが表示されます。現在はまだ何も表示されていまっせん。
新しいデータを追加する場合は、「新しいレコードを現在のテーブルに挿入」アイコンをクリックしてください。
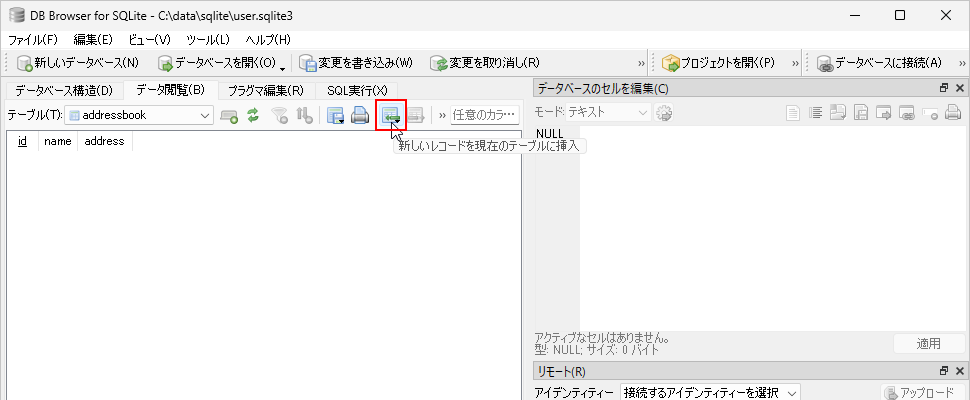
次のような画面が表示されます。現在選択しているテーブルには 3 つのカラムがありますので、 1 つのデータ毎に 3 つの値を入力します。
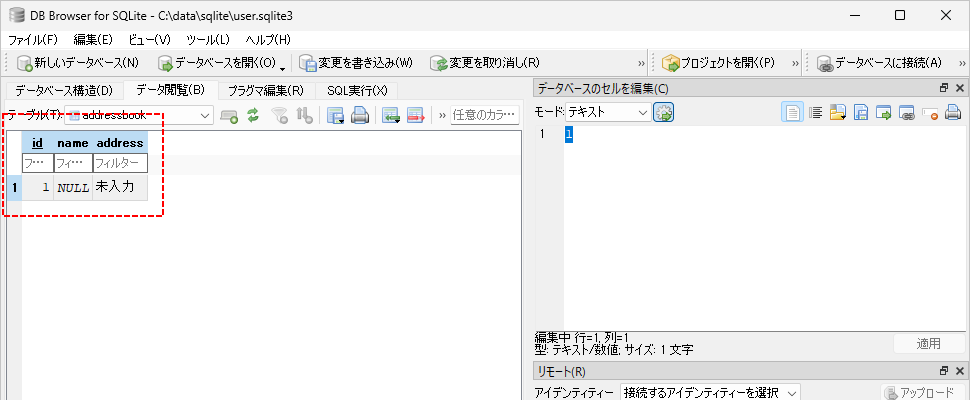
カラムの幅は、マウスで変更できます。(すべてのカラムが同じ幅となります)。
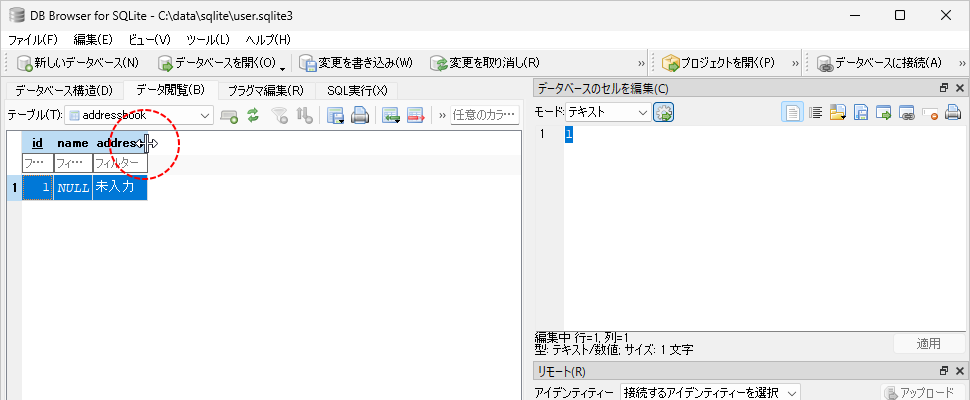
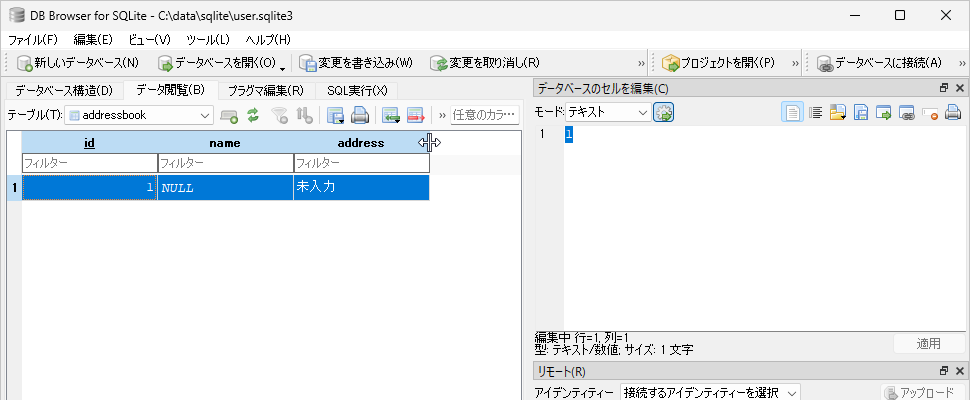
データの値を変更するには、変更するカラムの個所をクリックしてください。値を入力できるようになります。
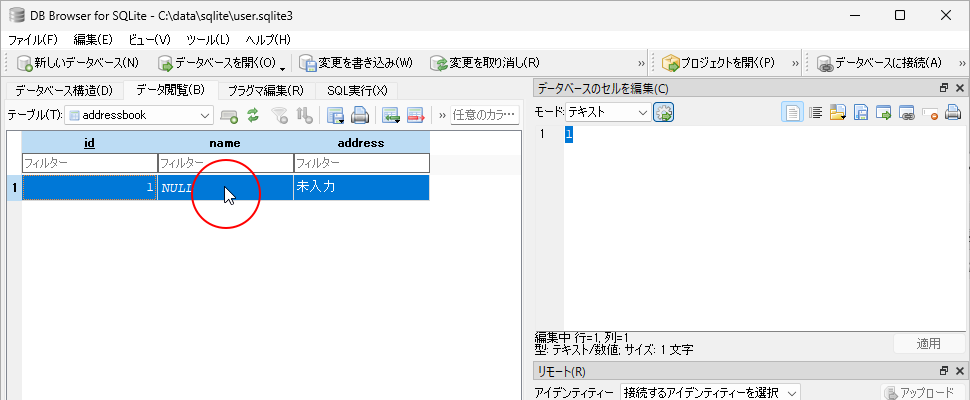
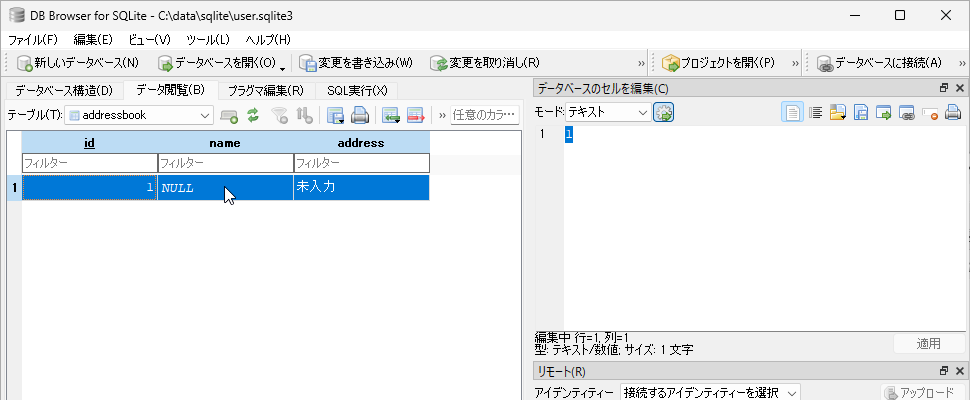
値を直接入力してください。
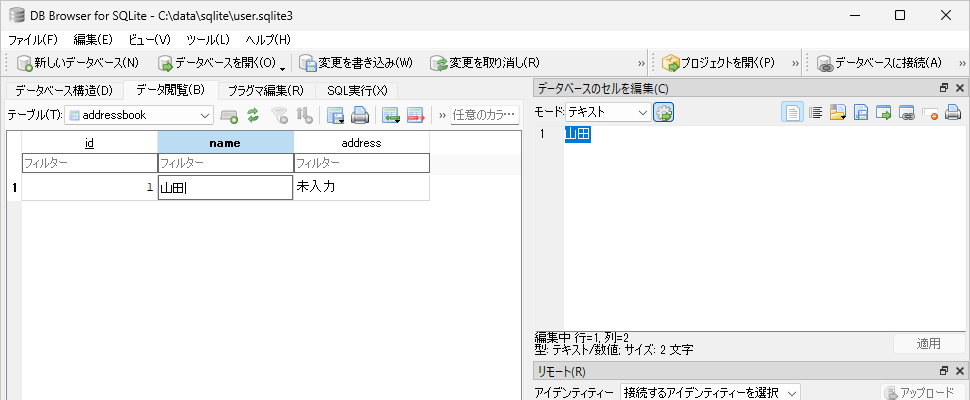
他のカラムの値も同じように入力します。これでテーブルにデータを一つ追加できました。
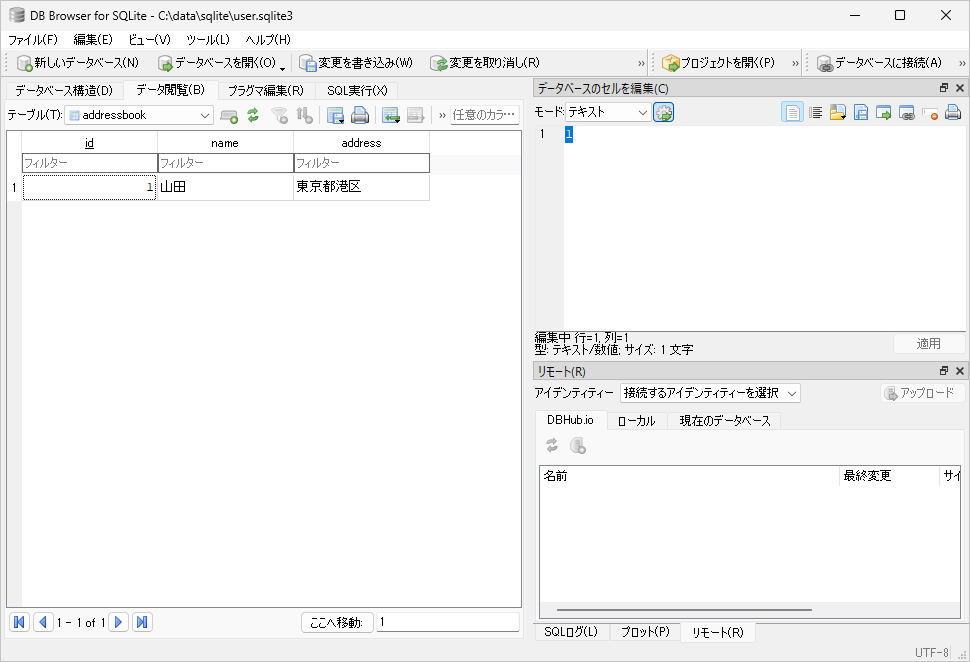
同じ手順で複数のデータをテーブルに追加することができます。
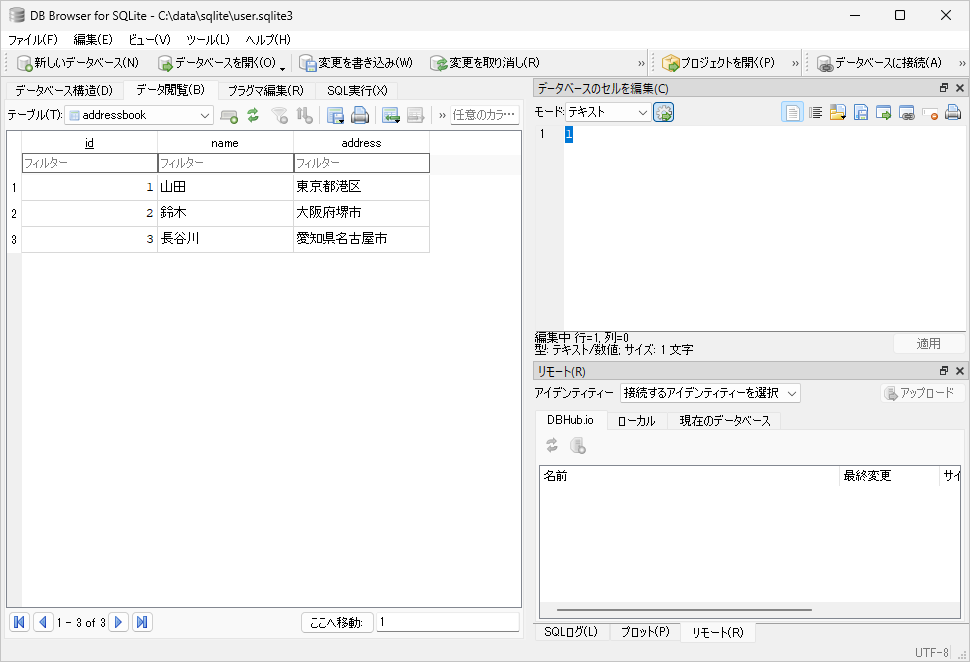
テーブルに追加されているデータの一覧を表示したい場合にも、今回使用した「データ閲覧」タブを開けば確認できます。
データを修正する
テーブルに追加されているデータを修正する方法です。「データ閲覧」タブをクリックしてください。
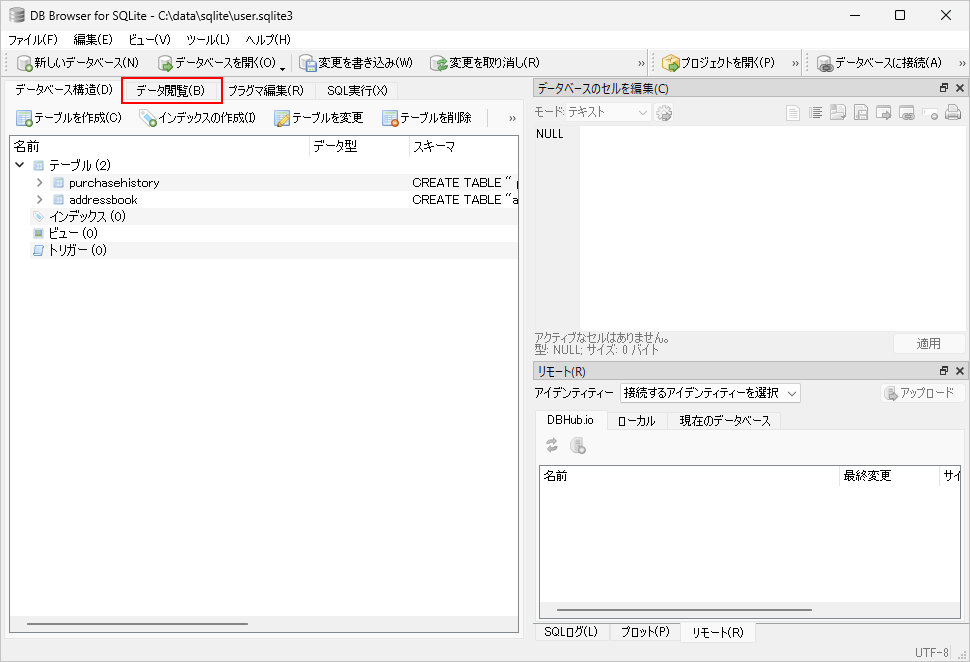
テーブルに追加されているデータの一覧が表示されます。(デフォルトで表示されたテーブルとは別のテーブルのデータを修正する場合は、「テーブル名」の右側にあるドロップダウンメニューで、データを追加したいテーブルを選択してください)。
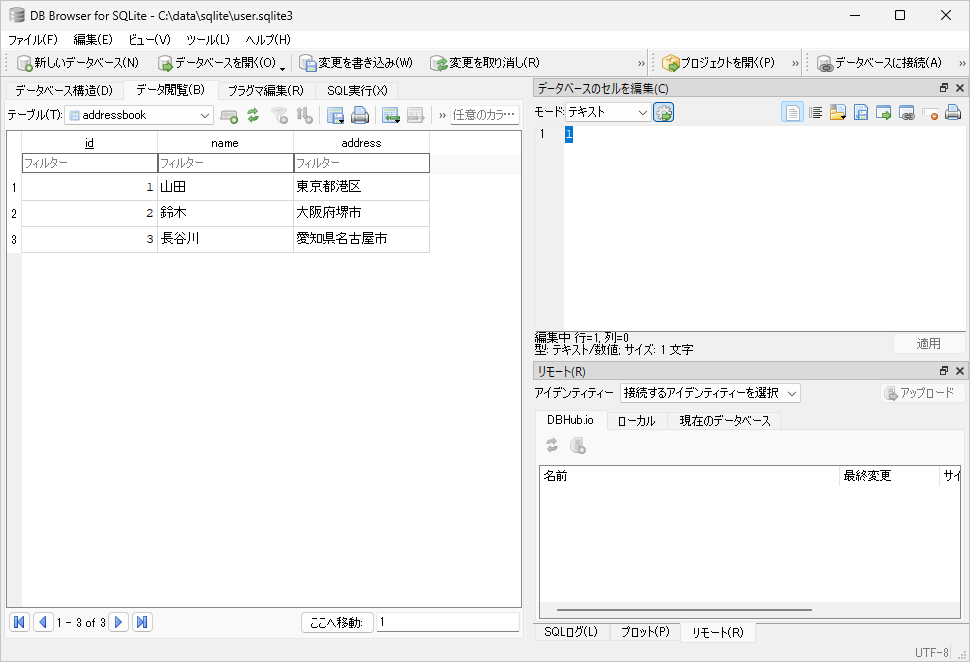
修正したいデータを一度クリックすると値を入力できるようになるので、新しい値を入力してください。
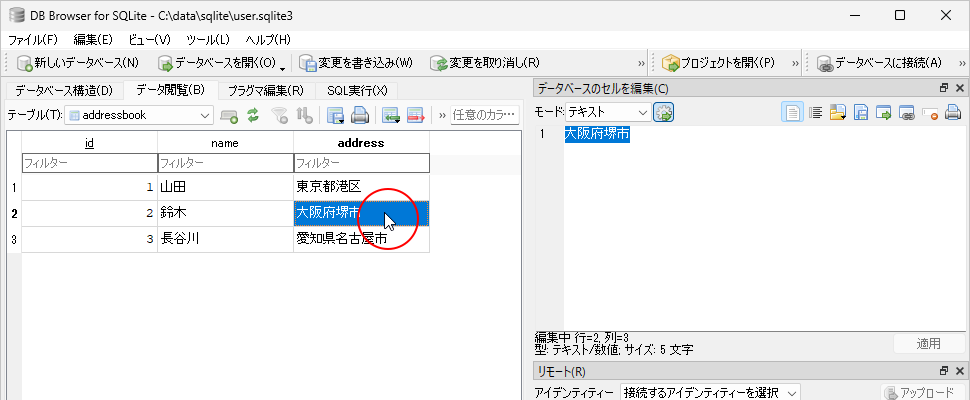
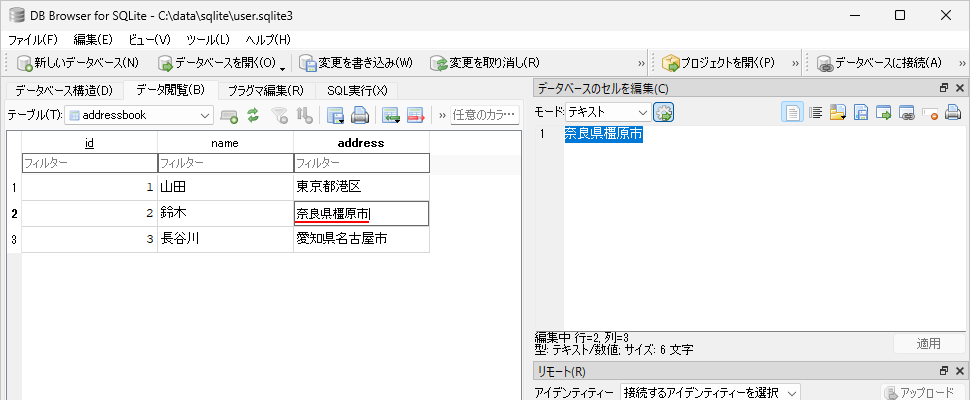
これでテーブルに追加済みのデータの修正は完了です。
データを削除する
テーブルに追加されているデータを削除する方法です。「データ閲覧」タブをクリックしてください。
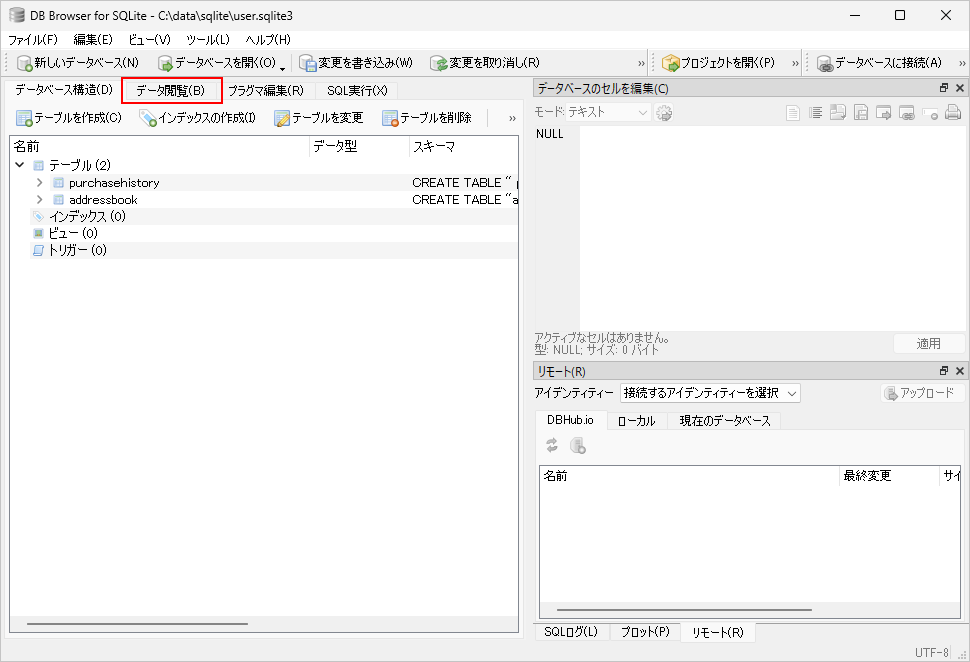
テーブルに追加されているデータの一覧が表示されます。(デフォルトで表示されたテーブルとは別のテーブルのデータを修正する場合は、「テーブル名」の右側にあるドロップダウンメニューで、データを追加したいテーブルを選択してください)。
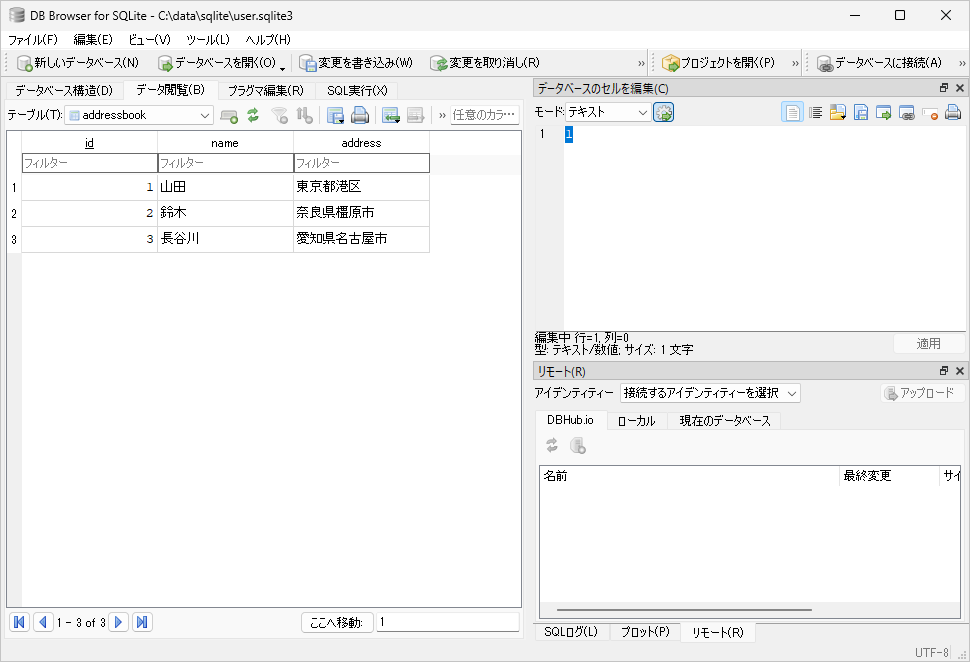
削除したいデータのいずれかのカラムの値をクリックしてください。
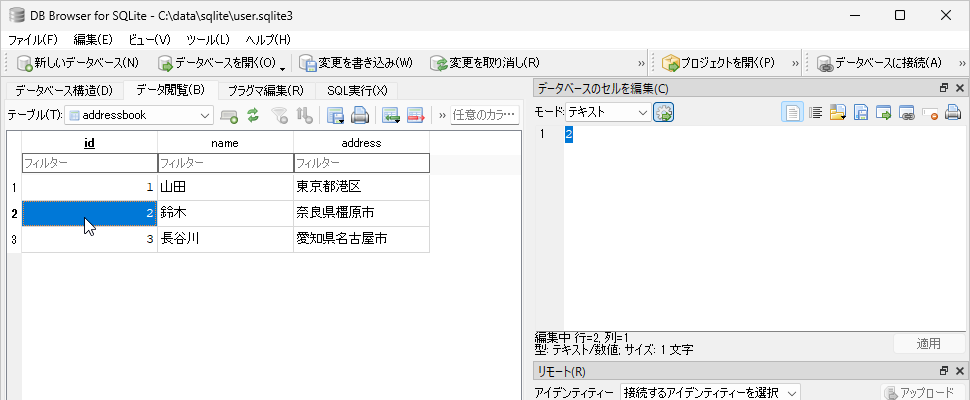
「現在のレコードを削除」アイコンをクリックしてください。
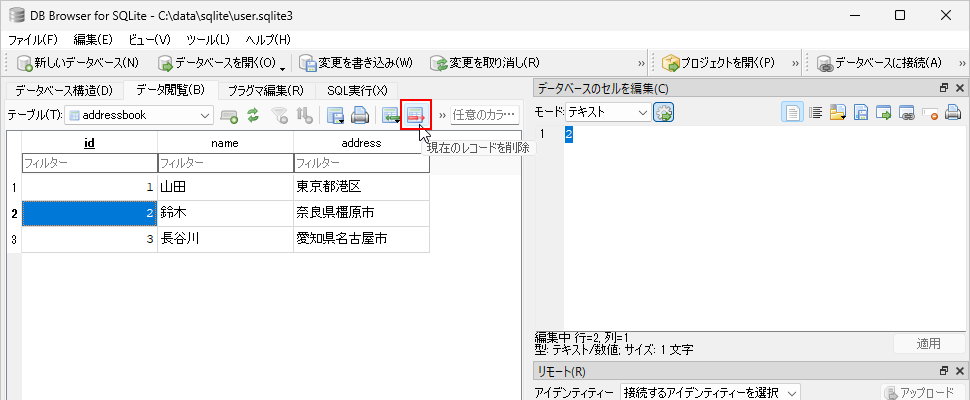
対象のデータがテーブルから削除されました。
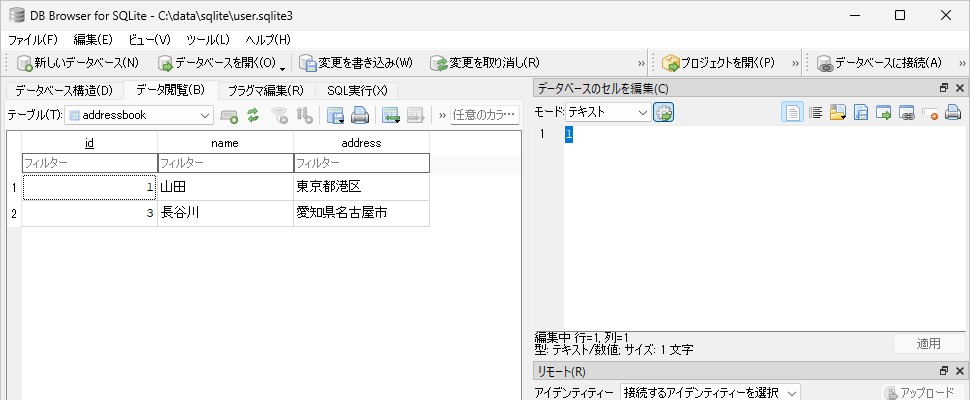
これでテーブルからデータの削除は完了です。
-- --
DB Browser for SQLite を使ってテーブルに格納されているデータを表示したり、新しいデータの追加や、既存のデータの修正や削除をする方法について解説しました。
( Written by Tatsuo Ikura )

著者 / TATSUO IKURA
これから IT 関連の知識を学ばれる方を対象に、色々な言語でのプログラミング方法や関連する技術、開発環境構築などに関する解説サイトを運営しています。