データベースのエクスポートとインポート
データベースをエクスポートすることで、現在そのデータベースに追加されているテーブルのスキーマや、テーブルに格納されているデータを別のデータベースで再現するための SQL 文を作成することができます。この記事では、 DB Browser for SQLite を使い、 SQLite のデータベースを SQL ファイルにエクスポートする方法、および SQL ファイルから SQLite のデータベースへインポートする方法について解説します。
(Last modified: )
データベースをエクスポートする
DB Browser for SQLite を使い、データベースを SQL ファイルとしてエクスポートする方法です。 DB Browser for SQLite を起動し、対象のデータベースを開いてください。

現在開いているデータベースをエクスポートするには、「ファイル」メニューの中にある「エクスポート」メニューをクリックし、さらに「データベースをSQLファイルへ」メニューをクリックしてください。

※ データベースを SQL ファイルにエクスポートすると、作成された SQL 文を実行すると現在開いているデータベースと同じものを作成することができます。
SQLにエクスポートするための設定画面が表示されます。ここでエクスポートする条件を設定します。

デフォルトではデータベースに含まれるすべてのテーブルエクスポートの対象となっており、選択された状態です。エクスポートしないテーブルがある場合は選択を外してください。

テーブルの構造(スキーマ)だけエクスポートするのか、またはテーブルに追加されているデータも含めてエクスポートするのか、またはデータだけをエクスポートするのかを選択します。デフォルトでは「すべてエクスポート」になっています。

同じ名前のテーブルがあった場合に、「古いスキーマを保持(テーブルを作り直さない)」するか、または「古いスキーマを上書き(一度テーブルを削除してから、新規にテーブルを作成する)」するかを選択します。デフォルトでは「古いスキーマを保持」になっています。

設定が終わりましたら「保存」をクリックしてください。

ファイル選択ダイアログが表示されます。作成される SQL ファイルの保存先のディレクトリを選択し、ファイル名を指定してください。終わりましたら「保存」をクリックしてください。

次のように表示されればエクスポートは完了です。

SQLファイルの内容を確認する
SQL ファイルはテキストファイルですのでテキストエディタで開いて見ることができます。保存されたファイルをテキストエディタで開いてみます。

ファイルの中身は次のようになっていました。
BEGIN TRANSACTION;
CREATE TABLE IF NOT EXISTS " purchasehistory" (
"id" INTEGER,
"userid" INTEGER,
"productname" TEXT
);
CREATE TABLE IF NOT EXISTS "addressbook" (
"id" INTEGER,
"name" TEXT,
"address" TEXT DEFAULT '未入力',
PRIMARY KEY("id")
);
INSERT INTO "addressbook" VALUES (1,'山田','東京都港区');
INSERT INTO "addressbook" VALUES (2,'長谷川','愛知県名古屋市');
INSERT INTO "addressbook" VALUES (3,'本田','大阪府箕面市');
INSERT INTO "addressbook" VALUES (4,'山根','東京都中央区');
INSERT INTO "addressbook" VALUES (5,'工藤','大阪府堺市');
INSERT INTO "addressbook" VALUES (6,'田中','東京都葛飾区');
COMMIT;
CREATE TABLE 文でテーブルを作成し、 INSERT 文でテーブルにデータを追加しています。この SQL 文を順に実行すれば、現在開いているデータベースに追加されているテーブルを再現することができます。
データベースへインポートする
次にデータベースへ SQL ファイルからインポートする方法です。今回はインポート先として新しいデータベースを作成しました。現在はテーブルなどが何も作成されていません。

データベースへインポートするには、「ファイル」メニューの中にある「インポート」メニューをクリックし、さらに「SQLファイルからデータベースへ」メニューをクリックしてください。

ファイル選択ダイアログが表示されます。インポートするファイルを選択し、「開く」をクリックしてください。

次のようなダイアログが表示されます。新しいデータベースを作成してインポートする場合は「はい」、現在開いているデータベースにインポートする場合は「いいえ」をクリックしてください。今回は「いいえ」をクリックしました。
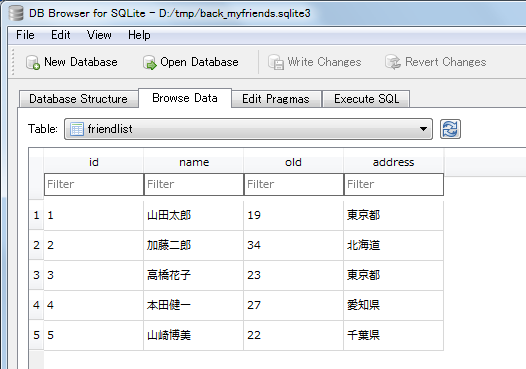
次のように表示されればインポートは完了です。
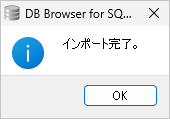
データベースを見てみると、テーブルが 2 つ作成されているのが確認できます。
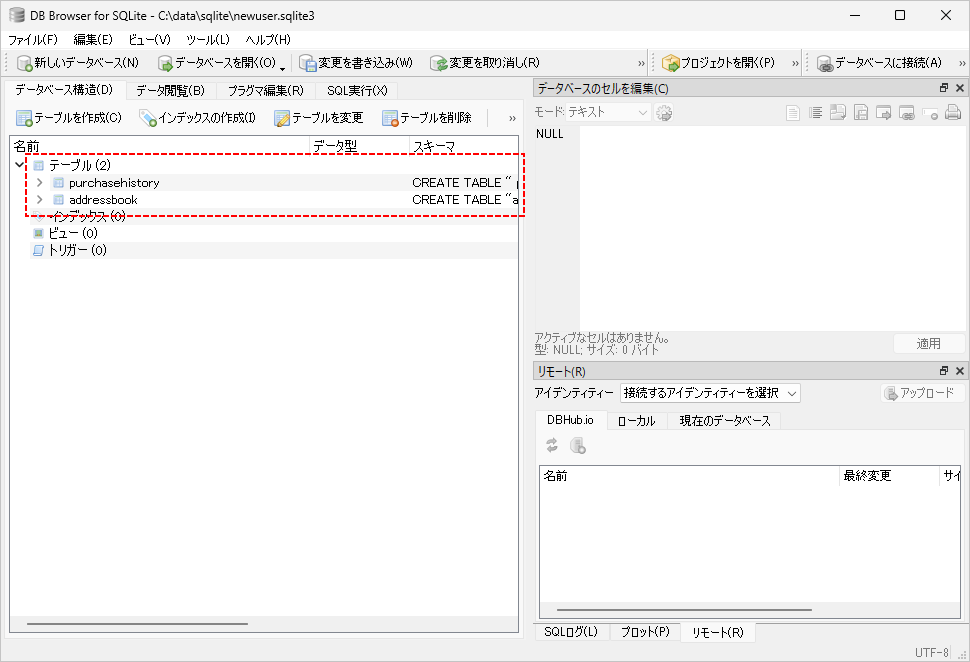
またテーブルにデータが追加されていることも確認できます。
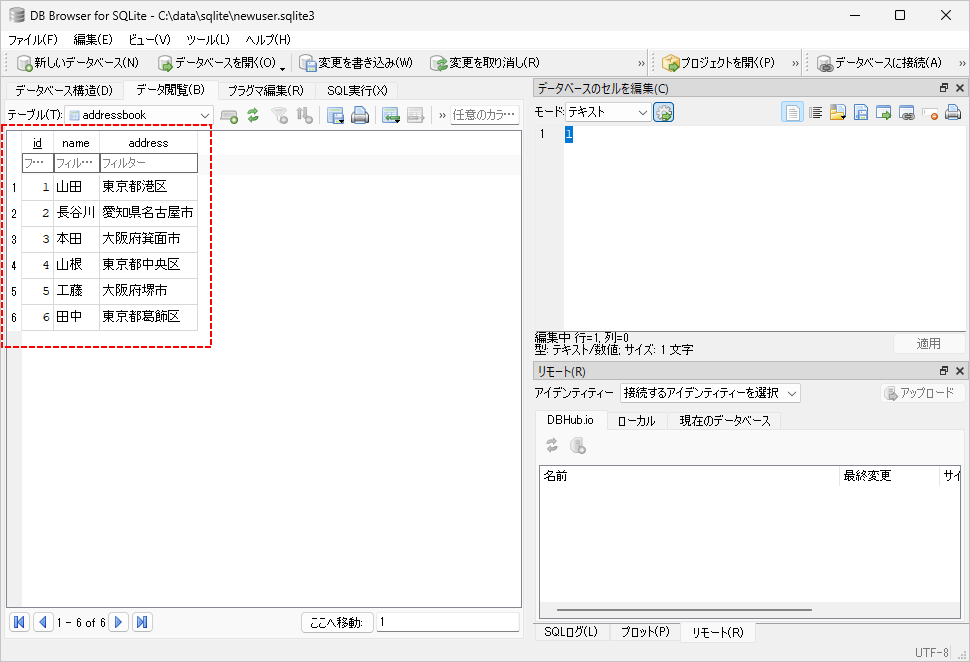
----
DB Browser for SQLite を使い、 SQLite のデータベースを SQL ファイルにエクスポートする方法、および SQL ファイルから SQLite のデータベースへインポートする方法について解説しました。
( Written by Tatsuo Ikura )

著者 / TATSUO IKURA
これから IT 関連の知識を学ばれる方を対象に、色々な言語でのプログラミング方法や関連する技術、開発環境構築などに関する解説サイトを運営しています。