テーブルのエクスポートとインポート
テーブルのデータを CSV や JSON の形式でエクスポートしたり、逆に CSV の形式で用意したデータをテーブルにインポートして追加することができます。この記事では、 DB Browser for SQLite を使い、 SQLite のテーブルを CSV や JSON の形式でファイルにエクスポートする方法、および CSV 形式のファイルから SQLite のテーブルへインポートする方法について解説します。
(Last modified: )
テーブルのデータをCSV形式でエクスポートする
DB Browser for SQLite を使い、テーブルのデータをエクスポートする方法です。 DB Browser for SQLite を起動し、対象のテーブルが含まれるデータベースを開いてください。
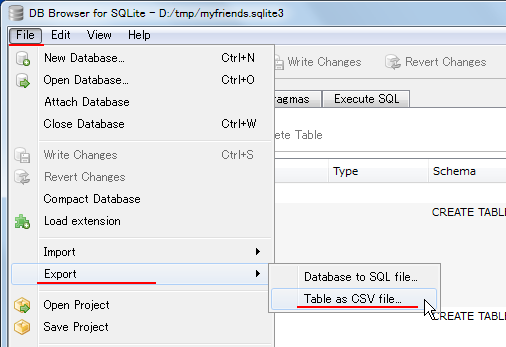
対象のテーブルをクリックして選択してください。

「ファイル」メニューの中の「エクスポート」メニューをクリックし、さらに「テーブルをCSVファイルへ」メニューをクリックしてください。

データを CSV ファイルにエクスポートするための設定画面が表示されます。

エクスポートする対象のテーブルをクリックして選択します(事前に選択してあるのでデフォルトで選択されていますが、ここで変更しても構いません)。
先頭行をカラム名として使用する場合は「先頭行をカラム名に」の右側のチェックボックスをチェックしてください。デフォルトでチェックされています。
データの区切り文字を「,」「;」「タブ」「|」「その他」から選択します。「その他」を選択した場合は、区切り文字を指定するためのテキストボックスが表示されるので区切り文字として使用する文字を入力してください。
引用符の文字を「"」「'」「 」「その他」から選択します。「その他」を選択した場合は、区切り文字を指定するためのテキストボックスが表示されるので引用符として使用する文字を入力してください。
改行文字として「Windows CR+LF(\r\n)」「Unix LF(\n)」「その他」から選択します。「その他」を選択した場合は、改行文字を指定するためのテキストボックスが表示されるので改行文字として使用する文字を入力してください。
設定が終わりましたら「保存」をクリックしてください。今回はすべてデフォルトのままとしました。

ファイル選択ダイアログが表示されます。エクスポートする CSV ファイルを保存するディレクトリを選択し、ファイルを名を入力してください。入力が終わりましたら「保存」をクリックしてください。

次のように表示されればエクスポートは完了です。

CSVファイルの内容を確認する
CSV ファイルはテキストファイルですのでテキストエディタで開いて見ることができます。保存されたファイルをテキストエディタで開いてみます。

ファイルの中身は次のようになっていました。
id,name,address 1,山田,東京都港区 2,長谷川,愛知県名古屋市 3,本田,大阪府箕面市 4,山根,東京都中央区 5,工藤,大阪府堺市 6,田中,東京都葛飾区
テーブルに追加されていたデータが、 CSV 形式でファイルに出力されていることが確認できます。
テーブルのデータをJSON形式でエクスポートする
今度はテーブルのデータを JSON 形式でエクスポートします。対象のテーブルをクリックして選択したあと、「ファイル」メニューの中の「エクスポート」メニューをクリックし、さらに「テーブルをJSON」メニューをクリックしてください。

データを JSON 形式でエクスポートするための設定画面が表示されます。

エクスポートする対象のテーブルをクリックして選択します(事前に選択してあるのでデフォルトで選択されていますが、ここで変更しても構いません)。
エクスポートするときに整形して出力する場合は、「整形」の右側のチェックボックスをチェックしてください。デフォルトでチェックされています。
設定が終わりましたら「保存」をクリックしてください。今回はすべてデフォルトのままとしました。

ファイル選択ダイアログが表示されます。エクスポートする JSON ファイルを保存するディレクトリを選択し、ファイルを名を入力してください。入力が終わりましたら「保存」をクリックしてください。

次のように表示されればエクスポートは完了です。

JSONファイルの内容を確認する
JSON ファイルはテキストファイルですのでテキストエディタで開いて見ることができます。保存されたファイルをテキストエディタで開いてみます。

ファイルの中身は次のようになっていました。
[
{
"address": "東京都港区",
"id": 1,
"name": "山田"
},
{
"address": "愛知県名古屋市",
"id": 2,
"name": "長谷川"
},
{
"address": "大阪府箕面市",
"id": 3,
"name": "本田"
},
{
"address": "東京都中央区",
"id": 4,
"name": "山根"
},
{
"address": "大阪府堺市",
"id": 5,
"name": "工藤"
},
{
"address": "東京都葛飾区",
"id": 6,
"name": "田中"
}
]
テーブルに追加されていたデータが、 JSON 形式でファイルに出力されていることが確認できます。
CSV形式のデータをテーブルにインポートする
次にテーブルへ CSV ファイルからインポートする方法です。「ファイル」メニューの中の「インポート」メニューをクリックし、さらに「CSVファイルからテーブルへ」をクリックしてください。

ファイル選択ダイアログが表示されます。インポートする CSV ファイルを選択し、「開く」をクリックしてください。

どのように CSV をインポートするのかを設定する画面が表示されます。 CSV ファイルで使用されている区切り文字や引用符の文字、使われているエンコードなどを設定します。
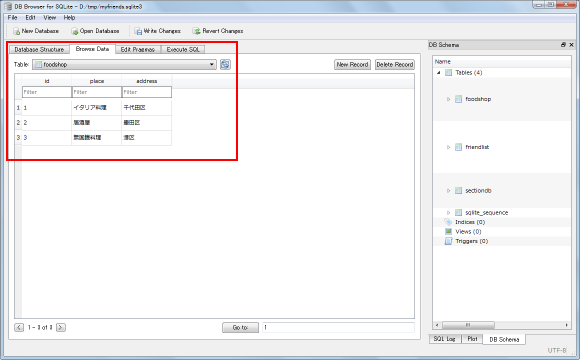
今回はテーブル名として「newaddressbook」に変更し、データの先頭行はカラム名なので、「先頭行をカラム名に」のチェックボックスをチェックしました。設定が終わりましたら「OK」をクリックしてください。
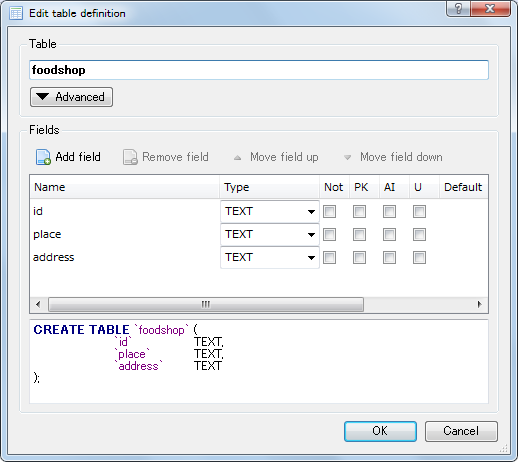
新しく「newaddressbook」という名前のテーブルが作成され、データがインポートされました。今回インポートしたデータにはテーブルのスキームに関する情報はないので、データからカラムのデータ型などは推測されてテーブルが作成されたのではと思います。元のテーブルにあった制約は何も設定されていません。
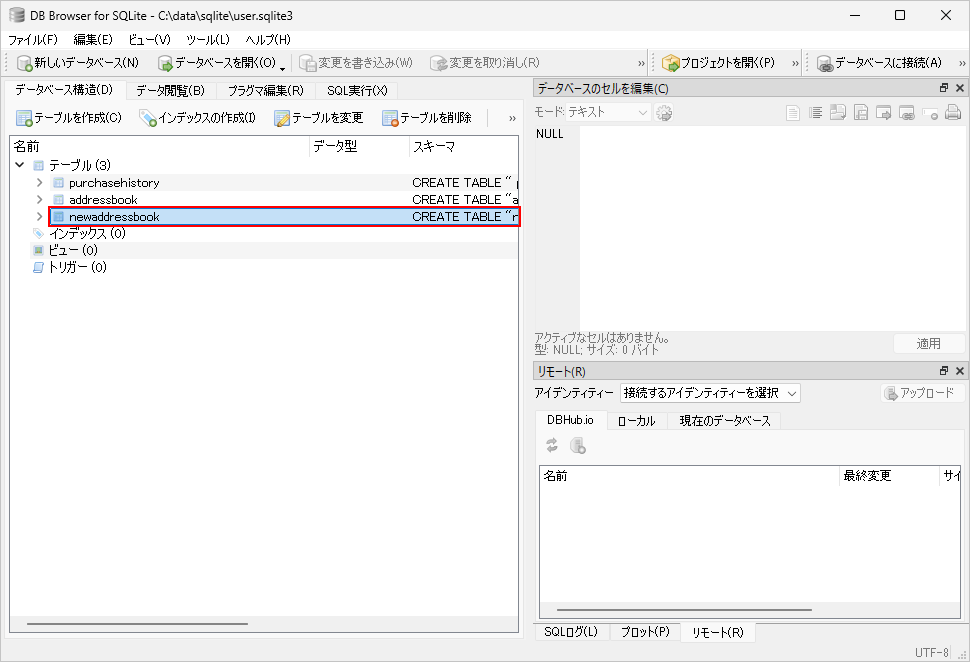
新しく作成されたテーブルのデータを確認してみると、インポートしたデータがテーブルに追加されているのが確認できます。
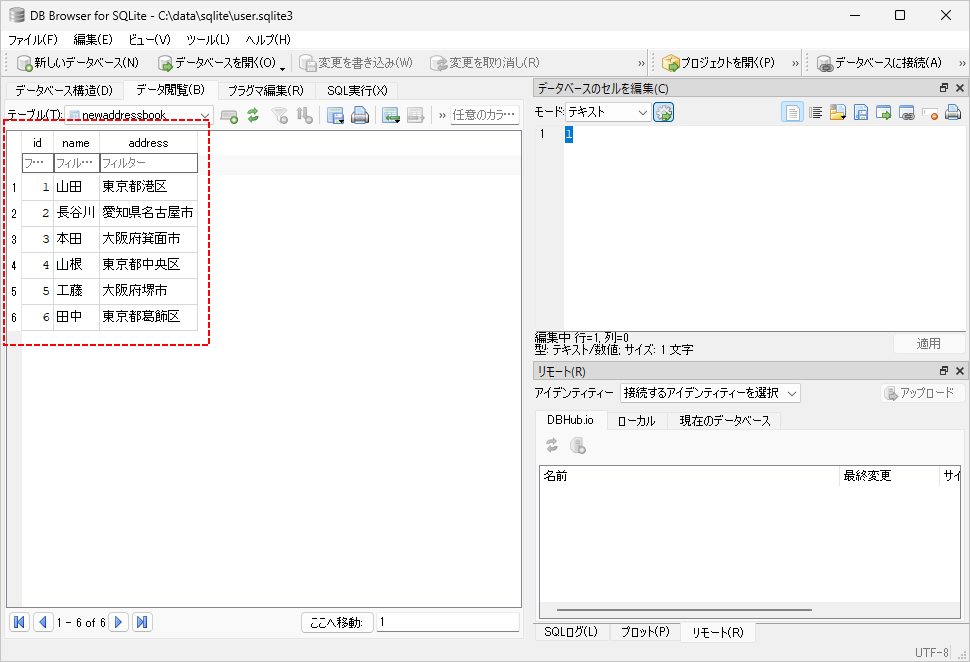
----
DB Browser for SQLite を使い、 SQLite のテーブルを CSV や JSON の形式でファイルにエクスポートする方法、および CSV 形式のファイルから SQLite のテーブルへインポートする方法について解説しました。
( Written by Tatsuo Ikura )

著者 / TATSUO IKURA
これから IT 関連の知識を学ばれる方を対象に、色々な言語でのプログラミング方法や関連する技術、開発環境構築などに関する解説サイトを運営しています。