DB Browser for SQLiteのダウンロードとインストール
DB Browser for SQLite のダウンロードとインストール方法を解説します。
(Last modified: )
DB Browser for SQLiteのダウンロード
それでは DB Browser for SQLite のダウンロードを行います。ブラウザで次の URL へアクセスして下さい。

画面上部の「Download」をクリックしてください。

ダウンロード用の画面が表示されます。今回は Windows(64bit) 向けにインストールするので「DB Browser for SQLite - Standard installer for 64-bit Windows」をクリックしました。ご自身の環境に合わせて変更されてください。

ダウンロードが開始されます。任意の場所に保存しておいて下さい。ダウンロードは以上で完了です。
DB Browser for SQLiteのインストール
続いて DB Browser for SQLite のインストールを行います。先ほどダウンロードした「DB.Browser.for.SQLite-v3.13.1-win64.msi」ファイルをダブルクリックして下さい。次の画面から開始となります。「Next」をクリックして下さい。
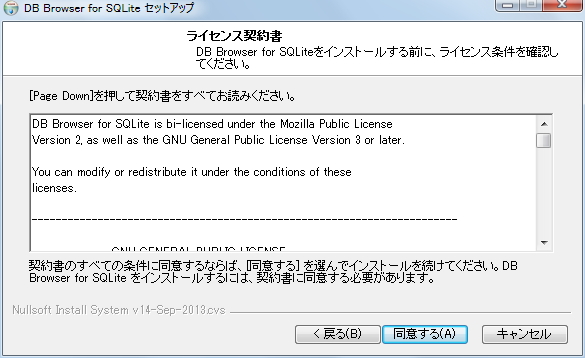
ライセンス契約書が表示されます。よく読んで頂き同意できる場合には「I accept the terms in the License Agreement」のチェックボックスにチェックをしてください。そのあとで「Next」をクリックしてください。

ショートカットを作成するかどうかを選択します。今回はデフォルトのままとしました。設定が終わりましたら「Next」をクリックしてください。

インストールするパッケージの選択と、インストールする場所を設定します。デフォルトですべてのパッケージをインストールするようになっていたので、こちらは変更していません。インストールする場所については、必要であれば「Browse...」をクリックして変更してください。今回は変更しました。どちらも必要であれば変更されてください。

設定が終わりましたら「Next」をクリックしてください。
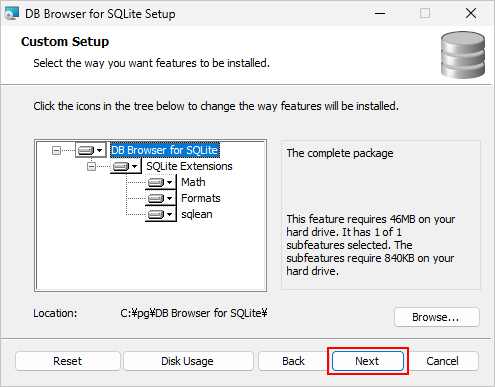
最終確認画面です。インストールしてよければ「Install」をクリックしてください。
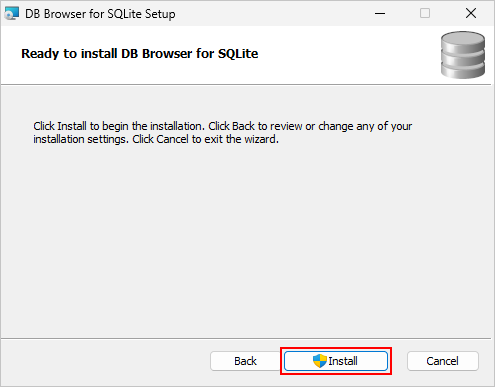
次の画面が表示されたらインストールは完了です。
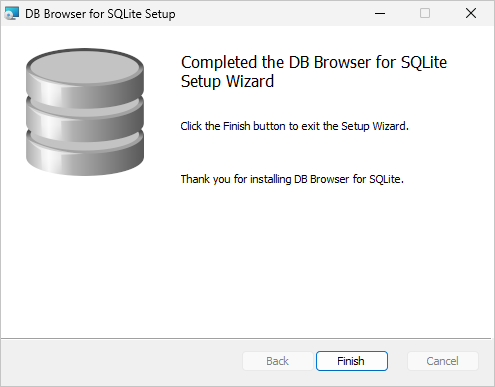
-- --
DB Browser for SQLite のダウンロードとインストール方法を解説しました。
( Written by Tatsuo Ikura )

著者 / TATSUO IKURA
これから IT 関連の知識を学ばれる方を対象に、色々な言語でのプログラミング方法や関連する技術、開発環境構築などに関する解説サイトを運営しています。