テーブルの作成/修正/削除
DB Browser for SQLiteを使ってテーブルを作成したり削除したりする方法について解説します。テーブルにカラムを追加して名前やデータ型、制約などを設定することができます。
(2022 年 04 月 05 日公開 / 2022 年 04 月 05 日更新)
テーブルの作成
テーブルを作成する手順です。DB Browser for SQLiteを起動し、新しいデータベースを作成するかテーブルを作成する既存のデータベースへ接続して下さい。

テーブルを作成するには「Edit」メニューの中にある「Create Table...」メニューをクリックして下さい。

テーブルを作成するためのウィンドウが表示されます。

最初にテーブルの名前を一番上のテキストボックスに入力して下さい。名前を入力すると自動的にSQL文に反映されます。

次にカラム(フィールド)を追加します。「Add field」と書かれたリンクをクリックして下さい。

デフォルトの名前やデータ型でカラム(フィールド)が追加されます。

カラムの名前はダブルクリックすることで編集することできるようになります。

カラムのデータ型は「INTEGER」「TEXT」「BLOB」「REAL」「NUMERIC」から選択することができます。

カラムに対する制約として「Not(NOT NULL制約)」「PK(PRIMARY KEY制約)」「AI(AUTOINCREMENT)」「U(UNIQUE制約)」「Default」「Check」を設定することもできます。(各制約に関しては「テーブルの作成 - SQLite入門」を参照されて下さい)。

名前や制約などを変更した場合も自動的にSQL文に反映されていきますので、どのようなSQL文が実際に実行されるのかを確認しながら設定が行えます。
カラムの追加/削除/順序に変更
複数のカラムが必要な場合は「Add field」をクリックして同じ手順でカラムを追加します。追加したカラムを削除したい場合には、対象のカラムを一度クリックして選択してから「Remove field」で削除できます。またカラムの順序についても「Move field up」や「Move field down」で対象のカラムの順序を1つ上にしたり下にしたりすることができます。
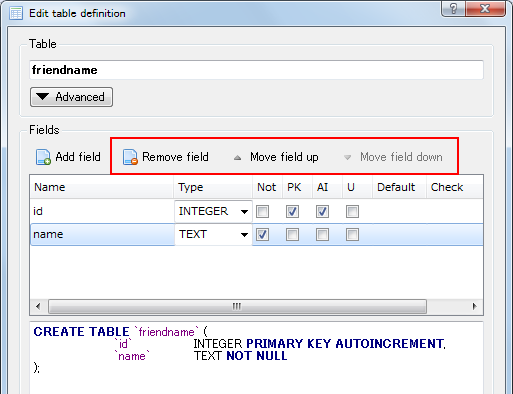
テーブルの保存と管理
カラムの追加が終わりましたら画面下部の「OK」ボタンをクリックして下さい。

指定したデータベースにテーブルが作成されます。

画面上の「Database Structure」には作成したテーブルの名前やスキーマ(構造)が表示されます。なお先ほど作成したテーブル以外に「sqlite_sequence」という名前のテーブルが作成されていますが、これは自動的に作成される特殊なテーブルでAUTOINCREMENTの値などを保存しています。

複数のテーブルを作成する場合、先ほどと同じ手順で「Edit」メニューの中にある「Create Table...」メニューからテーブルを作成して下さい。作成したテーブルは「Database Structure」に追加されていきます。

作成済テーブルの修正
作成済みのテーブルにカラムを追加したり削除したりするなどテーブルの修正を行うには、まず修正したいテーブルを一度クリックして選択して下さい。

次に「Edit」メニューの中にある「Modify Table...」メニューをクリックして下さい。

テーブルを新しく作成した時と同じウィンドウが表示され、テーブルに対してカラムを追加したり既存のカラムの制約を変更することができます。

変更を行った場合は最後に「OK」ボタンをクリックしておいて下さい。
テーブルの削除
作成済のテーブルを削除する場合には、削除したいテーブルを一度クリックして選択してから「Edit」メニューの中にある「Delete Table...」メニューをクリックして下さい。

確認ダイアログが表示されます。削除して宜しければ「Yes」ボタンをクリックして下さい。

テーブルが削除されました。

削除したテーブルを元に戻すことはできませんのでご注意下さい。
( Written by Tatsuo Ikura )

著者 / TATSUO IKURA
これから IT 関連の知識を学ばれる方を対象に、色々な言語でのプログラミング方法や関連する技術、開発環境構築などに関する解説サイトを運営しています。