- Home ›
- SQLite入門 ›
- SQLiteインストール
SQLiteコマンドラインツールのテスト
SQLite のコマンドラインツールを使ってデータベースを作成し、作成したデータベースの中にテーブルを一つ作成してみて、実際にコマンドラインツールが使えるかどうかを確認します。
(Last modified: )
コマンドラインツールからデータベースとテーブルを作成する
コマンドプロンプトを起動して下さい。 PATH を設定していませんので sqlite3.exe ファイルを設置した c:\pg\Sqlite3 ディレクトリへ移動して下さい。(コマンドプロンプトの起動方法などについては「コマンドプロンプトの使い方」を参照して下さい)。

最初にデータベースを作成します。詳しい解説は別のページで行ないますがコマンドラインツールを使ってデータベースを作成する場合は次の書式を使用します。
sqlite3 データベース名
データベース名を指定して sqlite3 プログラムを実行すると既にデータベースが存在している場合は指定した名前のデータベースに接続し、指定した名前のデータベースが存在しない場合には新規にデータベースを作成した上で接続します。
データベース名は任意の名前でいいのですが、指定したデータベース名でファイルが作成されます。例えば sampledb.sqlite3 とか sampledb.db とかです。拡張子無しで sampledb のようなものでも結構です。今回データベース名は sample.sqlite3 としました。次のように実行してください。
sqlite3 sample.sqlite3

sample.sqlite3 というデータベースが新規に作成され、データベースに接続が行なわれています(ただし実際にデータベースが保存されるファイルが作成されるのは、データベースの中にテーブルなどを 1 つ作成した時です)。 SQLite に接続されている間は sqlite> というプロンプトが表示されています。
次にデータベースの中にテーブルを一つ作成してみます。テーブルの名前は username としました。次のように実行してください。
create table username(id, name);

先ほど作成したデータベースの中にテーブルが作成されました。データベースの中にテーブルを作成したので、この時点でデータベースを保存するファイルが作成されます。
データベースとの接続を終了するには「.exit」と入力して下さい。
.exit
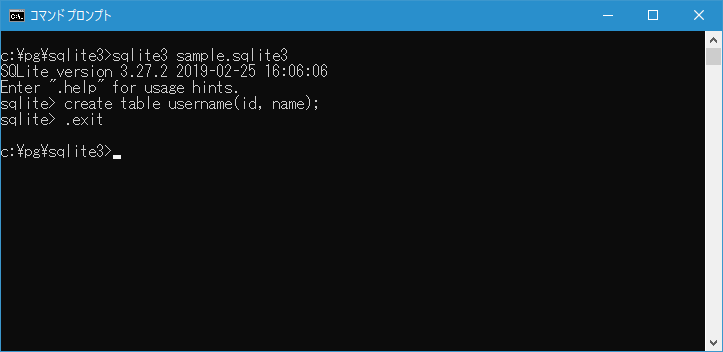
データベースとの接続が切れました。
データベースが保存されたファイル
データベースを作成した後でテーブルなどを作成するとデータベースがファイルに保存されます。作成する場所を指定していませんでしたので、コマンドを実行したカレントディレクトリの場所にデータベースのファイルが作成されています。

sample.sqlite3 というファイルが新しく作成されています。このファイルは先ほど作成したデータベース sample.sqlite3 に関するデータが格納されているファイルです。
このように SQLite ではデータベース毎にファイルを 1 つ(場合によっては複数ファイルを使用する場合もあります)作成して管理します。
-- --
SQLite のコマンドラインツールが使えるかどうかを確認しました。
( Written by Tatsuo Ikura )

著者 / TATSUO IKURA
これから IT 関連の知識を学ばれる方を対象に、色々な言語でのプログラミング方法や関連する技術、開発環境構築などに関する解説サイトを運営しています。