PATHの設定及び環境変数JAVA_HOMEの設定
Java を使ったプログラムのコンパイルや実行するために必要なファイルが設置されたディレクトリへ PATH を設定する方法について解説します。今後バージョンが変更になった場合や異なる JDK へ切り替えを少し容易にできるように環境変数 JAVA_HOME の設定を行った上で PATH を設定します。
(Last modified: )
PATHおよびJAVA_HOMEを設定する
Java で記述したプログラムを実行したりコンパイルする時に必要となるプログラムは Java をインストールしたディレクトリの中の bin ディレクトリに保存されています。
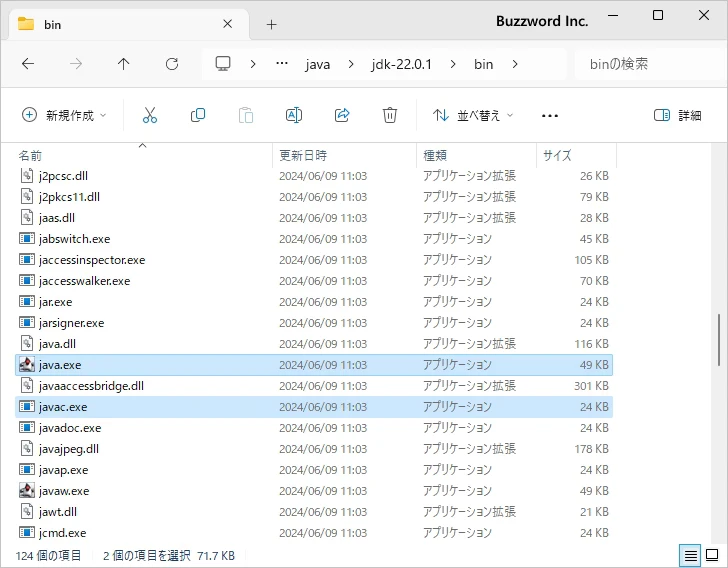
例えば任意のディレクトリから javac.exe を実行するには、 javac.exe が保存されているディレクトリへ PAHT を設定しておきます。今回は Java を C:\pg\java\jdk-22.0.1 ディレクトリにインストールしていますので、この C:\pg\java\jdk-22.0.1\bin を PATH に追加します。
それでは Windows 11 の環境で PATH を設定します。タスクバー上の「スタート」を右クリックしてください。
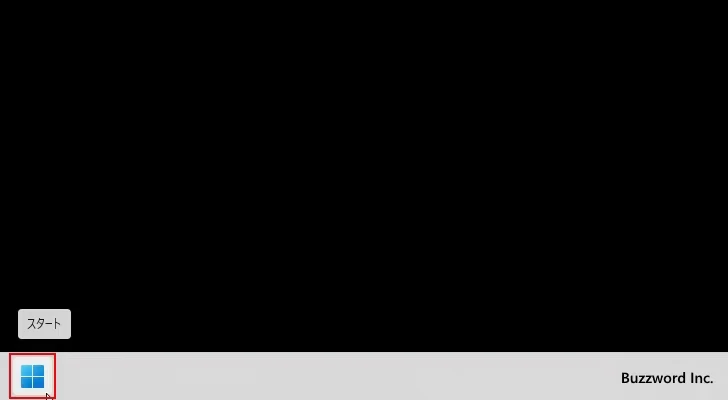
表示されたメニューの中から「設定」をクリックしてください。
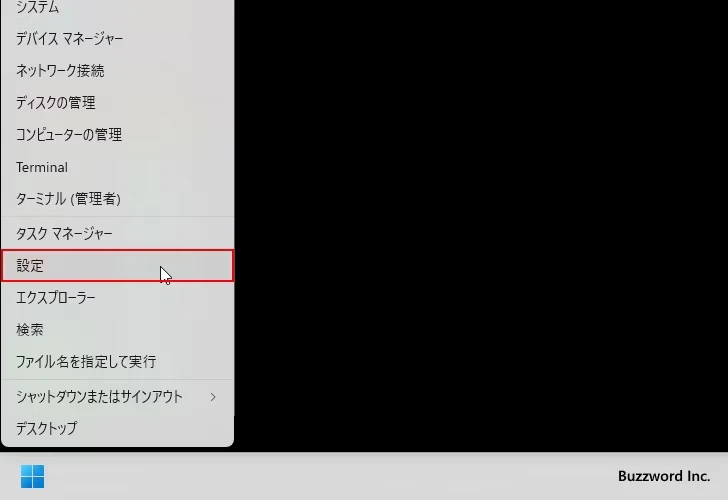
「設定」画面が表示されたら、左側メニューの中から「システム」をクリックしてください。そのあとで「バージョン情報」をクリックしてください。
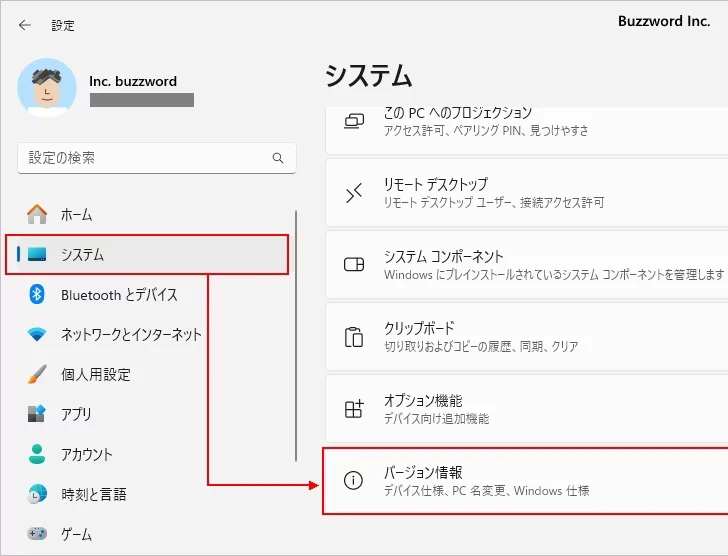
次の画面で「システムの詳細設定」をクリックしてください。
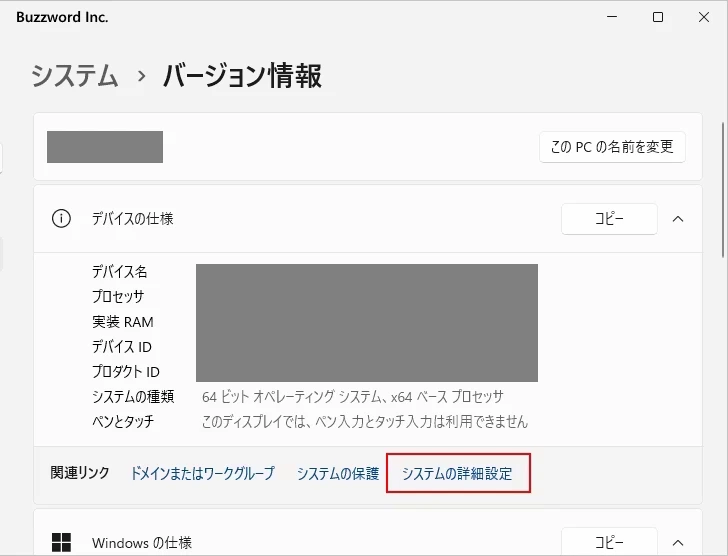
「システムのプロパティ」画面が表示されたら、「環境変数」をクリックしてください。
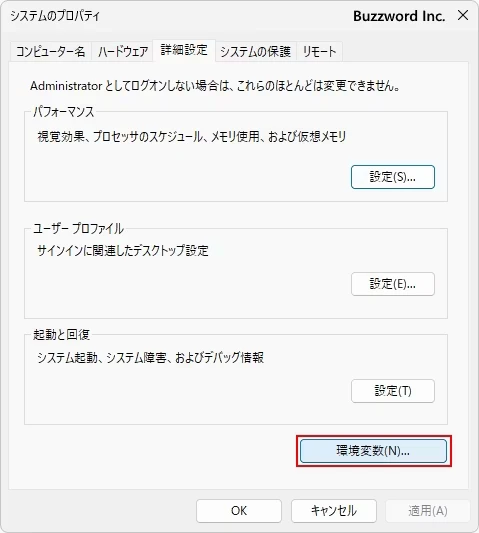
「環境変数」の画面が表示されます。この画面でPATHの設定を行います。
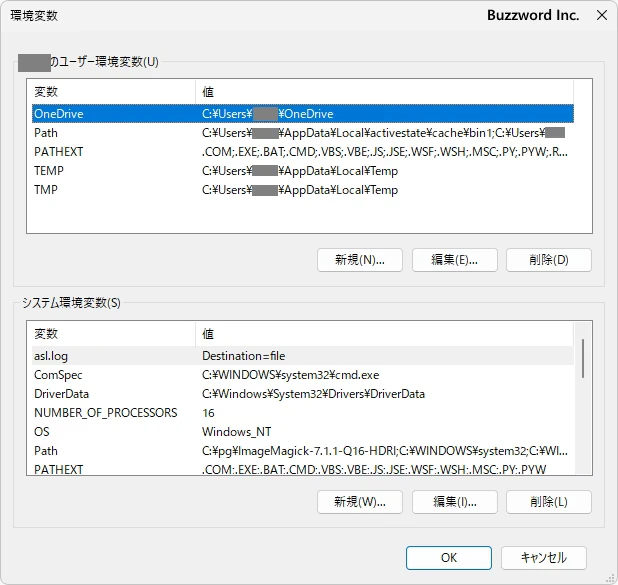
JAVA_HOMEを設定する
それではまず環境変数 JAVA_HOME の設定を行います。環境変数 JAVA_HOME は他のアプリケーションなどが Java を利用する場合に JDK のインストールされているディレクトリを探す場合があり、その時には JAVA_HOME に設定されている値を参照することがあります。そこで環境変数 JAVA_HOME に JDK をインストールしたディレクトリを設定しておきます。
システム環境変数のところに JAVA_HOME の項目がなかった場合は新規に追加します。システム環境変数のところにある「新規」ボタンを押して下さい。
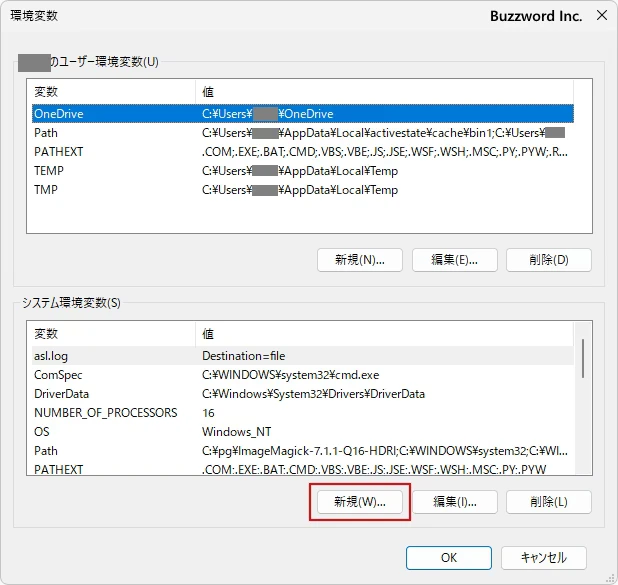
「新しいシステム変数」画面が表示されますので「変数名」に「JAVA_HOME」を、「変数値」に「C:\pg\java\jdk-22.0.1」を入力して下さい(ご自身が JDK をインストールしたディレクトリに合わせて入力して下さい)。入力が終わったら「OK」をクリックして下さい。
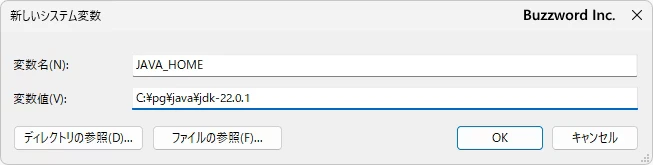
システム環境変数の中に「JAVA_HOME」が追加されました。
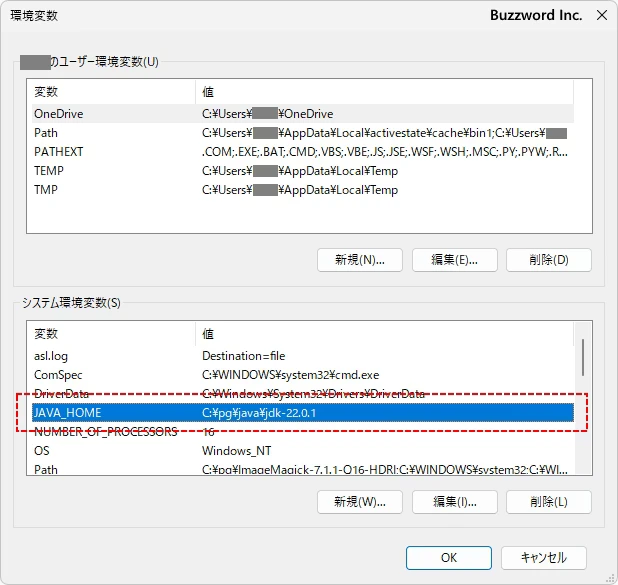
-- --
システム環境変数のところに既に「JAVA_HOME」があった場合は、一度「JAVA_HOME」をクリックして選択してから「編集」をクリックしてください。
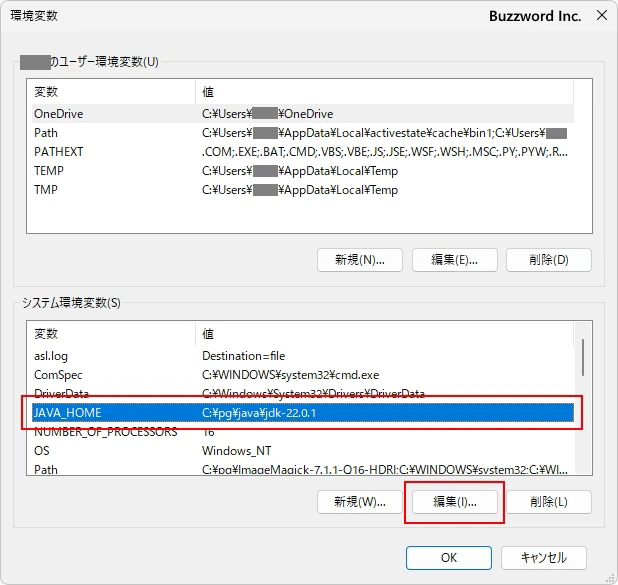
「システム変数の編集」画面が表示されますので、 Java をインストールしたディレクトリが以前のものと違っている場合は「変数値」を編集してください。例えば Java の別のバージョンをインストールして、インストール先のディレクトリが変更になった場合などに修正します。その後で「OK」をクリックしてください。
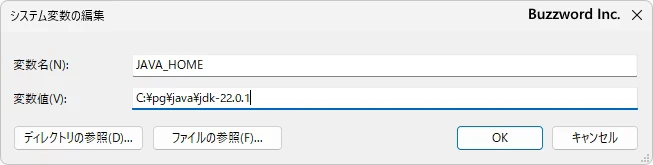
設定した内容を確認しておきます。一度環境変数の設定画面を閉じてから(閉じないと設定が反映されません)新しいコマンドプロンプトを起動し set JAVA_HOME と入力し実行して下さい。
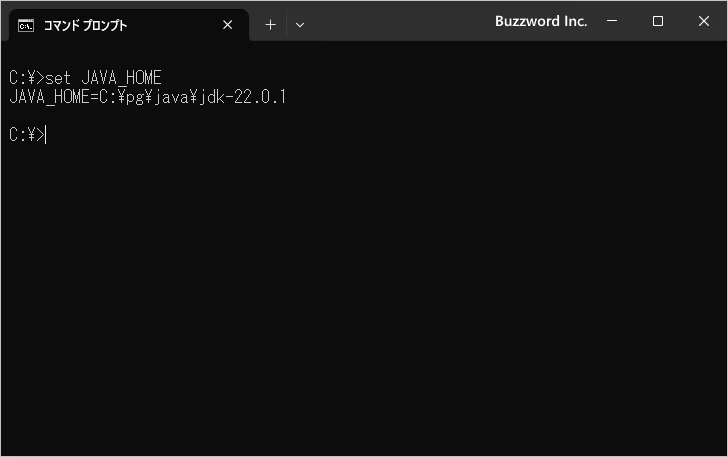
上記のように設定した内容が表示されば JAVA_HOME の設定は無事完了しています。
PATHを設定する
続いて PATH を設定します。 PATH にディレクトリを追加する場合は bin ディレクトリまでのフルパスを追加すればいいのですが(今回の場合であれば C:\pg\java\jdk-15.0.2\bin )、環境変数 JAVA_HOME に C:\pg\java\jdk-15.0.2 が設定されているのでフルパスを追加する代わりに %JAVA_HOME%\bin を追加します。
環境変数 JAVA_HOME の変数値を利用した記述をしておくことで、今後 JDK のバージョンが変わったり異なる JDK を使用する場合でも PATH の設定ではなく JAVA_HOME の設定を変更するだけで済むようになります。 PATH も JAVA_HOME も変更する手順は同じですが、 PATH は他のアプリケーションと共通して使用される重要な環境変数ですので PATH を直接編集しないで済むようになります。
それではシステム環境変数の中で「変数」が「Path」と書かれたものを探し、「Path」と書かれた箇所を一度クリックして選択してから「編集」をクリックして下さい。
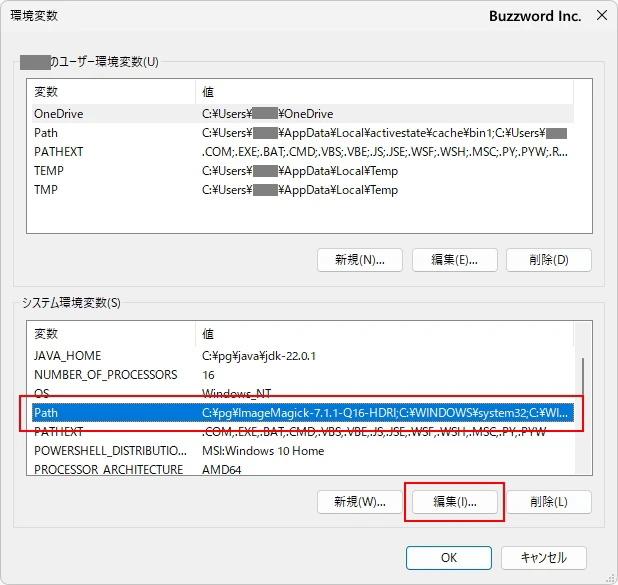
「環境変数名の編集」画面が表示されます。
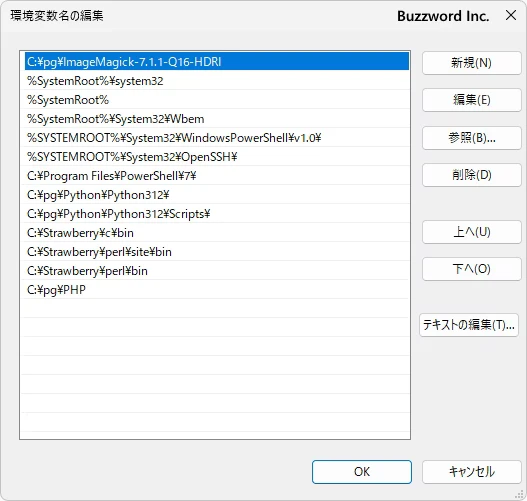
右上の「新規」をクリックすると左側の一覧の最後に新しい項目を追加できるようになりますので「%JAVA_HOME%\bin」を入力して下さい。入力が終わったら「OK」をクリックして下さい。
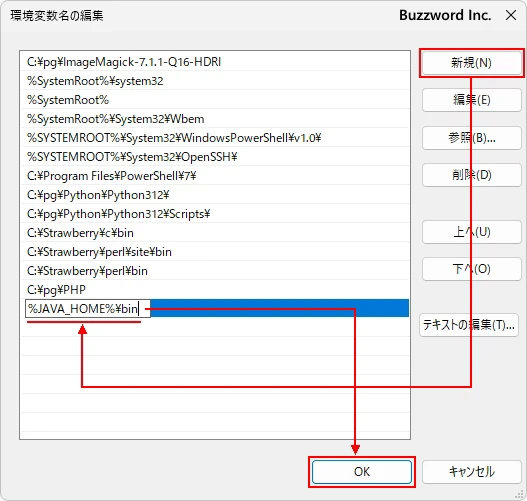
これで今まで PATH に設定されていた値に Java で使用する PATH を追加することができました。
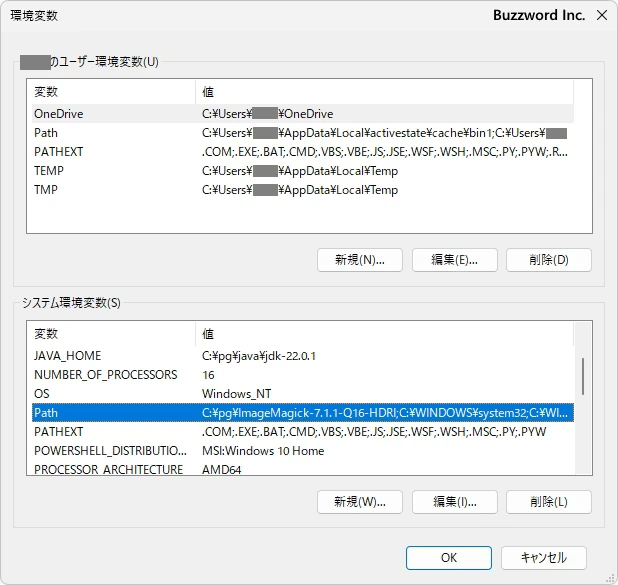
それでは PATH が無事設定できたかどうか確認します。環境変数の設定画面を閉じてから(閉じないと設定が反映されません)新しいコマンドプロンプトを起動し java -version と入力し実行して下さい。
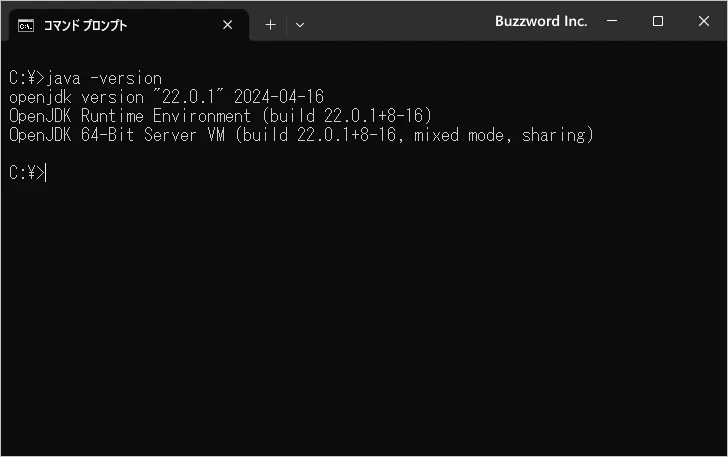
上記のように表示されば PATH の追加は無事完了しています。
もし次のような「'java' は、内部コマンドまたは外部コマンド、操作可能なプログラムまたはバッチ ファイルとして認識されていません。」というエラーが表示されてしまう場合は 環境変数 JAVA_HOME または PATH の設定が間違っている可能性が有ります。設定を今一度確認してみてください。
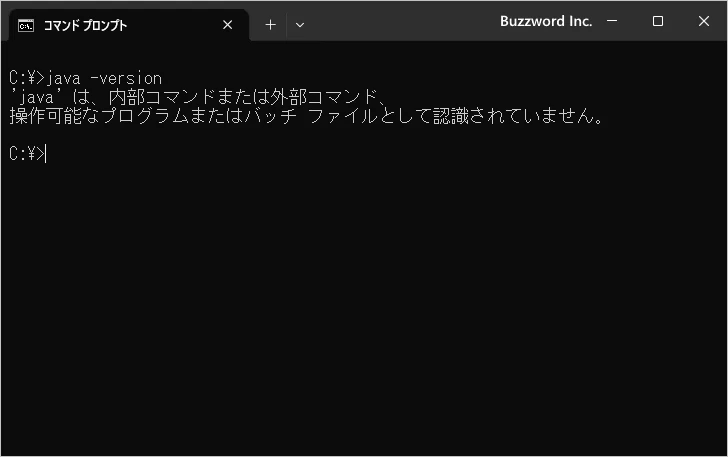
-- --
Java を使ったプログラムのコンパイルや実行するために必要なファイルが設置されたディレクトリへ PATH を設定する方法について解説しました。
( Written by Tatsuo Ikura )

著者 / TATSUO IKURA
これから IT 関連の知識を学ばれる方を対象に、色々な言語でのプログラミング方法や関連する技術、開発環境構築などに関する解説サイトを運営しています。