ラベルに表示される画像の水平及び垂直位置を設定する
ラベルにサイズを設定した場合、ラベルの中で画像をどの位置に表示するのかを設定することができます。ここではラベルで画像が表示される水平及び垂直位置を設定する方法について解説します。(ラベルに文字列を設定した場合と使い方は同じです)。
(Last modified: )
水平位置を設定する
水平方向の位置を指定するには JLabel クラスで用意されている setHorizontalAlignment メソッドを使います。
public void setHorizontalAlignment(int alignment)
ラベルの内容のX軸に沿った配置方法を設定します。
これはJavaBeansバウンド・プロパティです。
パラメータ:
alignment - SwingConstantsで定義されている定数LEFT、CENTER (イメージのみのラベルのデフォルト)、RIGHT、LEADING (テキストのみのラベルのデフォルト)、TRAILINGのうちの1つ。
引数には水平方向の位置を表す値を設定します。設定可能な値は次の通りです。画像の場合はデフォルトの水平位置が中央となる点にご注意ください。
JLabel.LEFT 左詰 JLabel.CENTER 中央(画像だけ表示する場合のデフォルト) JLabel.RIGHT 右詰 JLabel.LEADING 左詰(文字だけ表示する場合のデフォルト) JLabel.TRAILING 右詰
※各値は javax.swing.SwingConstants インターフェースで定義されており、 JLabel クラスは SwingConstants インターフェースを実装したクラスです。
※ LEADING (先頭)と TRAILING (末)は利用している言語によって位置が変わります。日本語や英語のように左から右へ文字を表示する場合は LEADING が左詰で TRAILING が右詰ですが、右から左へ文字を表示するのが普通の言語の場合には LEADING が右詰で TRAILING が左詰となります。
実際の使い方は次のようになります。
ImageIcon icon = new ImageIcon("./img/sample.png");
JLabel label = new JLabel(icon);
label.setPreferredSize(new Dimension(200, 100));
label.setHorizontalAlignment(JLabel.RIGHT);
ラベルにサイズを個別に設定していない場合、ラベルのサイズは画像を表示するのに必要な最小のサイズとなるため、表示する位置を設定しても意味がありません。
それでは簡単なサンプルプログラムを作って試してみます。テキストエディタで次のように記述したあと、 Sample.java という名前で保存します。
import javax.swing.JFrame;
import javax.swing.JLabel;
import javax.swing.JPanel;
import javax.swing.ImageIcon;
import java.awt.Color;
import java.awt.BorderLayout;
import java.awt.Dimension;
class Sample extends JFrame{
public static void main(String args[]){
Sample frame = new Sample("MyTitle");
frame.setVisible(true);
}
Sample(String title){
setTitle(title);
setBounds(100, 100, 728, 400);
setDefaultCloseOperation(JFrame.EXIT_ON_CLOSE);
ImageIcon icon1 = new ImageIcon("./check.png");
ImageIcon icon2 = new ImageIcon("./batsu.png");
ImageIcon icon3 = new ImageIcon("./star.png");
JLabel label1 = new JLabel(icon1);
label1.setOpaque(true);
label1.setBackground(Color.YELLOW);
label1.setPreferredSize(new Dimension(100, 100));
label1.setHorizontalAlignment(JLabel.LEFT);
JLabel label2 = new JLabel(icon2);
label2.setOpaque(true);
label2.setBackground(Color.GREEN);
label2.setPreferredSize(new Dimension(100, 100));
label2.setHorizontalAlignment(JLabel.CENTER);
JLabel label3 = new JLabel(icon3);
label3.setOpaque(true);
label3.setBackground(Color.RED);
label3.setPreferredSize(new Dimension(100, 100));
label3.setHorizontalAlignment(JLabel.RIGHT);
JPanel p = new JPanel();
p.add(label1);
p.add(label2);
p.add(label3);
add(p, BorderLayout.CENTER);
}
}
あらかじめ Sample.java があるディレクトリに star.png 、 check.png 、 batsu.png ファイルを置いてあります。



次のようにコンパイルを行います。
javac Sample.java
コンパイルが終わりましたら実行します。
java Sample
サイズを設定した 3 つのラベルをフレームに 追加し、それぞれ水平位置を左詰め( LEFT )、中央( CENTER )、右詰め( RIGHT )に設定しました。

垂直位置を設定する
垂直方向の位置を指定するには JLabel クラスで用意されている setVerticalAlignment メソッドを使います。
public void setVerticalAlignment(int alignment)
ラベルの内容のY軸に沿った配置方法を設定します。
このプロパティのデフォルト値はCENTERです。
パラメータ:
alignment - SwingConstantsで定義されている定数TOP、CENTER (デフォルト)、またはBOTTOMのうちの1つ。
引数には垂直方向の位置を表す値を設定します。設定可能な値は次の通りです。画像の場合も文字列の場合と同じくデフォルトは中央です。
JLabel.TOP 上端 JLabel.CENTER 中央(デフォルト) JLabel.BOTTOM 下端
※各値は javax.swing.SwingConstants インターフェースで定義されており、 JLabel クラスは SwingConstants インターフェースを実装したクラスです。
実際の使い方は次のようになります。
ImageIcon icon = new ImageIcon("./img/sample.png");
JLabel label = new JLabel(icon);
label.setPreferredSize(new Dimension(200, 100));
label.setVerticalAlignment(JLabel.TOP);
ラベルにサイズを個別に設定していない場合、ラベルのサイズは文字列を表示するのに必要な最小のサイズとなるため、表示する位置を設定しても意味がありません。
それでは簡単なサンプルプログラムを作って試してみます。テキストエディタで次のように記述したあと、 Sample.java という名前で保存します。
import javax.swing.JFrame;
import javax.swing.JLabel;
import javax.swing.JPanel;
import javax.swing.ImageIcon;
import java.awt.Color;
import java.awt.BorderLayout;
import java.awt.Dimension;
class Sample extends JFrame{
public static void main(String args[]){
Sample frame = new Sample("MyTitle");
frame.setVisible(true);
}
Sample(String title){
setTitle(title);
setBounds(100, 100, 728, 400);
setDefaultCloseOperation(JFrame.EXIT_ON_CLOSE);
ImageIcon icon1 = new ImageIcon("./check.png");
ImageIcon icon2 = new ImageIcon("./batsu.png");
ImageIcon icon3 = new ImageIcon("./star.png");
JLabel label1 = new JLabel(icon1);
label1.setOpaque(true);
label1.setBackground(Color.YELLOW);
label1.setPreferredSize(new Dimension(100, 100));
label1.setVerticalAlignment(JLabel.TOP);
JLabel label2 = new JLabel(icon2);
label2.setOpaque(true);
label2.setBackground(Color.GREEN);
label2.setPreferredSize(new Dimension(100, 100));
label2.setVerticalAlignment(JLabel.CENTER);
JLabel label3 = new JLabel(icon3);
label3.setOpaque(true);
label3.setBackground(Color.RED);
label3.setPreferredSize(new Dimension(100, 100));
label3.setVerticalAlignment(JLabel.BOTTOM);
JPanel p = new JPanel();
p.add(label1);
p.add(label2);
p.add(label3);
add(p, BorderLayout.CENTER);
}
}
あらかじめ Sample.java があるディレクトリに star.png 、 check.png 、 batsu.png ファイルを置いてあります。
次のようにコンパイルを行います。
javac Sample.java
コンパイルが終わりましたら実行します。
java Sample
サイズを設定した 3 つのラベルをフレームに 追加し、それぞれ垂直位置を上端( TOP )、中央( CENTER )、下端( BOTTOM )に設定しました。
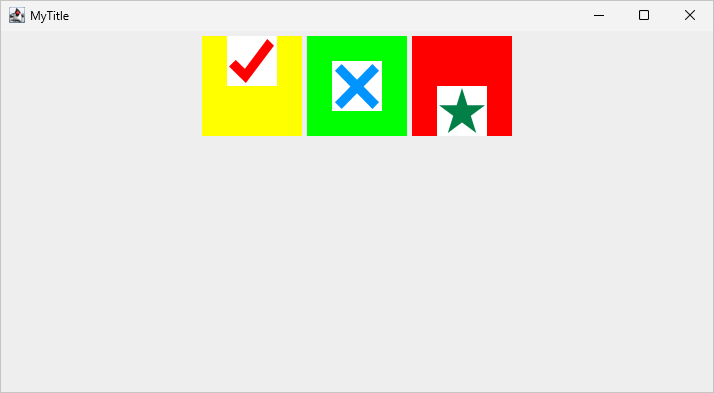
-- --
ラベルで画像が表示される水平及び垂直位置を設定する方法について解説しました。
( Written by Tatsuo Ikura )

著者 / TATSUO IKURA
これから IT 関連の知識を学ばれる方を対象に、色々な言語でのプログラミング方法や関連する技術、開発環境構築などに関する解説サイトを運営しています。