ファイルを開く/ファイルを閉じる
Visual Studio Code を使って作成済のファイルを開く方法、および開いたファイルを閉じる方法について解説します。開いたファイルはエディターで表示され、複数のファイルを開くことができます。
(Last modified: )
ファイルを開く
特定のファイルを開くには Visual Studio Code を起動したあと「ファイル」メニューの中の「ファイルを開く」をクリックしてください。
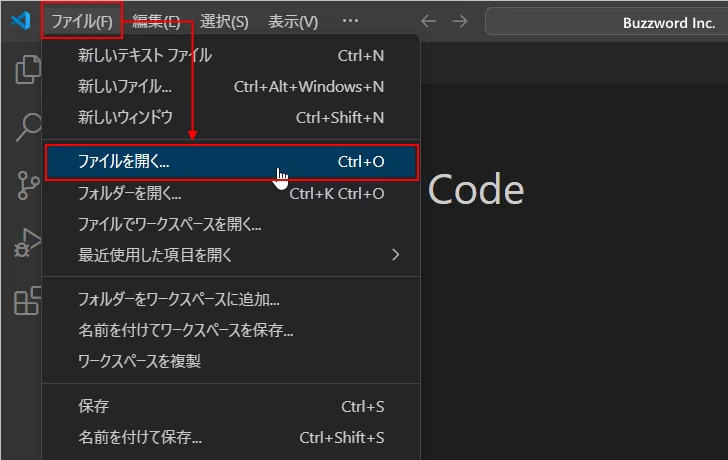
ファイル選択ダイアログが表示されるので開きたいファイルを選択したあと「開く」をクリックしてください。
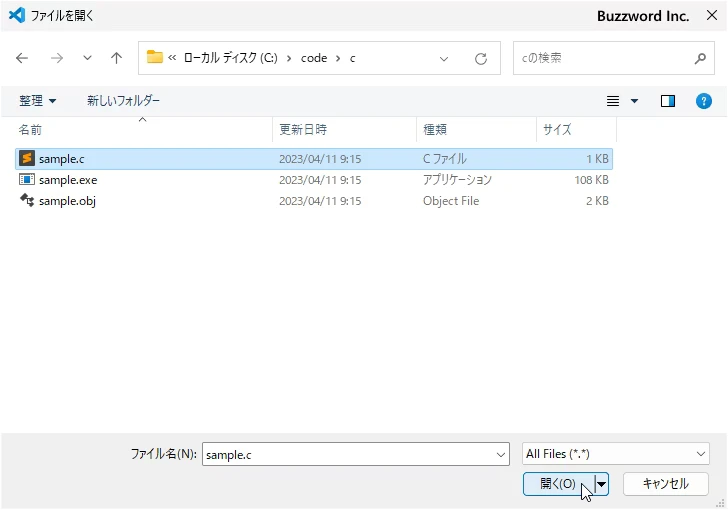
選択したファイルが開きました。
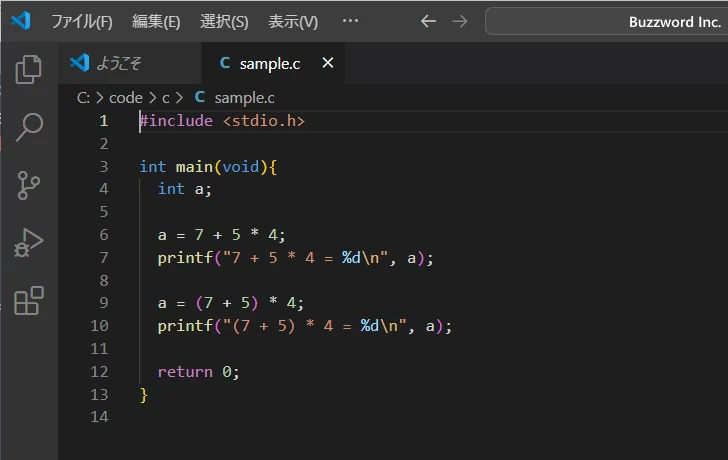
ファイルが開くとファイルの中身がエディターで表示されます。エディターではファイルの編集を行うことができます。
現在開いているファイルはエクスプローラーの画面でも確認することができます。エクスプローラーの画面を表示するために Visual Studio Code の左側アクティビティバーの一番上の「エクスプローラー」アイコンをクリックしてください。
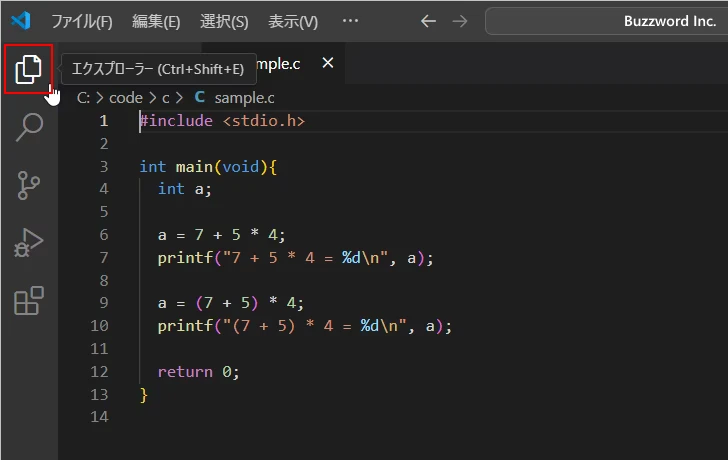
エクスプローラーの画面が表示されます。「開いているエディター」の下に現在開いているファイル名が表示されます。
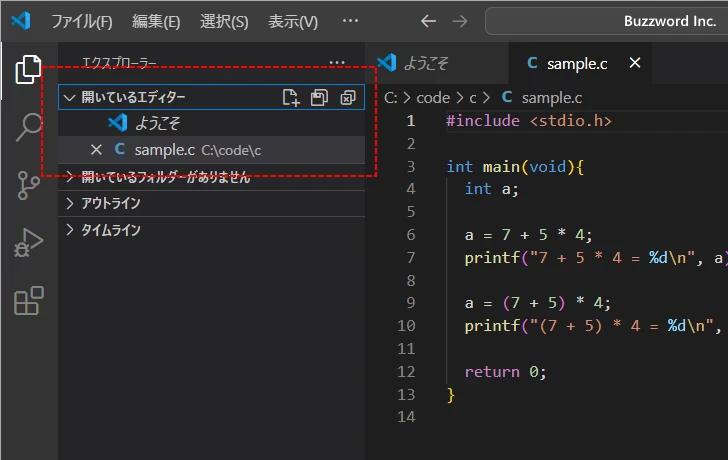
なお「開いているエディター」の項目が表示されていない場合は、エクスプローラーの右側に表示されている「・・・」をクリックしてください。エクスプローラーに表示する項目を選択する画面が表示されるので、「開いているエディター」をクリックしてチェックしてください。
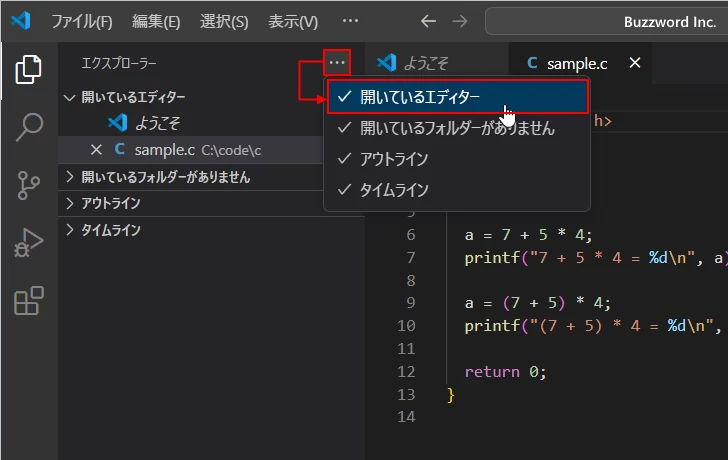
複数のファイルを同時に開く
Visual Studio Code では複数のファイルを同時に開くことができます。ファイルを開いている状態で、最初のファイルと同じ手順で別のファイルを開いてください。
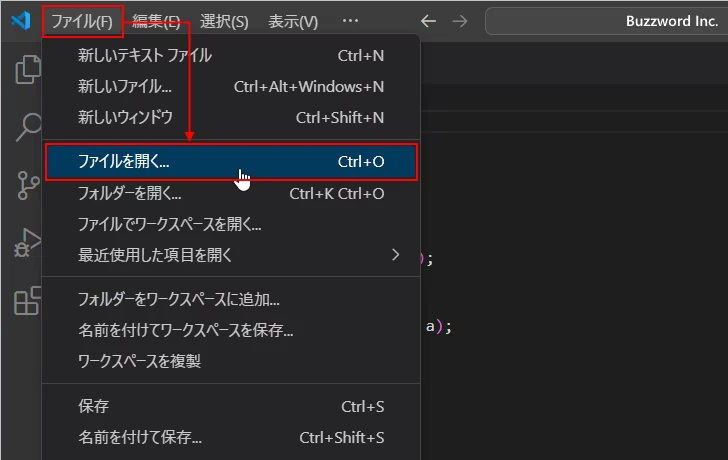
前のファイルが開いたまま、新しく別のファイルが開きました。
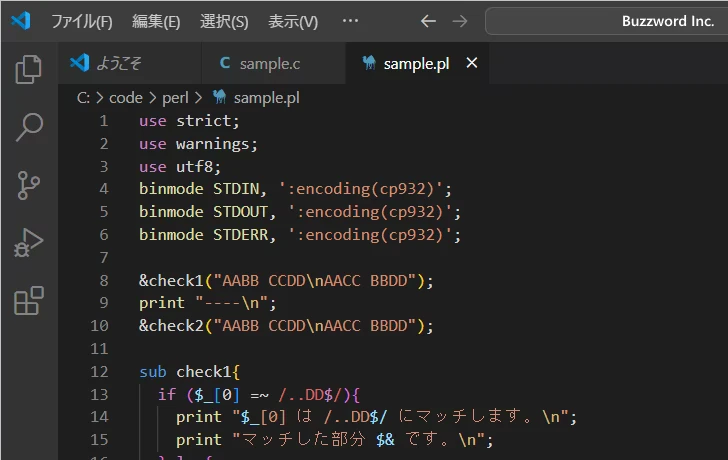
エクスプローラーの画面を表示すると、「開いているエディター」の下に現在開いている複数のファイルが表示されていることが確認できます。
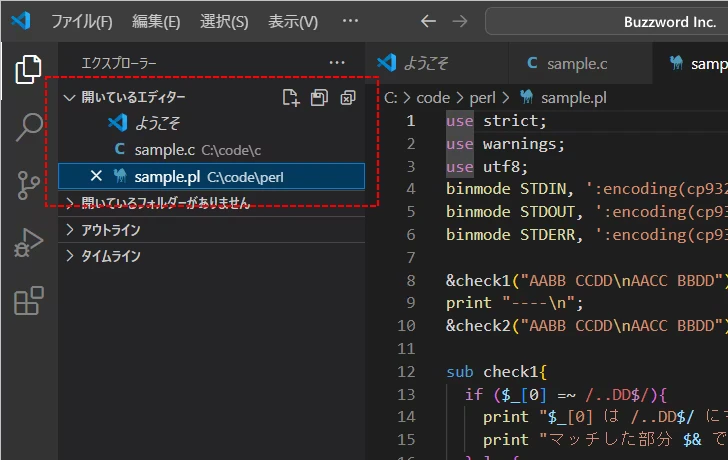
アクティブなファイルを切り替える
ファイルを複数開いている場合、ファイルのタブをクリックすることでアクティブなファイルを切り替えることができます。
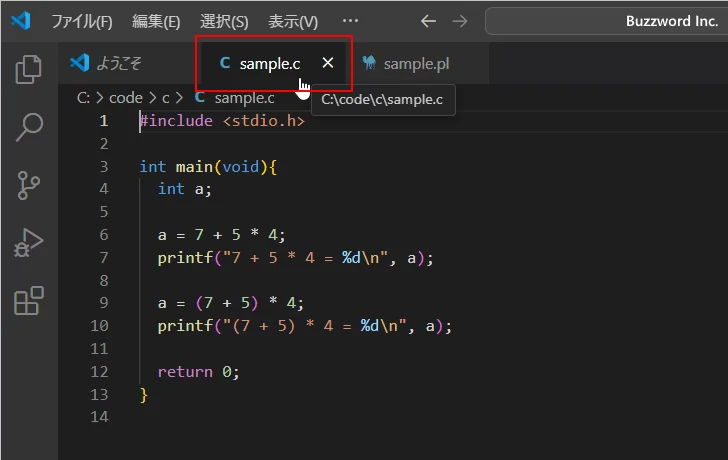
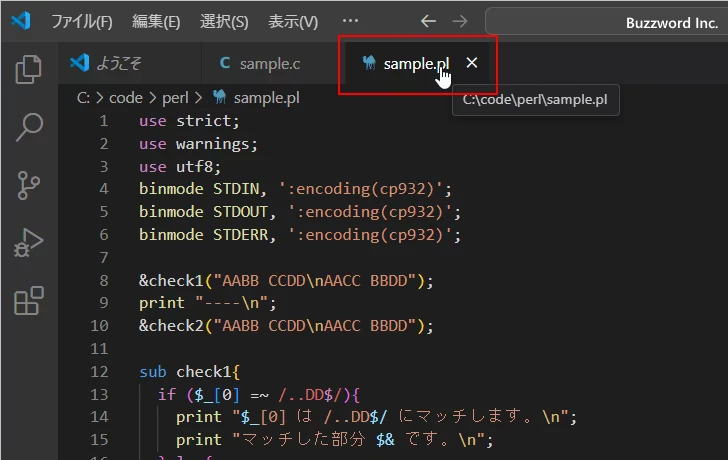
エクスプローラーの画面で「開いているエディター」の下に表示されているファイル名をクリックすることでもアクティブなファイルを切り替えることもできます。
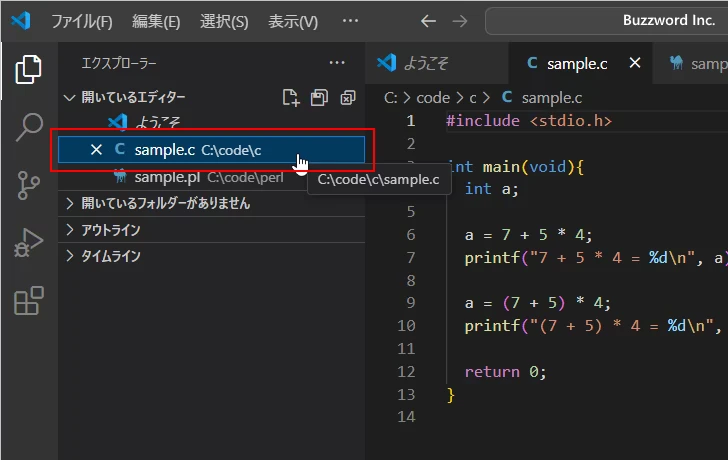
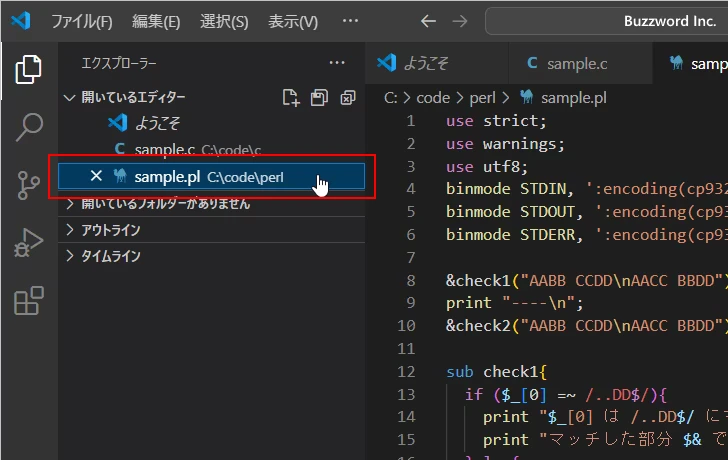
ファイルを閉じる
開いているファイルを閉じるには、閉じる対象のファイルのタブに表示されている「×」をクリックしてください。
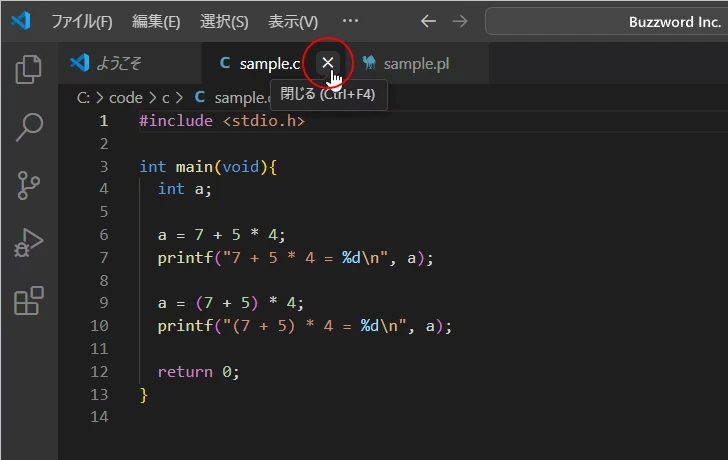
ファイルが閉じました。
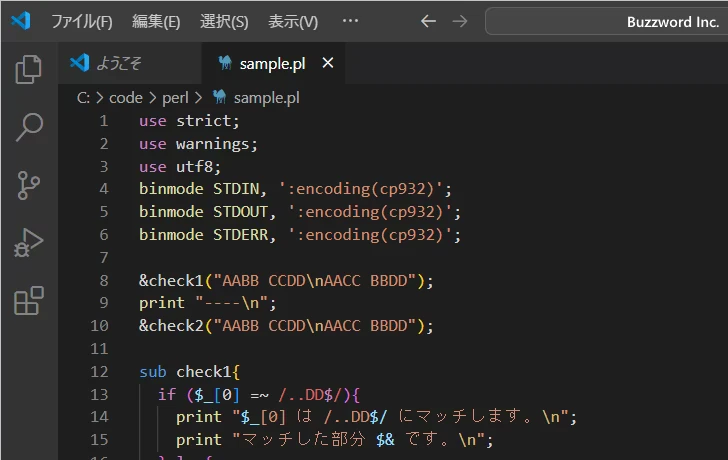
または閉じる対象のファイルがアクティブになっている状態で「ファイル」メニューをクリックし、表示されたメニューの中から「エディターを閉じる」をクリックしてください。
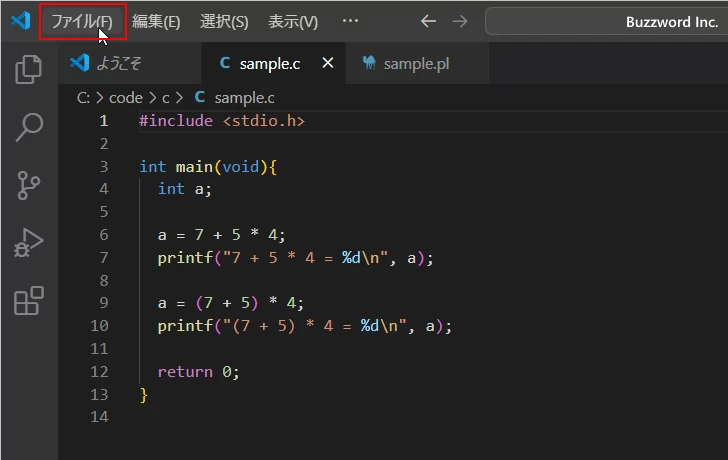
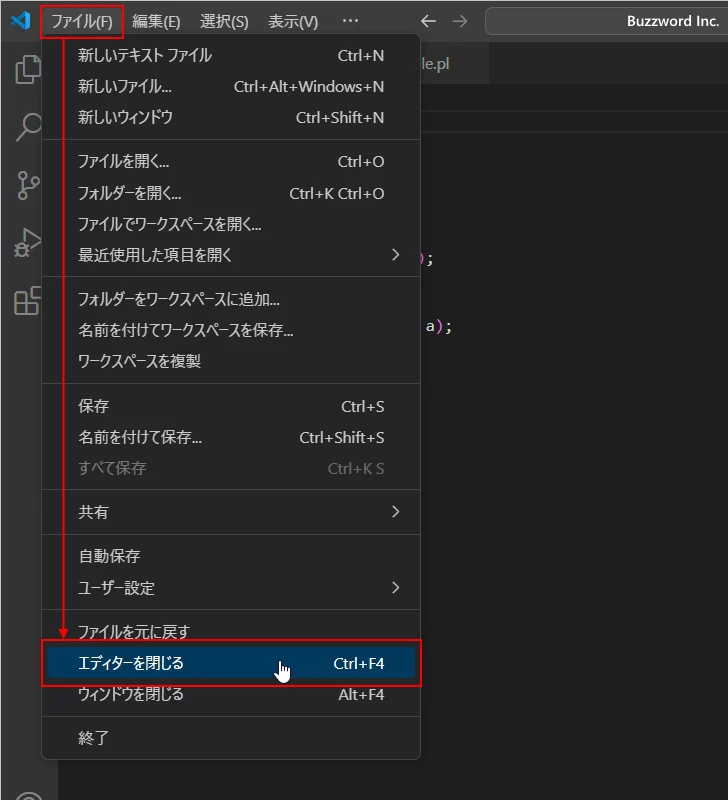
ファイルが閉じました。
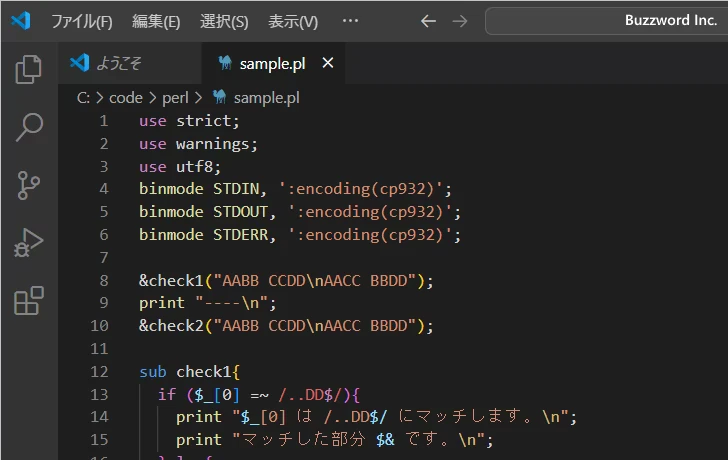
なお開いているすべてのファイルを閉じるには、エクスプローラーの画面で「開いているエディター」の右側に表示されている「すべてのエディターを閉じる」アイコンをクリックしてください。
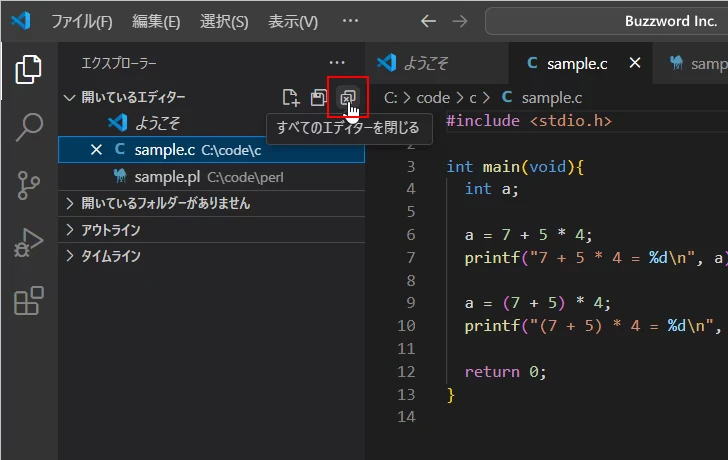
開いていたファイルがすべて閉じました。
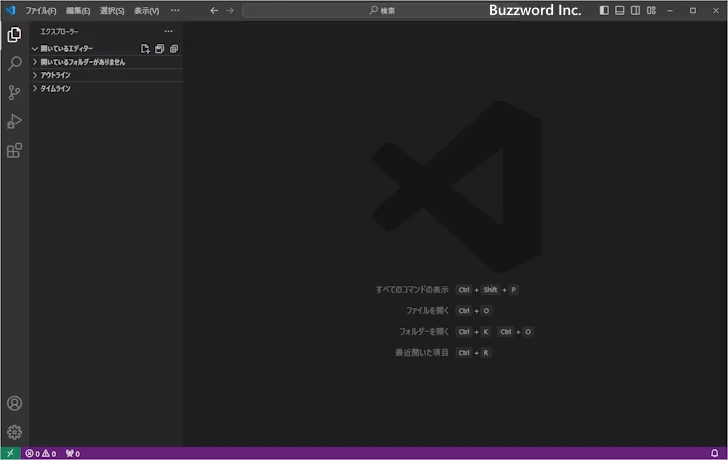
-- --
Visual Studio Code を使って作成済のファイルを開く方法、および開いたファイルを閉じる方法について解説しました。
( Written by Tatsuo Ikura )

著者 / TATSUO IKURA
これから IT 関連の知識を学ばれる方を対象に、色々な言語でのプログラミング方法や関連する技術、開発環境構築などに関する解説サイトを運営しています。