ファイルの保存前に言語モードを設定する
Visual Studio Code ではファイルを一度保存すると、ファイル名の拡張子からファイルで記述されている言語( Java や HTML など)を判断しファイルの言語モードを自動的に設定します。言語モードが設定されているとエディターで表示されているテキストのキーワードへ色分け表示(シンタックスハイライト)が行われます。ただファイルを一度保存するまで自動的には言語モードの設定はできません。ここでは新しいファイルが保存される前に言語モードを設定する方法について解説します。
(Last modified: )
新しいファイルの言語モードを設定する
Visual Studio Code で新しいファイルを作成したあと、次のように Python のコードを入力した場合で試してみます。
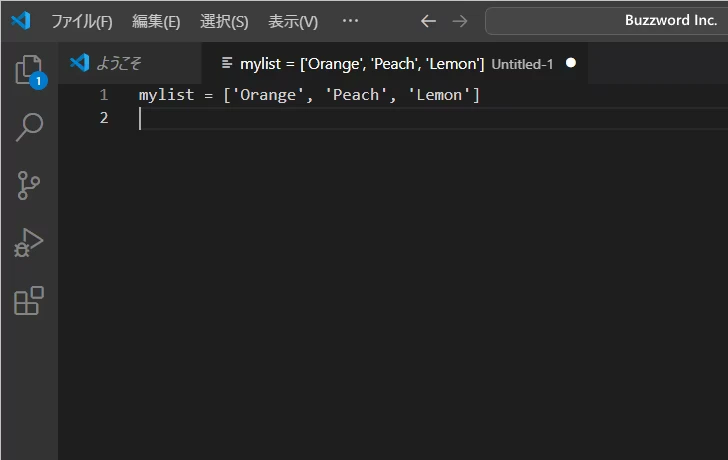
ファイルをまだ一度も保存していないので、拡張子からファイルに記述されているコードが何の言語についてなのかは判断できません。その為、デフォルトではプレーンテキストとして扱われており、言語のキーワード毎に色分け表示されるシンタックスハイライトは適用されていません。(ある程度コードを入力すると、自動的に言語が判定されます)。
ファイルの保存を行う前に、現在編集しているファイルの言語モードを設定するには Visual Studio Code の画面右下に表示されている「プレーンテキスト」と表示されている箇所をクリックしてください。
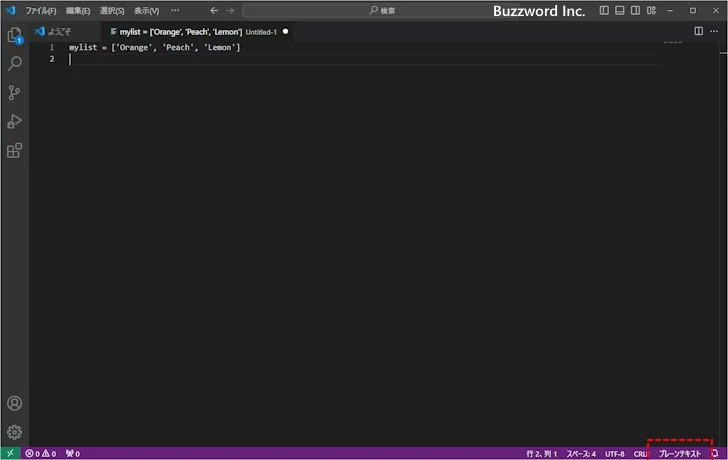
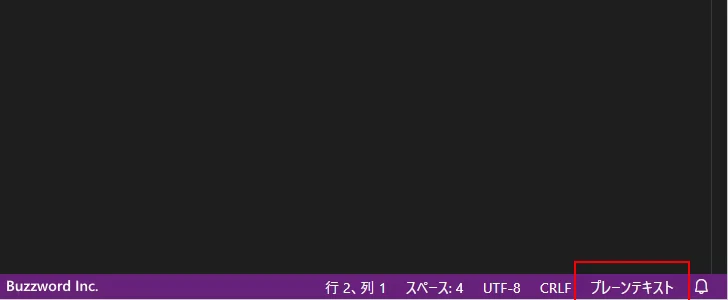
画面上部に言語モードの選択画面が表示されます。
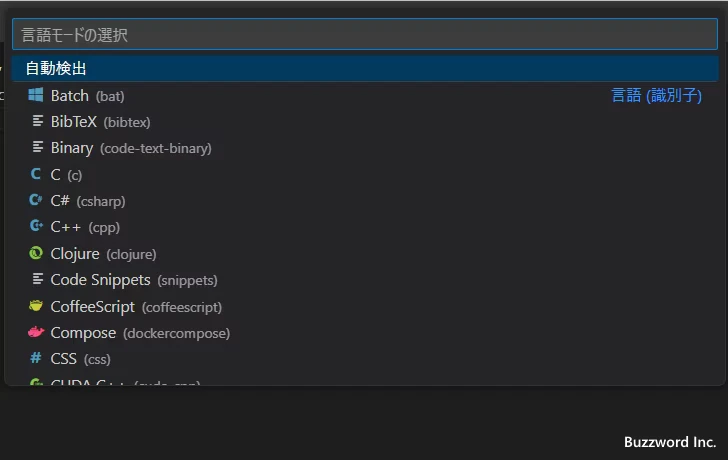
今回は Python のコードを記述していたので言語の一覧の中から Python をクリックします。
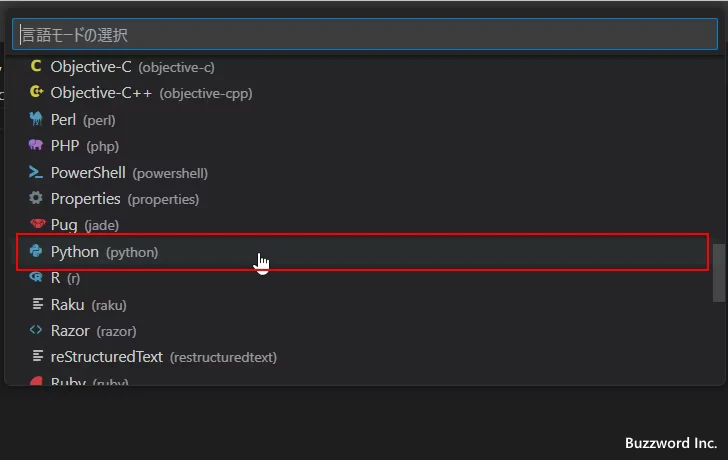
ファイルの言語モードが Python に設定され、編集中のコードにも Python でのシンタックスハイライトが適用されました。
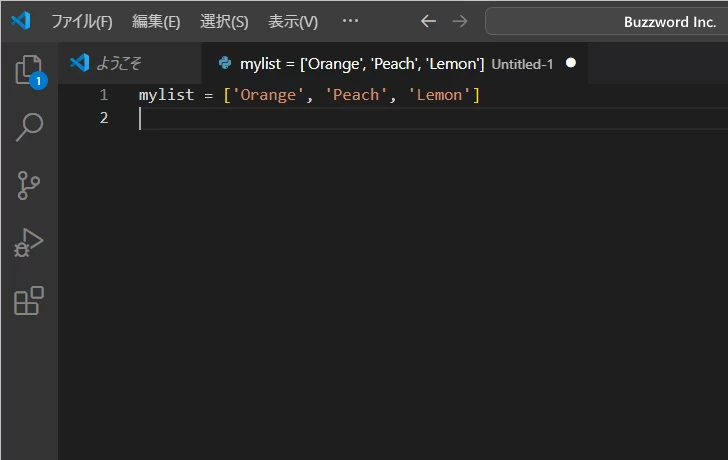
コードを追加していくと、設定した言語モードに従ってシンタックスハイライトが適用されます。
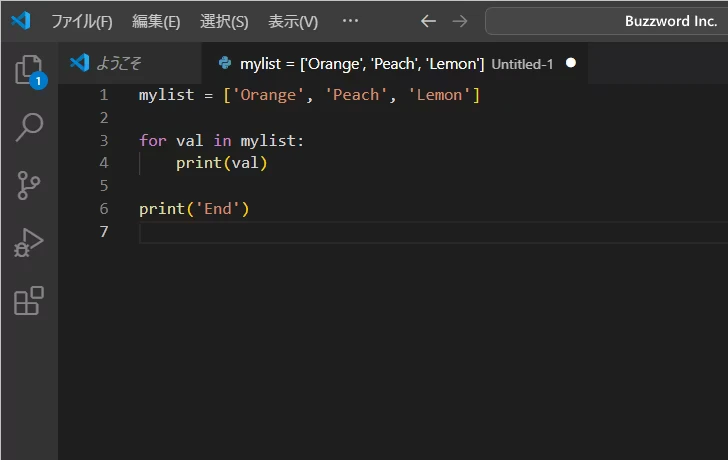
言語モードをコマンドパレットから設定する
言語モードはコマンドパレットからも設定できます。「表示」メニューの中の「コマンドパレット」をクリックしてください。
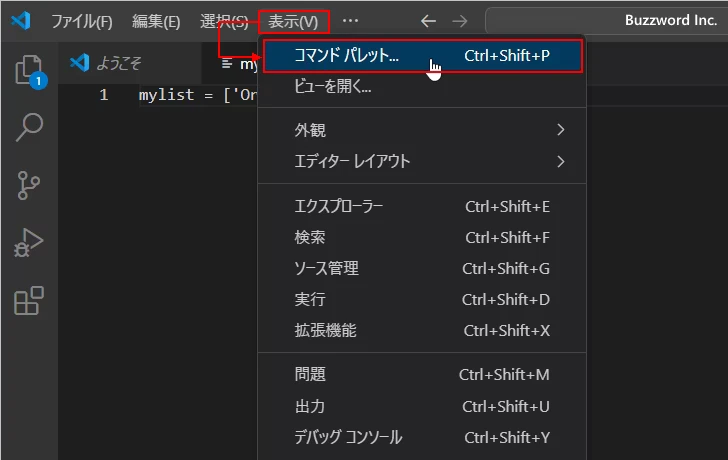
コマンドパレットが表示されたら「言語」または「language」と入力してください。そして表示されたメニューの中から「言語モードの変更」をクリックしてください。
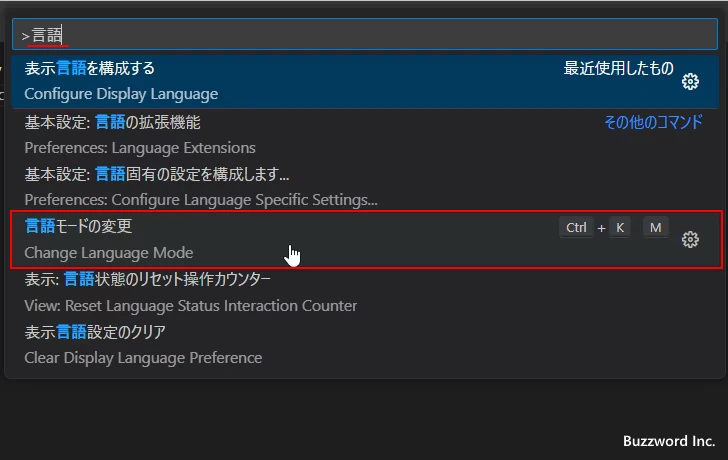
言語モードの選択画面が表示されます。
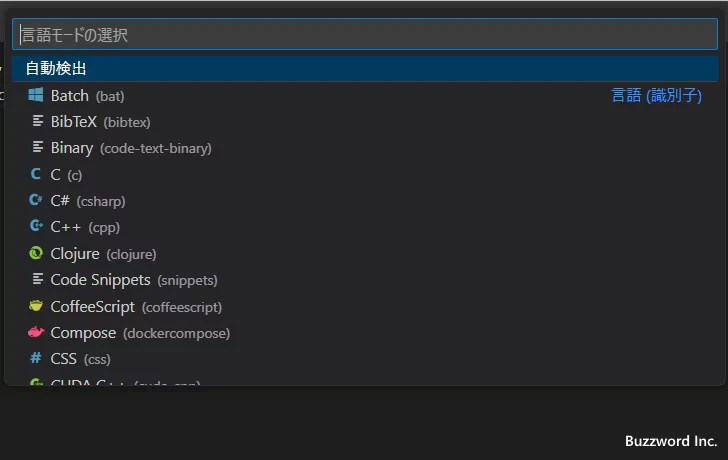
今回は Python のコードを記述していたので言語の一覧の中から Python をクリックします。
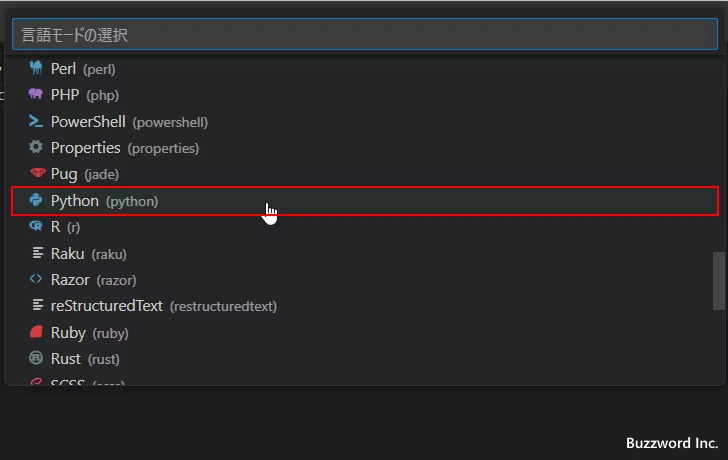
ファイルの言語モードが Python に設定され、編集中のコードにも Python でのシンタックスハイライトが適用されました。
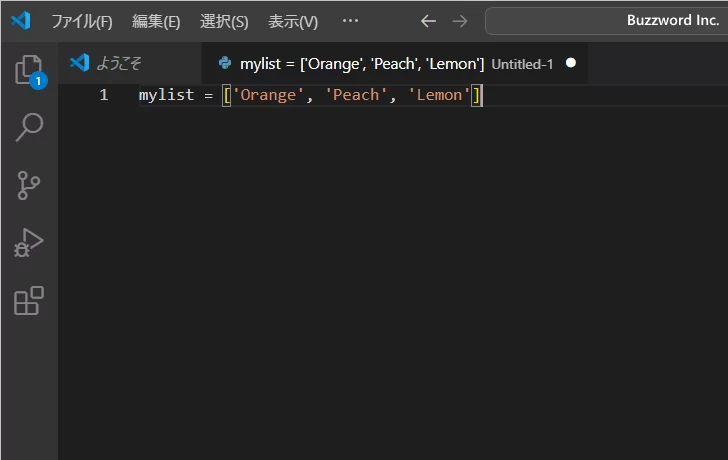
-- --
新しいファイルが保存される前に言語モードを設定する方法について解説しました。
( Written by Tatsuo Ikura )

著者 / TATSUO IKURA
これから IT 関連の知識を学ばれる方を対象に、色々な言語でのプログラミング方法や関連する技術、開発環境構築などに関する解説サイトを運営しています。