文字エンコードを指定してファイルを開く
Visual Studio Code ではファイルの文字エンコードとして UTF-8 がデフォルトで設定されています。その為、 Shift_JIS など UTF-8 以外の文字エンコードで保存されたファイルを開くと文字化けして表示されます。ここでは Visual Studio Code で文字エンコードを指定してファイルを開く方法について解説します。
(Last modified: )
文字エンコードを指定してファイルを開きなおす
Visual Studio Code ではデフォルトで文字エンコードとして UTF-8 を使用します。その為、文字エンコードとして UTF-8 を使用して保存されたファイルを開いた場合は問題なく表示されます。
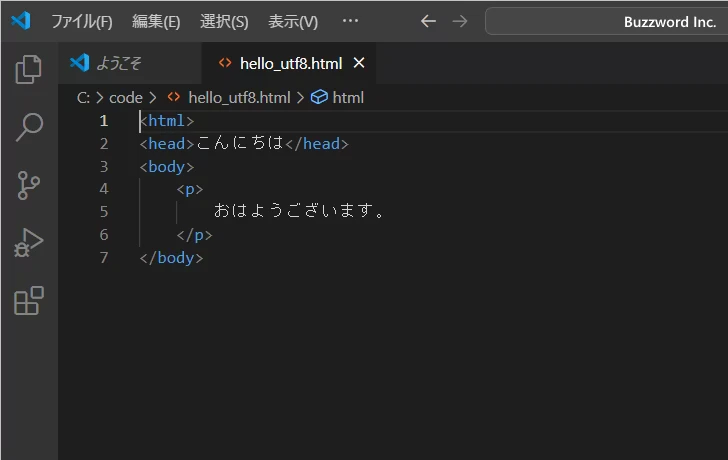
それに対して例えば文字エンコードとして Shift_JIS を使用して保存されたファイルを開いた場合、文字化けが発生します。
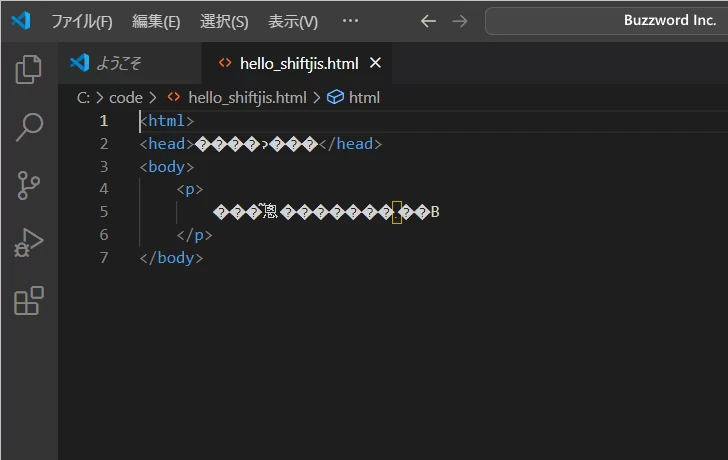
UTF-8 以外の文字エンコードで保存されたファイルを開くには、文字エンコードを指定してファイルを開きなおす必要があります。Visual Studio Code の画面右下に表示されている「UTF-8」と表示されている箇所をクリックしてください。
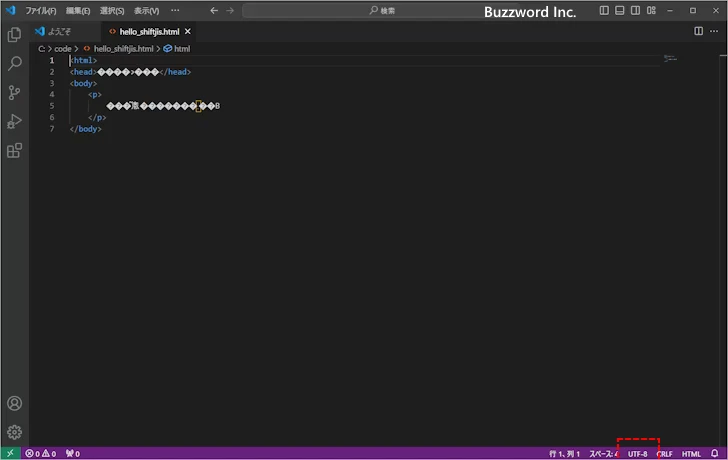
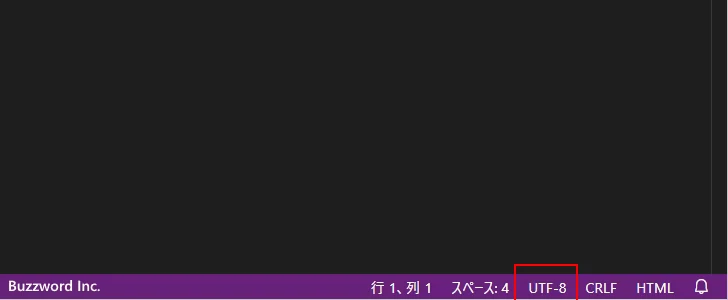
画面上部にアクションの選択画面が表示されます。「エンコード付きで再度開く」をクリックしてください。(英語の場合は「Reopen with Encoding」をクリックしてください)。
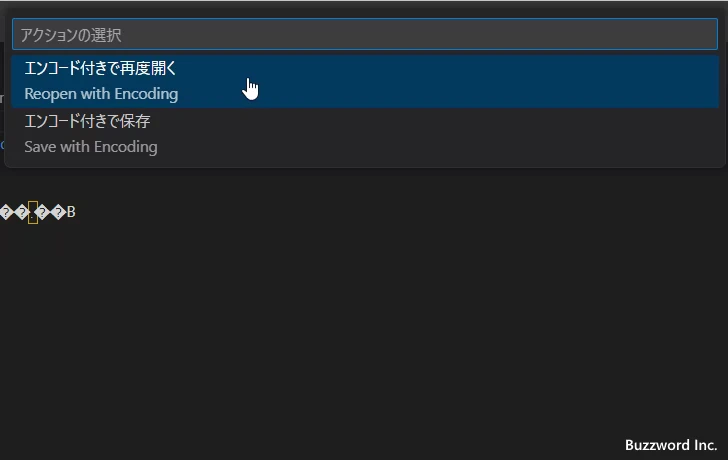
エンコードの選択画面が表示されます。
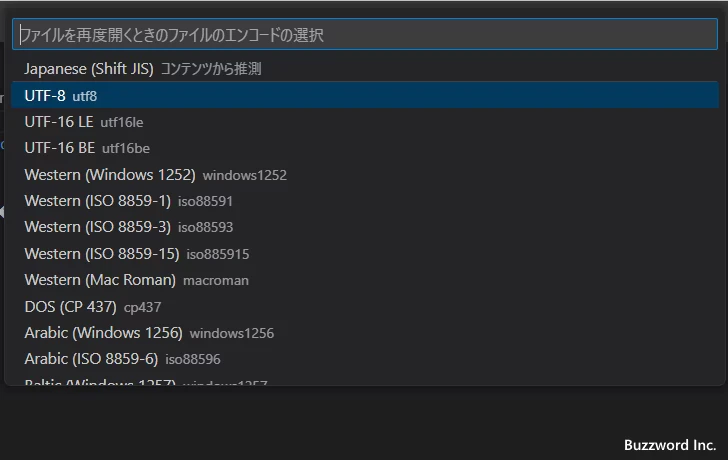
今回のファイルは Shift_JIS の文字エンコードを使って保存されていますので「Japanese(Shift_JIS)」をクリックします。
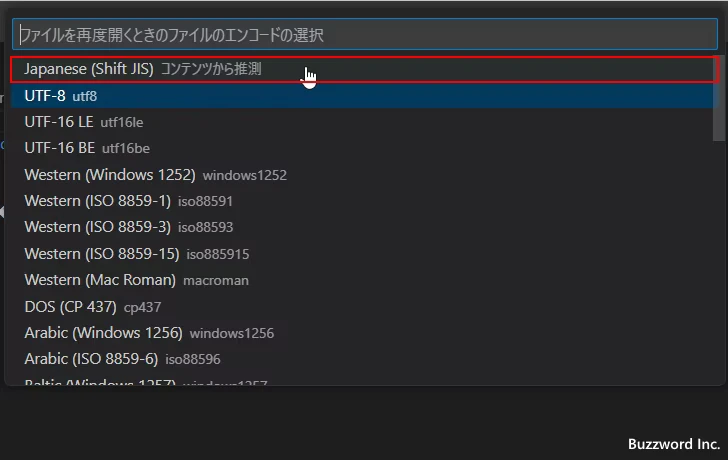
選択した文字エンコードを使ってファイルが再度開きました。今度は文字化けせずに表示されています。
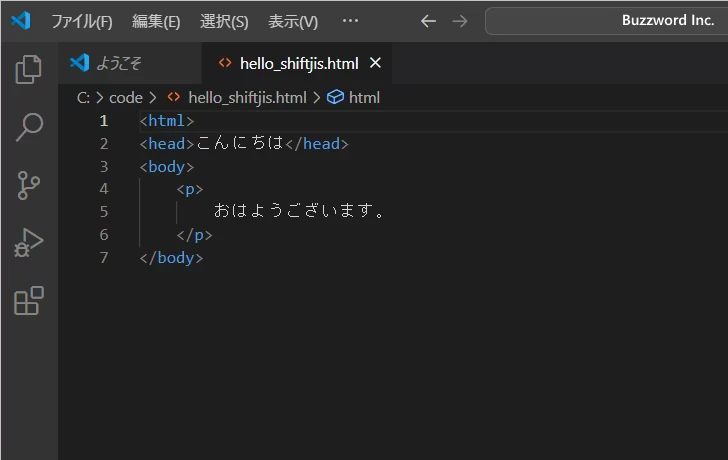
ファイルを開くときの文字エンコードをコマンドパレットから設定する
ファイルを開くときの文字エンコードの選択はコマンドパレットからも設定できます。「表示」メニューの中の「コマンドパレット」をクリックしてください。
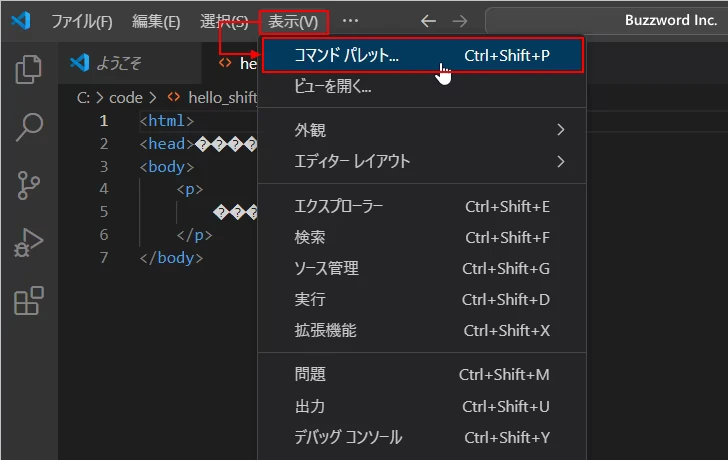
コマンドパレットが表示されたら「エンコード」または「Encoding」と入力してください。そして表示されたメニューの中から「ファイルのエンコードの変更」をクリックしてください。
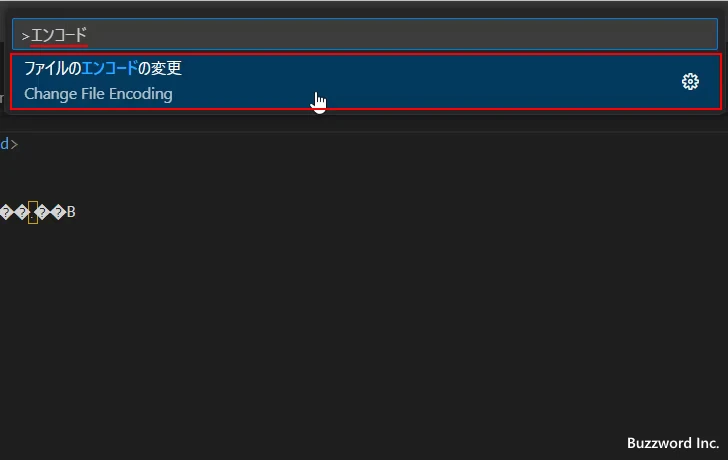
アクションの選択画面が表示されます。「エンコード付きで再度開く」をクリックしてください。(英語の場合は「Reopen with Encoding」をクリックしてください)。
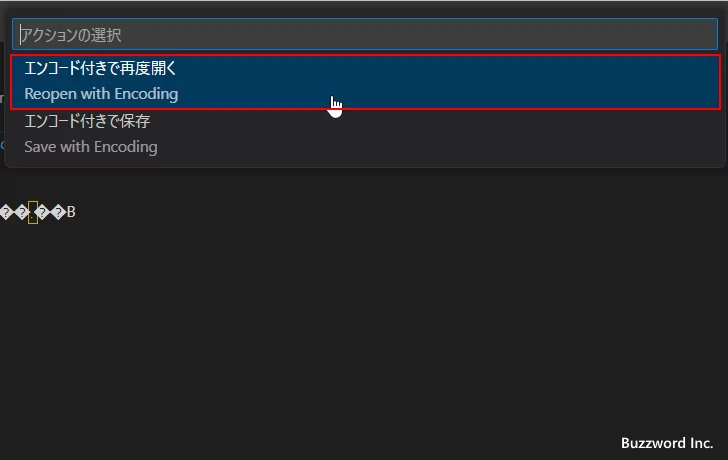
エンコードの選択画面が表示されます。今回のファイルは Shift_JIS の文字エンコードを使って保存されていますので「Japanese(Shift_JIS)」をクリックします。
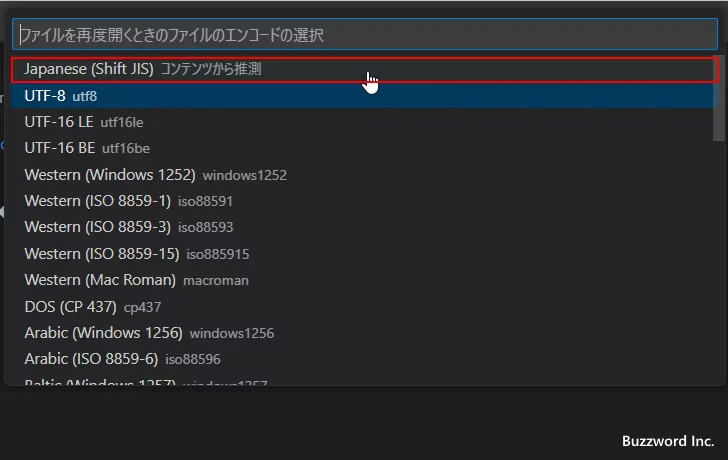
選択した文字エンコードを使ってファイルが再度開きました。
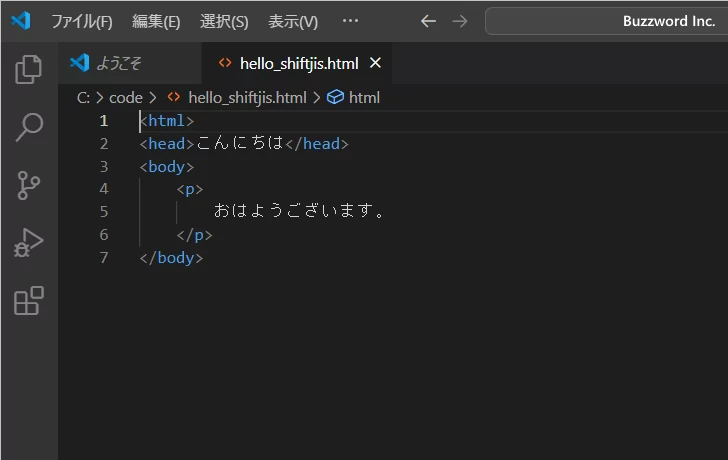
-- --
Visual Studio Code で文字エンコードを指定してファイルを開く方法について解説しました。
( Written by Tatsuo Ikura )

著者 / TATSUO IKURA
これから IT 関連の知識を学ばれる方を対象に、色々な言語でのプログラミング方法や関連する技術、開発環境構築などに関する解説サイトを運営しています。