Visual Studio Codeの起動と終了
Visual Studio Code を起動する方法、および起動した Visual Studio Code を終了する方法について解説します。起動方法としてスタートメニューから起動する方法と、 PATH の設定が行われている場合にコマンドプロンプトから起動する方法があります。
(Last modified: )
スタートメニューからVisual Studio Codeを起動する
Windows 11 の環境で Visual Studio Code を起動する方法です。最初にタスクバー上の「スタート」をクリックしてください。
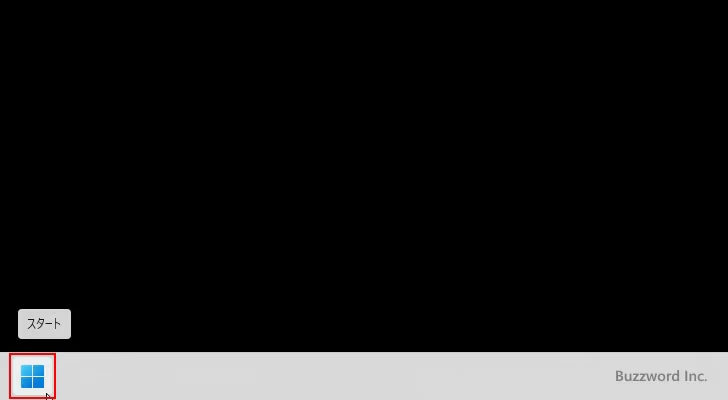
表示された画面で「すべてのアプリ」をクリックしてください。
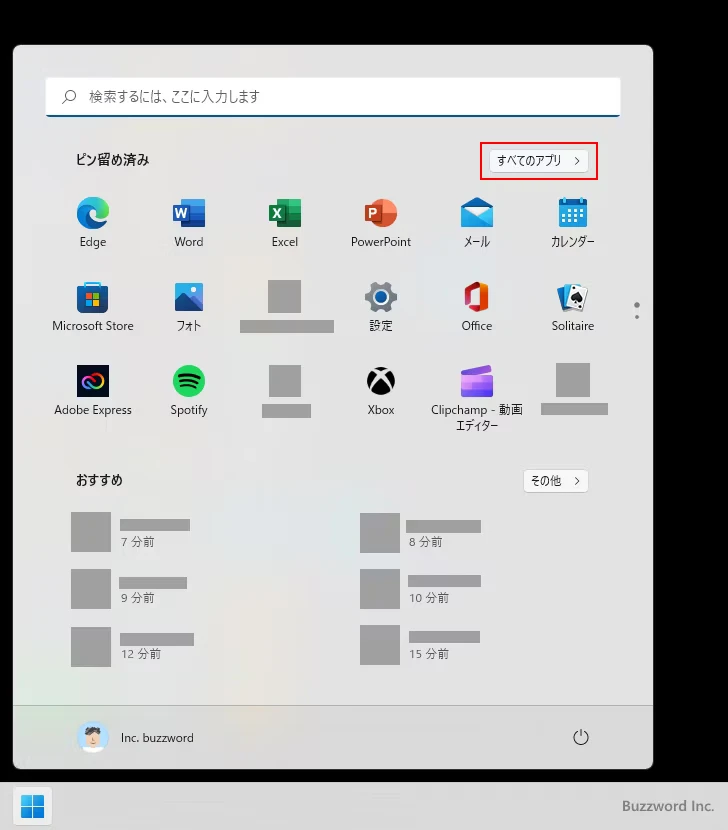
アプリの一覧の中から「Visual Studio Code」をクリックしてください。
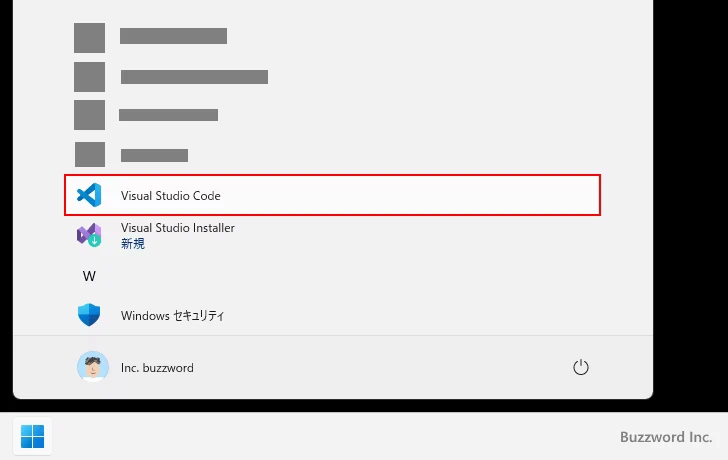
Visual Studio Code が起動しました。
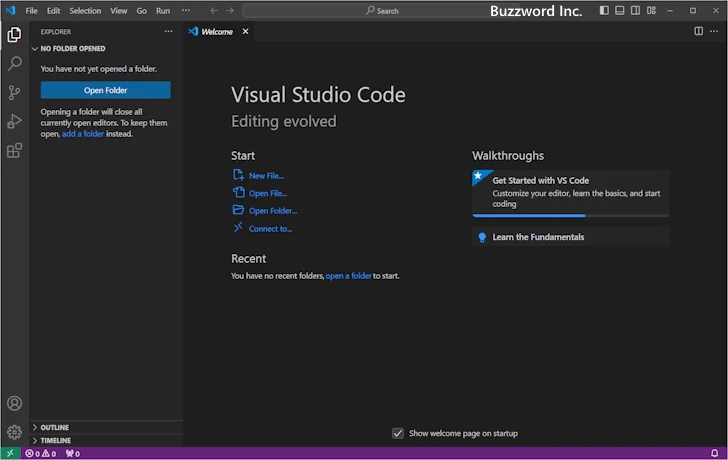
コマンドプロンプトからVisual Studio Codeを起動する
Windows 環境の場合、 PATH の設定がされていればコマンドプロンプトや PowerShell から Visual Studio Code を起動することもできます。コマンドプロンプトを起動後、任意のディレクトリから次のように実行してください。
code . -n
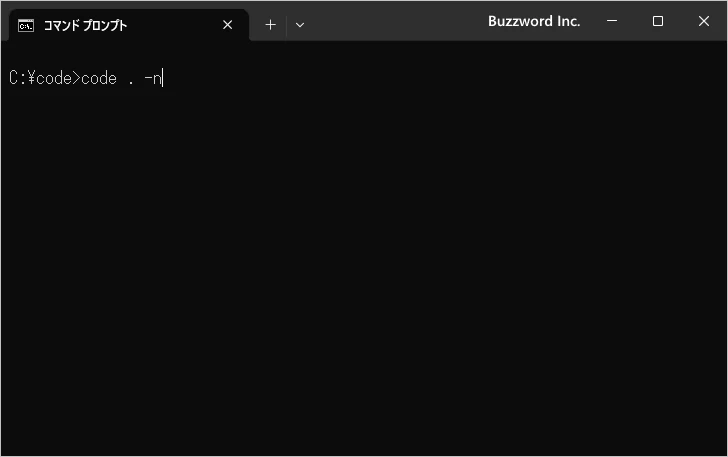
現在のディレクトリを新しいウィンドウで開きます。
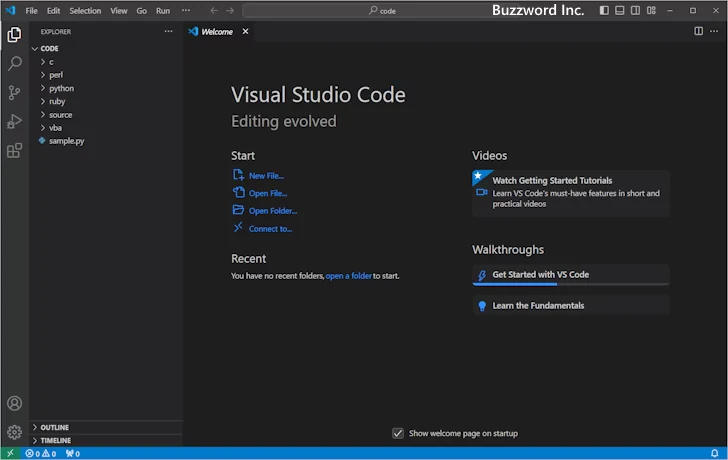
なおコマンドプロンプトから起動する場合は、色々なオプションを付けて起動することができます。オプションの一覧を表示するには次のように実行してください。
code -h
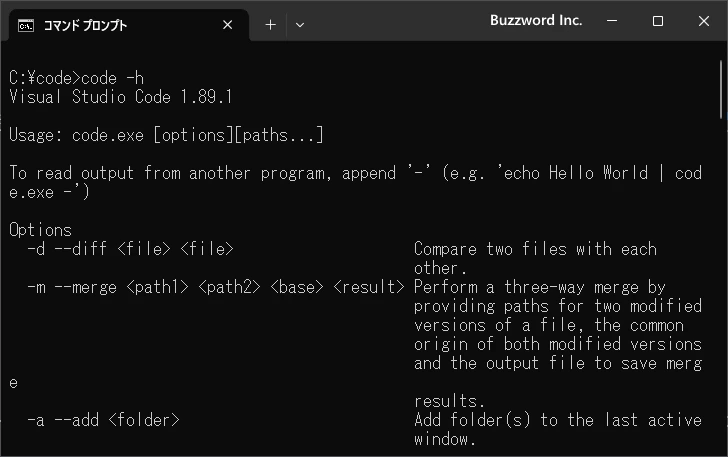
Visual Studio Codeを終了する
起動した Visual Studio Code を終了するには 「File」 メニューの中の 「Exit」 メニューをクリックしてください。
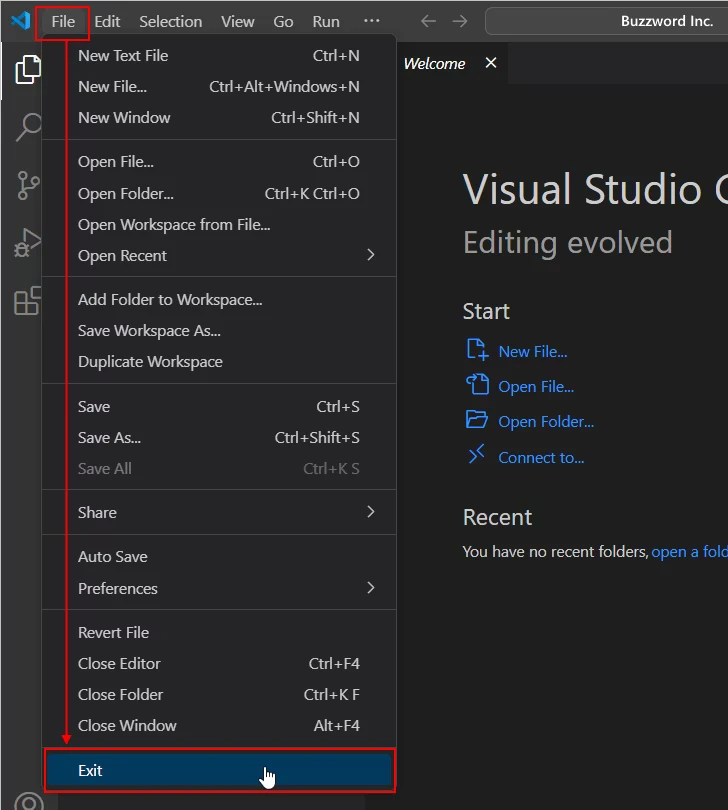
Visual Studio Code が終了します。
-- --
Visual Studio Code を起動する方法、および起動した Visual Studio Code を終了する方法について解説しました。
( Written by Tatsuo Ikura )

著者 / TATSUO IKURA
これから IT 関連の知識を学ばれる方を対象に、色々な言語でのプログラミング方法や関連する技術、開発環境構築などに関する解説サイトを運営しています。