ターミナルを開く/ターミナルを閉じる
Visual Studio Code ではウィンドウ内でターミナルを開くことができます。ここでは統合ターミナルの基本操作として、ターミナルの開き方や閉じ方。複数のターミナルを利用する方法などについて解説します。
(Last modified: )
ターミナルを開く
ターミナルを開くには Visual Studio Code の「ターミナル」メニューの中にある「新しいターミナル」をクリックしてください。
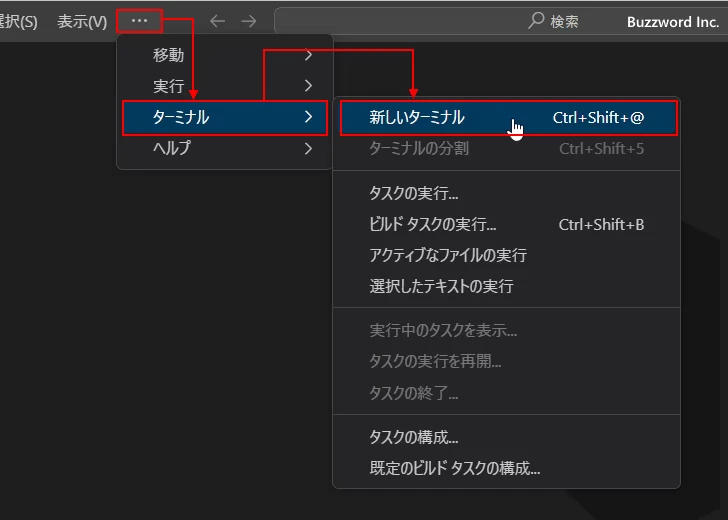
ウィンドウの下部にターミナルが表示されます。 Windows 環境の場合、デフォルトで起動するターミナルのプロファイルは PowerShell です。( PowerShell がインストールされていない場合は Windows PowerShell がデフォルトに設定されている場合もあります)。
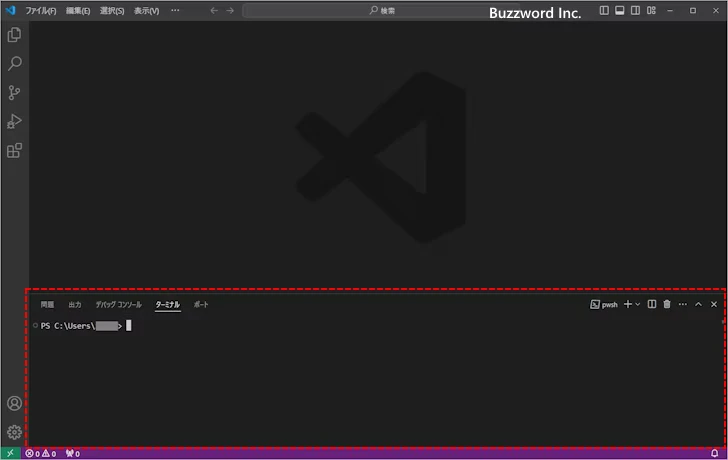
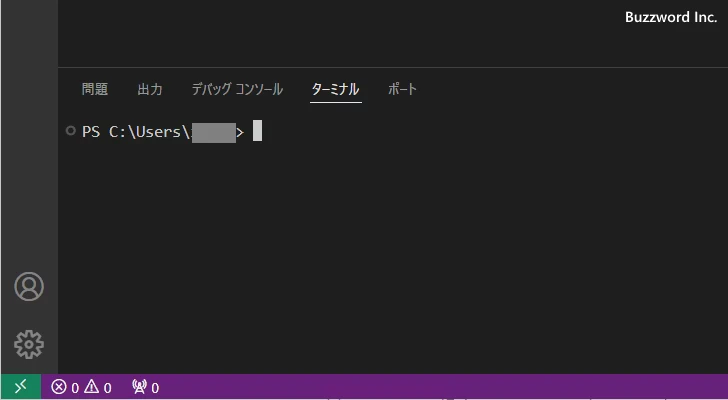
なお Visual Studio Code でフォルダを開いている場合、ターミナルを開いた時のカレントディレクトリは開いているフォルダとなります。例えば c:\code フォルダを開いてみます。
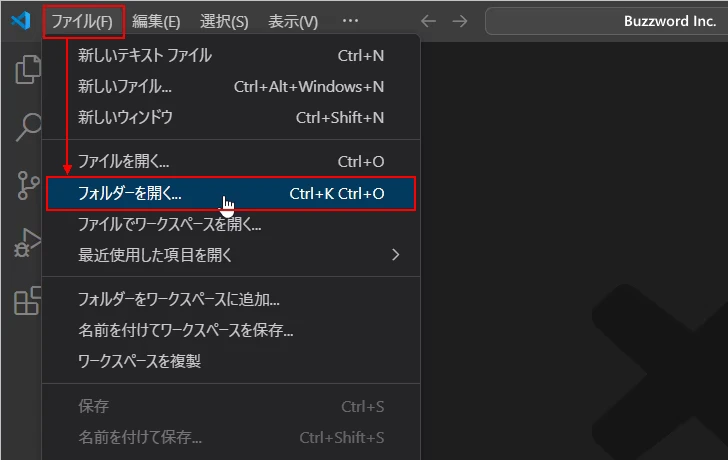
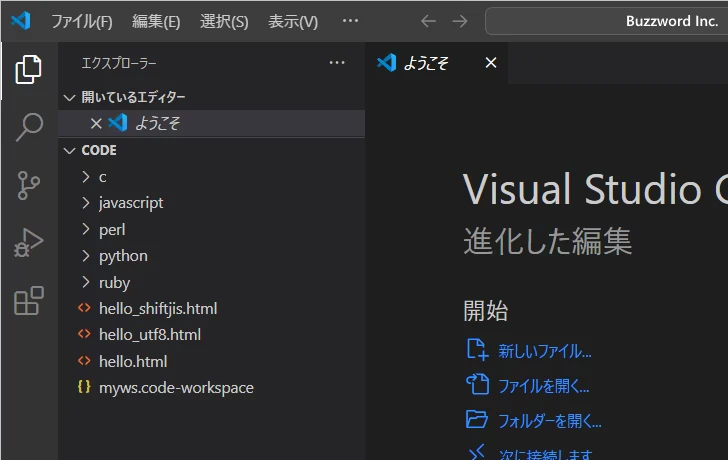
ここでターミナルを開くと、開いたターミナルのカレントディレクトリは、現在開いているフォルダになります。
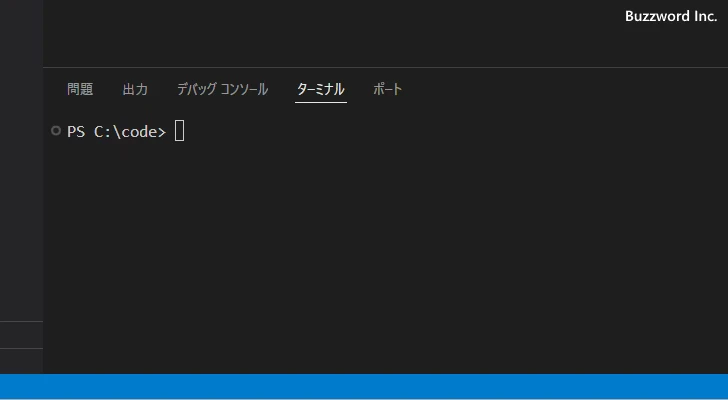
複数のターミナルを開く
ターミナルは一度に複数開くことができます。最初にターミナルを開いたときの手順をもう一度繰り返すとターミナルを開くことができますが、その場合はデフォルトである PowerShell のターミナルが開きます。今回は開くプロファイルを指定してターミナルを開いてみます。
ターミナルの画面右上に表示されている「プロファイルを起動」アイコンをクリックしてください。
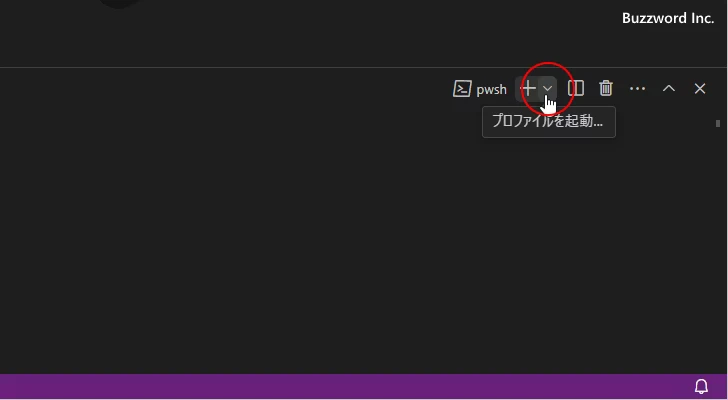
使用できるプロファイルの種類が表示されます。 Windows11 の環境ですと「PowerShell」「Windows PowerShell」「Command Prompt」「JavaScrip デバッグターミナル」が選択可能でした。今回は「Command Prompt」をクリックしました。
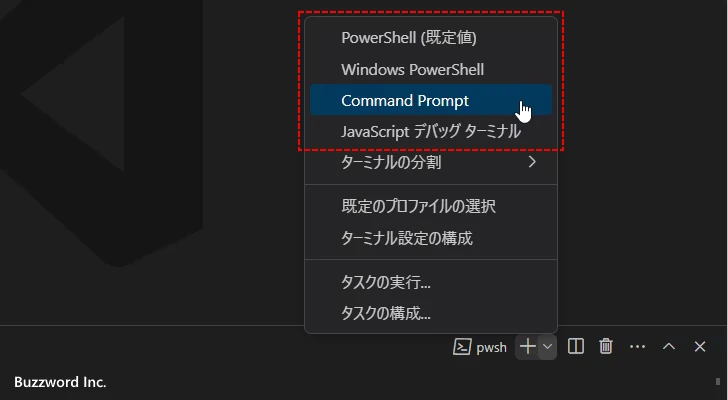
新しいターミナルが先に開いているターミナルと同じ位置に開きました。それぞれのターミナルは独立して使用します。
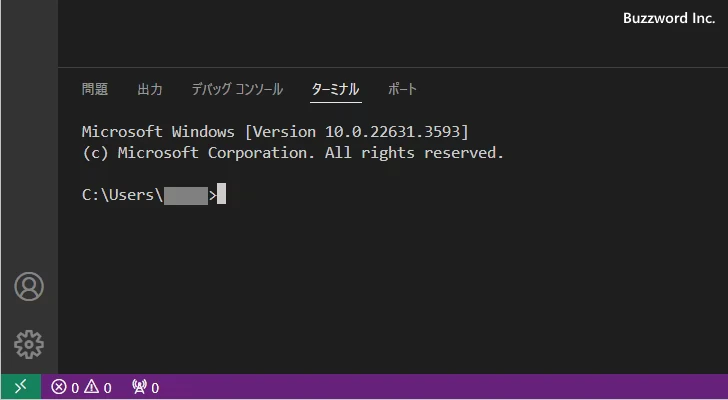
複数のターミナルを開いている場合、画面右側に開いているターミナルがタブのような形で表示されています。
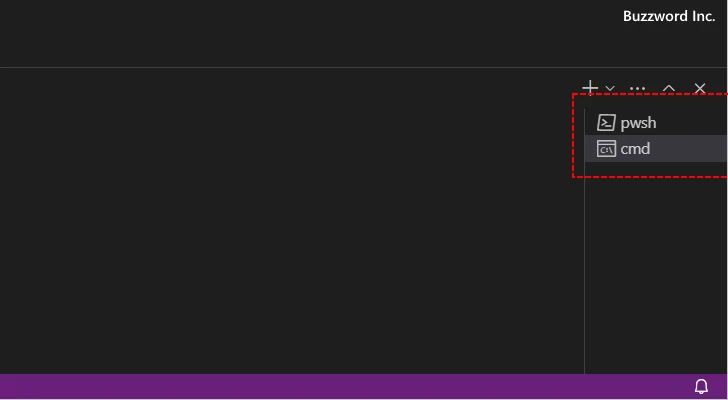
別のターミナルを表すタブをクリックすると、アクティブになるターミナルが切り替わります。1
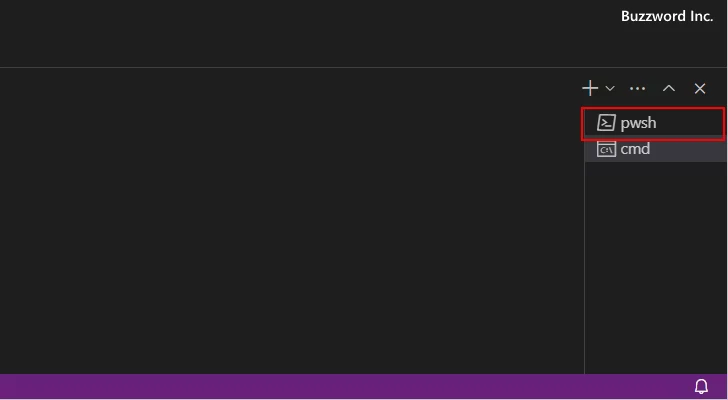
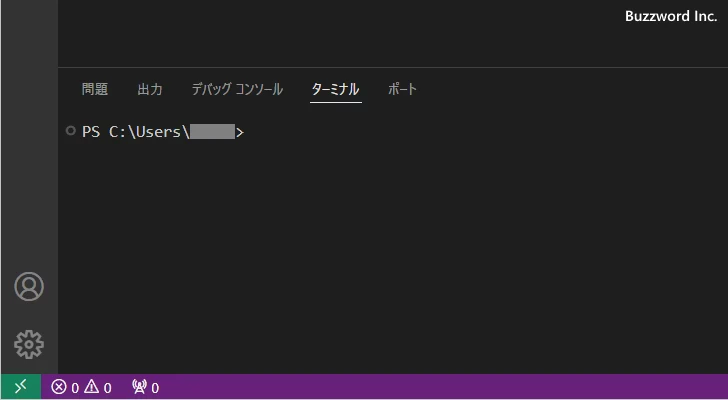
ターミナルを分割する
ターミナルが表示されている画面を分割して別のターミナルを開くこともできます。分割した場合は、複数のターミナルが一度に表示されます。ターミナルの画面右上に表示されている「ターミナルの分割」アイコンをクリックしてください。
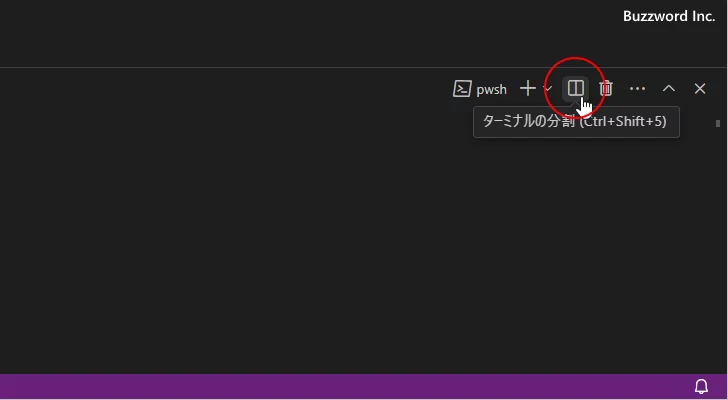
ターミナルが表示されていた場所が左右に分割されて、それぞれターミナルが表示されました。この方法で分割した場合はデフォルトのプロファイルでターミナルが表示されます。それぞれのターミナルは独立して使用できます。
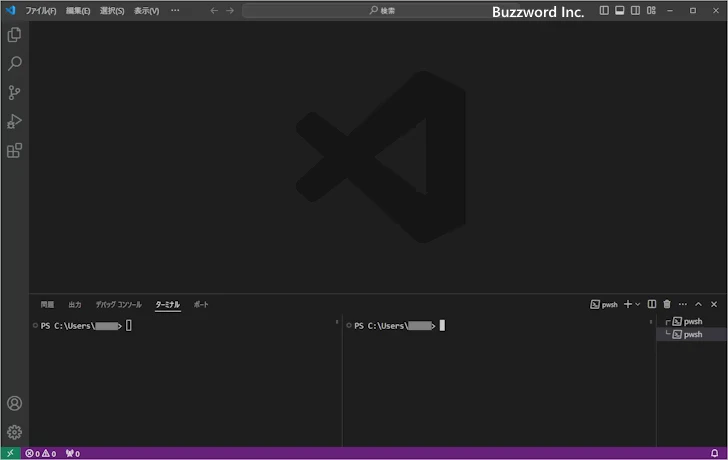
分割するときに使用するプロファイルを指定する場合は、ターミナルの画面右上に表示されている「プロファイルを起動」アイコンをクリックしてください。
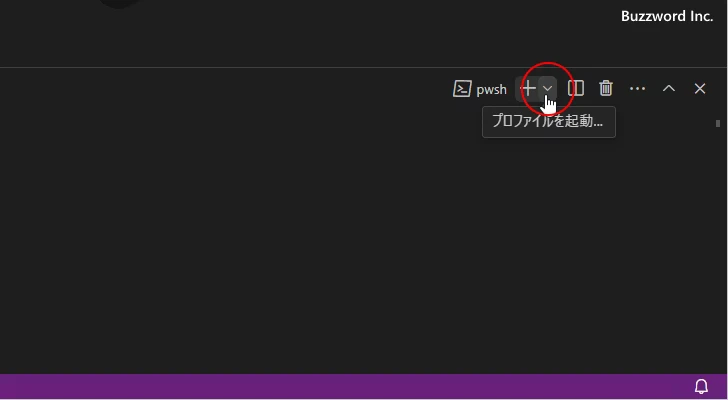
表示されたメニューの中から「ターミナルを分割」にマウスを合わせると、さらにサブメニューが表示されて使用できるプロファイルの種類が表示されます。今回は「Command Prompt」をクリックしました。
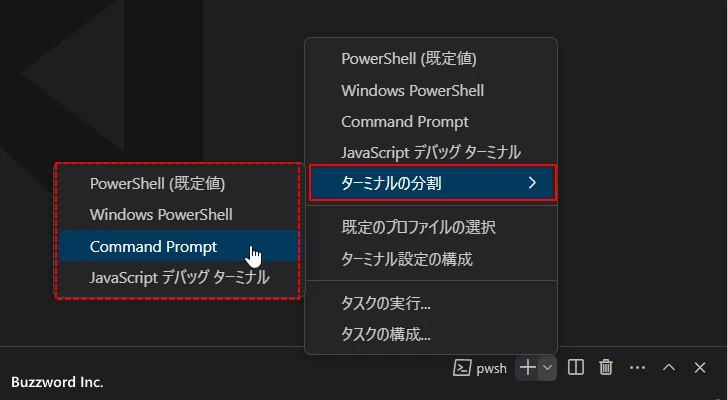
ターミナルが表示されていた場所が左右に分割されて、右側にはプロファイルとして Commnad Prompt を使ったターミナルが表示されました。
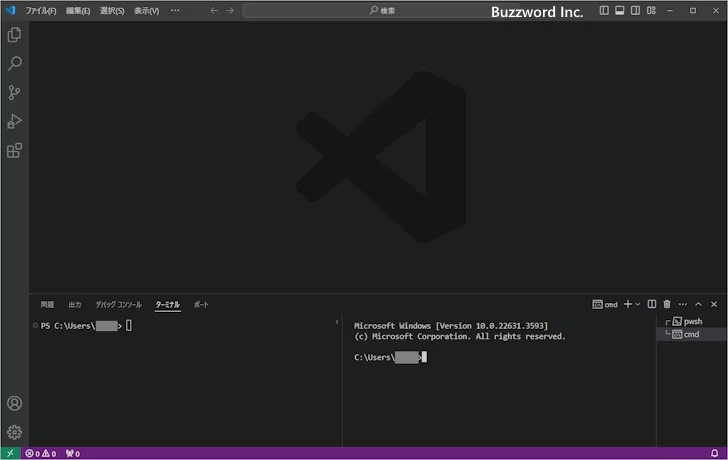
ターミナルを閉じる/ターミナルを強制終了する
ターミナルを閉じるには、開いているターミナルで用意されているコマンドを使って閉じます。例えば PowerShell であれば exit コマンドでターミナルを閉じることができます。
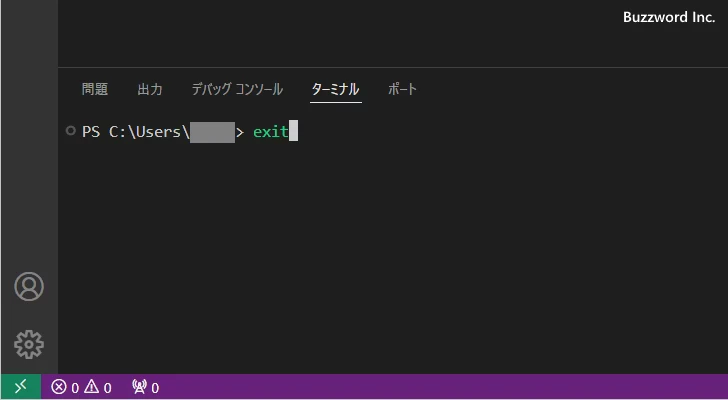
現在表示されていたターミナルが閉じました。(複数のターミナルを開いていた場合は表示されていたターミナルだけが閉じます)。
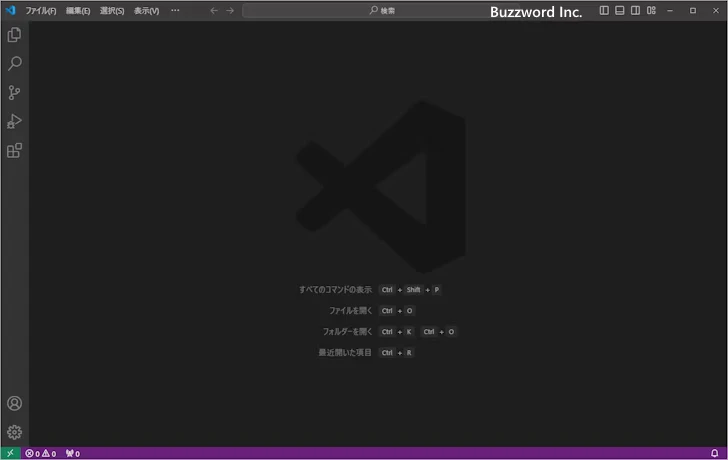
またはターミナルの画面右上に表示されている「ターミナルの強制終了」アイコンをクリックしてもターミナルを閉じることができます。
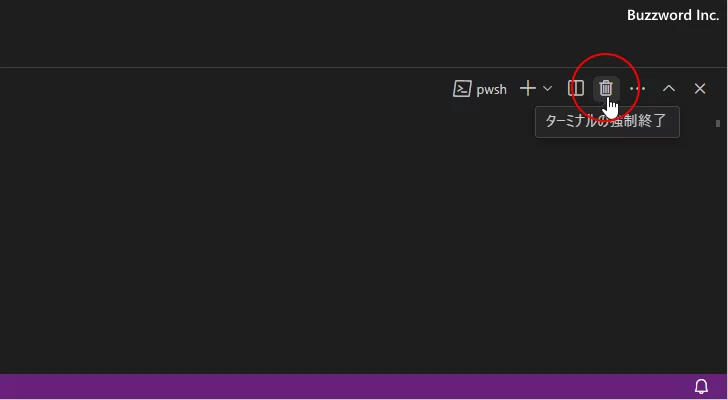
複数のターミナルを開いていた場合、ターミナルの右側に開いているターミナルがタグの形で表示されています。それぞれのタブにマウスを合わせると「ターミナルの強制終了」アイコンが表示されますので、クリックすることで対象のターミナルだけを閉じることができます。
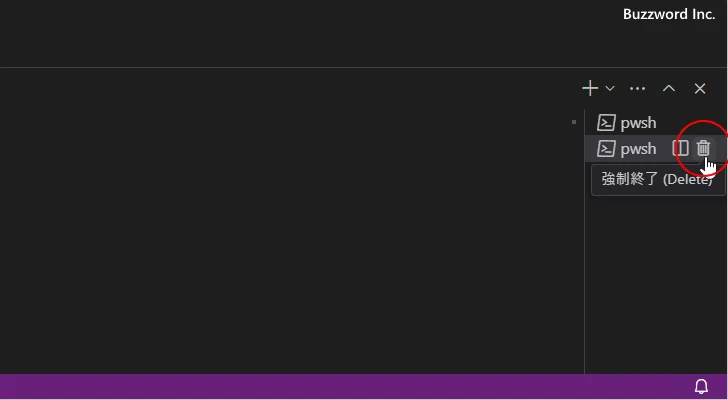
-- --
統合ターミナルの基本操作として、ターミナルの開き方や閉じ方。複数のターミナルを利用する方法などについて解説しました。
( Written by Tatsuo Ikura )

著者 / TATSUO IKURA
これから IT 関連の知識を学ばれる方を対象に、色々な言語でのプログラミング方法や関連する技術、開発環境構築などに関する解説サイトを運営しています。