Classic Editorプラグインを使って旧エディタに切り替える
WordPress 5.0 からエディタがブロックエディタの Gutenberg に変更されましたが、 Classic Editor プラグインをインストールすることで以前のエディタに切り替えて利用することができます。ここでは Classic Editor プラグインのインストール方法及びブロックエディタと旧エディタを切り替えて使用する方法について解説します。
(Last modified: )
Classic Editorプラグインのインストールと有効化
Classic Editor プラグインのインストールを行います。画面左側「設定」の中にある「表示設定」をクリックして下さい。

「プラグインを追加」画面が表示されます。

画面右上の検索ボックスで「Classic Editor」と入力してください。

「Classic Editor」が見つかりましたら「今すぐインストール」をクリックしてください。インストールが完了します。
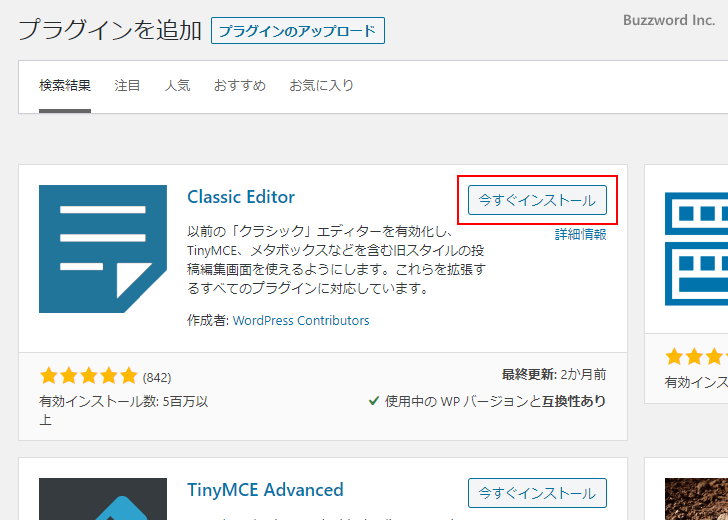
続いて有効化を行います。「有効化」をクリックしてください。

「Classic Editor」プラグインのインストールおよび有効化が完了しました。

記事の投稿画面を確認する
「Classic Editor」プラグインのインストールおよび有効化が完了した時点で新しい記事の投稿画面が旧エディタに戻っています。画面左側「投稿」の中にある「新規追加」をクリックしてください。

新規投稿画面が旧エディタで開きました。

ブロックエディタと旧エディタを切り替えて使用する
「Classic Editor」プラグインが有効になっている状態でもブロックエディタを使用したり記事毎にエディタを切り替えて使用することができます。画面左側「設定」の中にある「投稿設定」をクリックしてください。

「投稿設定」画面が表示されます。

最初にデフォルトで表示されるエディタを選択します。現在は「旧エディタ」になっていますが、もしブロックエディタの方をデフォルトにしたい場合は「すべてのユーザーのデフォルトエディター」の項目で「ブロックエディタ」を選択してください。(今回は「旧エディタ」のままにしてあります)。

次にエディタを記事毎に切り替えて使うように許可する場合は、「ユーザーにエディターの切り替えを許可」の項目で「はい」を選択してください。

設定が終わりましたら画面左下の「変更を保存」をクリックしてください。

これで準備は完了です。
それではあらためて記事の新規投稿画面を表示してください。最初は「すべてのユーザーのデフォルトエディター」で設定した「旧エディタ」で表示されます。

エディタを切り替えるには、右サイドバーにある「エディター」の中の「ブロックエディターに切り替え」をクリックしてください。

エディタがブロックエディタに切り替わりました。

ブロックエディタから旧エディタに切り替えるには、画面右上の「?」アイコンをクリックしてください。

表示されたメニューの中から「旧エディターに切り替え」をクリックしてください。

確認画面が表示されますので「このページを離れる」をクリックしてください。

エディタが旧エディタに切り替わりました。

このようにデフォルトで使用するエディタを選択した上で、記事毎に使用するエディタを切り替えて使うことができます。
-- --
Classic Editor プラグインのインストール方法及びブロックエディタと旧エディタを切り替えて使用する方法について解説しました。
( Written by Tatsuo Ikura )

著者 / TATSUO IKURA
これから IT 関連の知識を学ばれる方を対象に、色々な言語でのプログラミング方法や関連する技術、開発環境構築などに関する解説サイトを運営しています。