WordPresの管理画面のメニューの使い方とブログ画面との切り替え
WordPress を使って作成したブログに対し設定を変更したり新しい記事を投稿するには管理画面から行います。ここでは管理画面へログイン後、用意されているメニューの使い方について解説します。また管理画面からブログ画面への切り替え、そしてブログ画面から管理画面への切り替え方法についても確認します。
(Last modified: )
管理画面へのログインとダッシュボード
WordPress の管理画面にはブラウザから「https://(サイトのURL)/(ディレクトリ名)/wp-login.php」へアクセスします。例えば WordPress のブログが「https://www.example.jp/blog/」にインストールした場合、ログイン用 URL は「http://wwws.example.jp/blog/wp-login.php」となります。(SSL未対応の場合は https ではなく http です)。
【ドメイン直下にインストールした場合】 ブログのURL https://www.example.jp/ ログイン用URL https://www.example.jp/wp-login.php 【サブディレクトリにインストールした場合】 ブログのURL https://www.example.jp/blog/ ログイン用URL https://www.example.jp/blog/wp-login.php
実際にログイン用 URL へアクセスすると、次のようにログイン画面が表示されます。

ユーザー名とパスワードを入力後に「ログイン」をクリックして下さい。

正しく入力できた場合には、次のように WordPress の管理画面が表示されます。ログイン直後はダッシュボードが表示されています。

ダッシュボードには「WordPressへようこそ!」が表示されています。初めての方むけのリンクが表示されています。最初の頃は表示しておいてもいいですが、不要になったら右上に表示されている「非表示」をクリックして下さい。

「WordPressへようこそ!」の部分が非表示になります。

なお「WordPressへようこそ!」を再度表示させたい場合には、画面右上に表示されている「表示オプション」をクリックして下さい。

画面上部に表示オプションの設定画面が表示されますので、「ようこそ」にチェックをして下さい。

「WordPressへようこそ!」が再び表示されました。

管理画面のメニューの使い方
管理画面の左側にはメニューが表示されています。

各メニューの中にはそれぞれサブメニューが用意されています。メニューにマウスを合わせとメニューの右側にサブメニューが展開されて表示されます。

メニューをクリックした場合はメニューの下にサブメニューが展開されて表示されます。

サブメニューをクリックすると、サブメニューに対応した画面が右側に表示されます。例えば「投稿」メニューの中の「新規追加」メニューをクリックすると、記事を新規作成するための画面が表示されます。


記事の新規作成画面で、記事を投稿せずにダッシュボードの画面に戻りたい場合は画面左上の次の個所をクリックしてください。

記事野一覧画面が表示されます。

画面左側の「ダッシュボード」メニューをクリックし、表示されたサブメニューの中から「ホーム」をクリックしてください。

ダッシュボードが表示されました。

管理画面とブログ画面の表示を切り替える
WordPress の管理画面からブログを表示するには、画面左上に表示されているブログタイトルにマウスを合わせ、表示された「サイトを表示」をクリックしてください。

ブログが表示されますした。

WordPress にログインした状態で自分のブログを表示すると、ブログの上部にツールバーが表示されます。

再び WordPress の管理画面に戻るには、画面左上に表示されているブログタイトルにマウスを合わせ、表示されたメニューの中から「ダッシュボード」をクリックして下さい。

管理画面の「ダッシュボード」が表示されます。

このようにログインした状態であればブログの管理画面と実際のブログの画面を簡単に切り替えて表示できます。
ログインしている時とログインしていない時でブログの画面がどのように違うのか
他のユーザーがブログを表示した場合など WordPress にログインしていない状態でブログを閲覧すると、ブログの上部にはツールバーは表示されません。

このように他のユーザーにはブログの管理画面に切り替えるためのメニューなどは表示されませんので、他の利用者が管理画面を見れてしまうといったことはありません。また自分のブログの管理画面の URL へアクセスしても、ログイン画面が表示されるだけですので他のユーザーにはブログの管理画面を表示することはできません。
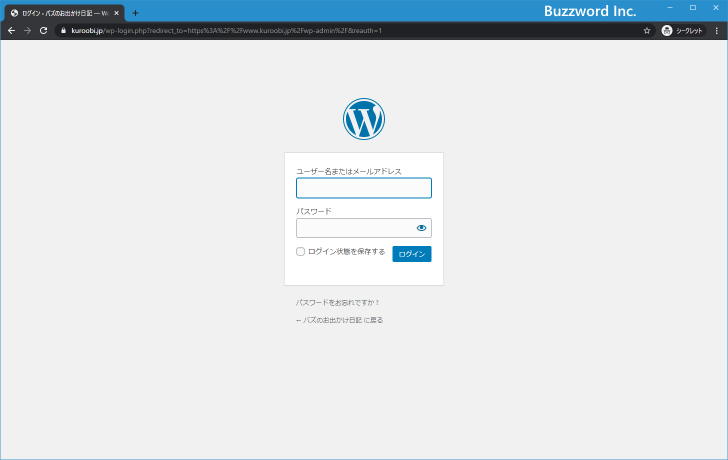
-- --
WordPress の管理画面へのログイン方法や管理画面のメニューの利用方法、そして管理画面からブログの画面を表示する方法について解説しました。
( Written by Tatsuo Ikura )

著者 / TATSUO IKURA
これから IT 関連の知識を学ばれる方を対象に、色々な言語でのプログラミング方法や関連する技術、開発環境構築などに関する解説サイトを運営しています。