さくらのレンタルサーバに手動でWordPressをインストールする
レンタルサーバの一つである「さくらのレンタルサーバ」にWordPressを手動でインストールする手順について解説します。手動の場合には任意のバージョンをインストールできます。
※ 「さくらのレンタルサーバ」ではより簡単に WordPress をインストールできるクイックインストールが用意されています。「さくらのレンタルサーバにWordPressをインストール」をご覧ください。
(Last modified: )
WordPressをダウンロードする
最初に WordPress のダウンロードを行います。次の URL へアクセスし、画面右上に表示されている「WordPressを入手」をクリックして下さい。

ダウンロードの画面が表示されます。画面中央に表示されている「WordPress 5.4.2をダウンロード」をクリックして下さい。

ダウンロードが開始されます。任意の場所に保存したあと、解凍しておいてください。次のようなファイルが含まれています。

データベースを用意する
次に WordPress で使用するデータベースを準備します。「さくらのレンタルサーバ」のサーバコントロールパネルへログインしてください。

画面左側にある「Webサイト/データ」メニューをクリックし、サブメニューの中から「データベース」をクリックしてください。
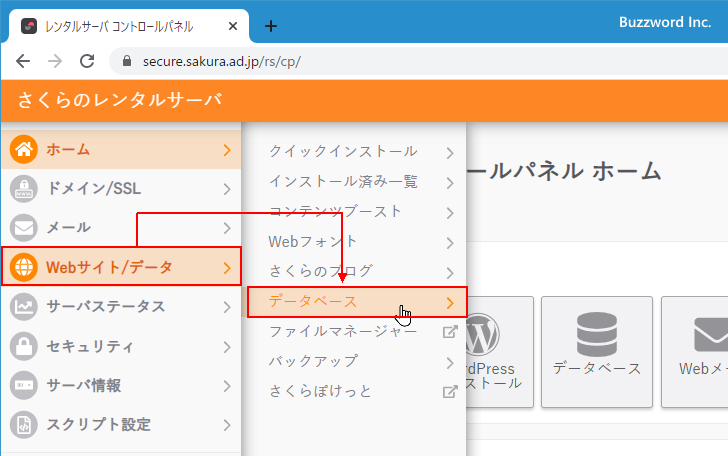
データベースに関する管理画面が表示されます。「新規追加」をクリックしてください。

「データベース新規作成」画面が表示されます。

「データベース名」と「データベース接続用パスワード」を入力してください。パスワードは確認のため二か所に同じパスワードを入力してください。データベースバージョンとデータベース文字コードはデフォルトのままで結構です。
「作成についての注意事項」を読んで頂き、同意できる場合には「同意する」にチェックをしてください。最後に「作成する」をクリックしてください。
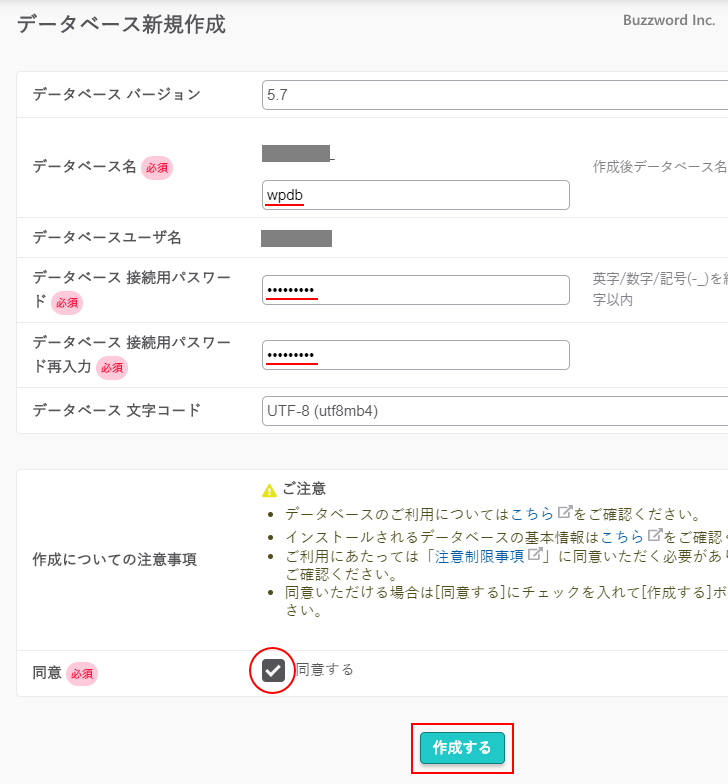
新しいデータベースが作成されました。(ここで表示されているデータベースサーバ名などはあとで WordPress のインストール時に使用します)。

WordPressをインストールする
先ほどダウンロードしておいた WordPress のファイルを全て FTP などを使ってレンタルサーバへアップロードして下さい。ブログを「http://www.example.jp/」のようにアクセスしてもらう場合はルートディレクトリへ、「http://www.example.jp/blog/」のようにアクセスしてもらう場合はディレクトリを作成した上でアップロードして下さい。今回はルートディレクトリにアップロードしました。
アップロードが完了したら、ブラウザから自分のサイトのアップロードした場所へアクセスして下さい。今回はルートディレクトリへファイルをアップロードしたので「http://www.example.jp/」へアクセスします。次のような画面が表示されますので、画面下部の「さあ、始めましょう!」をクリックして下さい。

WordPress で使用するデータベースに関する設定画面が表示されます。
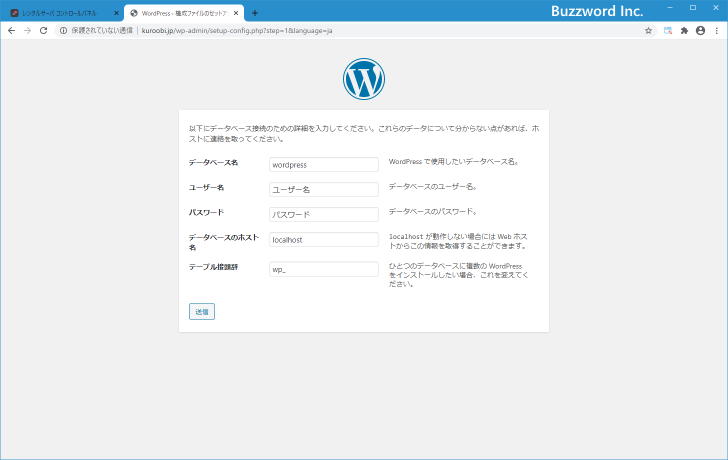
「データベース名」「ユーザー名」「パスワード」「ホスト名(データベースサーバ名)」について事前にデータベースを作成した時に表示された値を入力して下さい。入力する値はサーバコントロールパネルでデータベースを作成した時に画面に表示された下記の部分です。

「テーブル接頭辞」というのが最後にあります。 WordPress ではデータベース内にテーブルを自動的に作成して利用するのですが、複数の WordPress をインストールする時に自動的に作成するテーブル名がバッティングしないように WordPress 毎にテーブル名の最初に付ける文字列を指定します。最初の WordPress であればデフォルトのままの「wp_」のままで結構です(もちろん変更して頂いても構いません)。
入力が終わりましたら画面下部にある「送信」をクリックして下さい。

次のような画面が表示されます。「インストール実行」をクリックして下さい。

ブログのタイトルの初期値などを設定する画面が表示されます。

作成するブログのタイトルである「サイトのタイトル」を最初に入力します。タイトルはブログ作成後に変更することができます。その後で、ブログの管理画面にログインする時に使用する「ユーザー名」「パスワード」と指定してください。最後に連絡などを受け取る「メールアドレス」を入力して下さい。
またブログを検索エンジンで検索されたくない場合は「検索エンジンがサイトをインデックスしないようにする」の左側にあるチェックボックスにチェックをして下さい。
入力が終わりましたら「WordPressをインストール」をクリックして下さい。

次のような画面が表示されればWordPressのインストールは完了です。

WordPressへログインする
WordPress へログインするには「ブログのURL/wp-login.php」へアクセスしてください。
http://www.example.jp/wp-login.php

先ほど設定したユーザー名とパスワードを入力し、その後で「ログイン」をクリックしてください。

WordPress へのログインが完了し管理画面が表示されました。

WordPress のインストールが完了した時点でブログが作成し公開されています。ブログの URL へアクセスしてください。
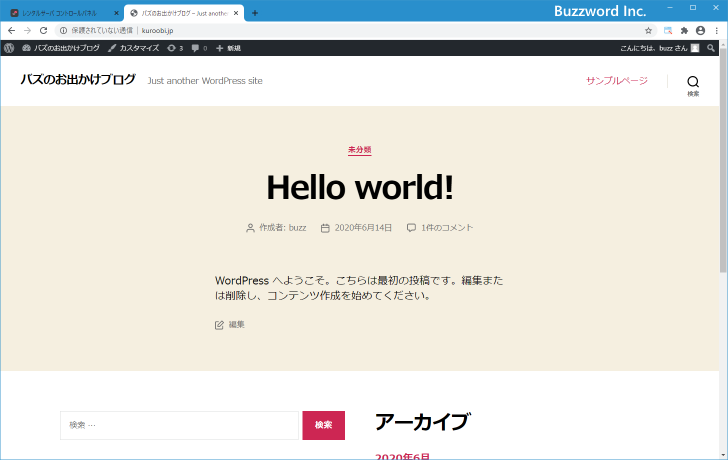
ブログが表示されました。
-- --
レンタルサーバの一つである「さくらのレンタルサーバ」にWordPressを手動でインストールする手順について解説しました。
( Written by Tatsuo Ikura )

著者 / TATSUO IKURA
これから IT 関連の知識を学ばれる方を対象に、色々な言語でのプログラミング方法や関連する技術、開発環境構築などに関する解説サイトを運営しています。