WordPress管理画面へのログインとブログの確認
WordPress で各種設定を行ったり、記事を投稿する場合には管理画面にログインして行います。ここでは WordPress の管理画面にログインする方法、そして利用が終わった後にログアウトする方法について解説します。
(Last modified: )
管理画面へログインする
最初に管理画面へのログイン方法を確認します。インストール完了直後の画面が表示されてる場合は、画面下部にある「ログイン」ボタンをクリックして下さい。

WordPress 管理画面へのログイン画面が表示されます。

次回以降、管理画面へログインする場合には「http://サイトのURL/ディレクトリ/wp-login.php」からログイン画面へアクセスすることができます。
【サブディレクトリにインストールした場合】 ブログのURL http://www.example.jp/blog/ ログイン用URL http://www.example.jp/blog/wp-login.php 【ルートディレクトリにインストールした場合】 ブログのURL http://www.example.jp/ ログイン用URL http://www.example.jp/wp-login.php 【ローカル環境にインストールした場合(サブディレクトリ)】 ブログのURL http://localhost/blog/ ログイン用URL http://localhost/blog/wp-login.php
WordPress のインストール時に指定したユーザー名とパスワードを入力し「ログイン」ボタンをクリックて下さい。

ログインに成功すれば WordPress で作成したブログの管理画面が表示されます。ブログに関する設定や投稿した記事の管理などはこの管理画面から行ないます。

管理画面からログアウトする
管理画面からログアウトする場合は画面右上に表示されている「こんにちは、(ユーザー名)さん」と書かれた箇所にマウスを合わせて下さい。
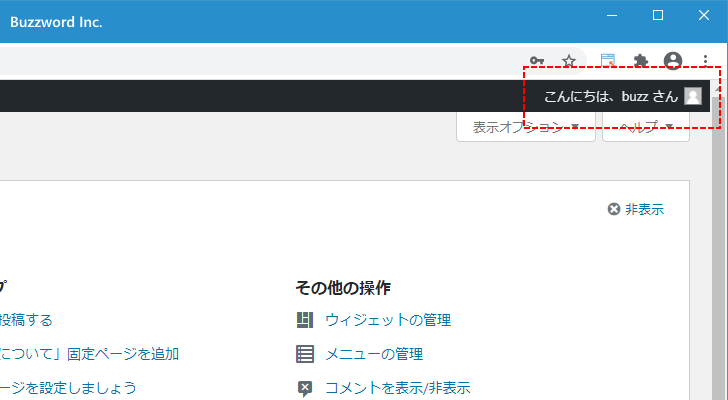
表示されたメニューの中から「ログアウト」をクリックして下さい。

ログアウトが完了します。

作成したブログを表示する
WordPress のインストールが完了した時点でデフォルトの設定を使ってブログも完成しています。その為、ブログにアクセスすればブログを表示できます。ブログのURLは「http://サイトのURL/ファイルを配置したディレクトリ/」のような形式となります。
今回は「blog」というディレクトリを作成し、その中に WordPress のファイルを配置しましたので、ブログのURLは「http://localhost/blog/」となります。ご自身の WordPress をインストールされた環境に合わせて変更して下さい。

WordPress を使って作成されたブログが表示されました。サンプルの記事が1つ投稿されており、その記事が表示されています。
-- --
WordPress の管理画面にログイン/ログアウトする方法、そして作成したブログを閲覧する方法について解説しました。
( Written by Tatsuo Ikura )

著者 / TATSUO IKURA
これから IT 関連の知識を学ばれる方を対象に、色々な言語でのプログラミング方法や関連する技術、開発環境構築などに関する解説サイトを運営しています。