WordPressのダウンロード及びインストール(Windows10)
WordPress のダウンロード方法及び Windows10 環境へのインストール手順について順に解説します。 2020 年 6 月現在の最新バージョンは WordPress 5.4.2 です。(今回はローカル環境へのインストールです。レンタルサーバなどへのインストール方法は別のページで解説します)。
(Last modified: )
WordPress日本語版をダウンロードする
それでは WordPress のダウンロードから行います。次の URL から開始します。
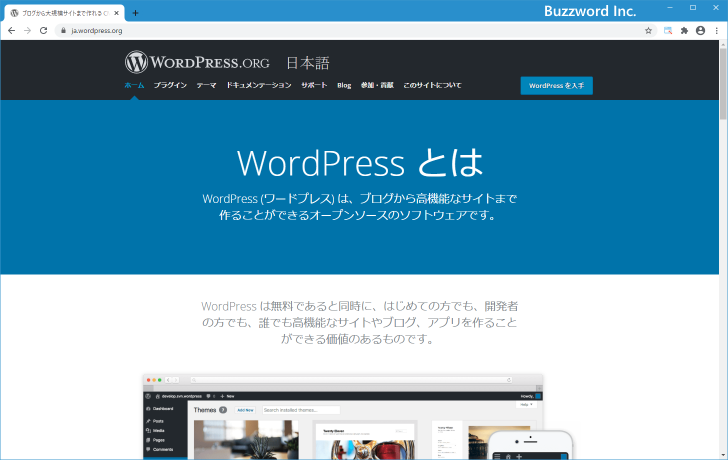
画面右上に表示されている「WordPressを入手」をクリックして下さい。

ダウンロードの画面が表示されます。画面中央に表示されている「WordPress 5.4.2をダウンロード」をクリックして下さい。

ダウンロードが開始されます。任意の場所に保存しておいて下さい。ダウンロードはこれで完了です。
WordPressのオリジナルの英語版と日本語版の違いについては「WordPress 日本語版について」をご参照下さい。
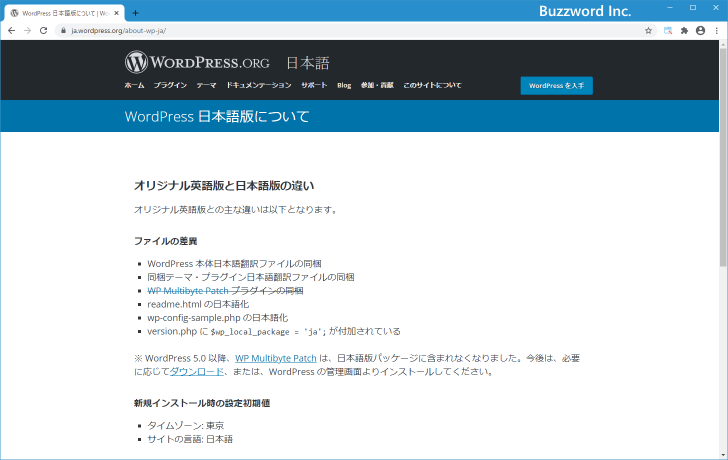
ファイルをWebサーバに配置する
ダウンロードしたファイルは圧縮ファイルとなっています。解凍した上で使用する Web サーバへ配置します。配置したファイルはインターネット経由でアクセスできる位置に配置して下さい。 Web サーバとして Apache を使用しているのであればドキュメントルートの直下、または任意のディレクトリを作成して配置して下さい。
例えば「blog」というディレクトリを作成して配置すると、 WordPress にアクセスする時に「http://www.example.com/blog/」というような URL へアクセスすることになります。 WordPress をどのような URL で公開したいのかを考えた上でディレクトリ名を決めて下さい。今回はドキュメントルートである「htdocs」ディレクトリの中に「blog」というディレクトリを作成し配置しました。

これでインストールを行う準備は完了です。
WordPressをインストールする
続いてインストールを行ないます。ブラウザで「http://localhost/blog/」へアクセスして下さい( URL は WordPress のファイルを配置した Web サーバの URL やディレクトリに合わせて変更して下さい)。
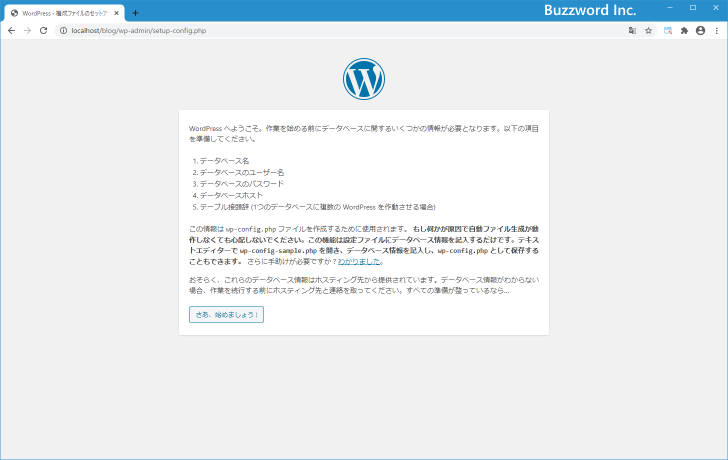
この時、次のように画面に表示された場合は「DirectoryIndexディレクティブ:ディレクトリへのリクエストに対してどのファイルを返すのか」を参考にディレクトリインデックスに「index.php」を追加して下さい。

画面に「お使いのサーバーの PHP では WordPress に必要な MySQL 拡張を利用できないようです。」と表示された場合は、 PHP から MySQL を利用できるようになっているかどうか確認されてみて下さい。「PHPの設定」を参考にしてください。
では改めて最初の画面を見て下さい。ここでは WordPress の設定ファイルである wp-config.php を作成するための設定画面となっています(手動で作成することもできます)。 WordPress で使用するデータベースを準備していない場合は「WordPressの推奨環境と必要となるデータベースの作成」を参考に必要な準備をしておいて下さい。準備ができましたら「さあ、始めましょう !」と書かれた個所をクリックして下さい。

使用するデータベースなどに関する項目を入力する画面が表示されます。
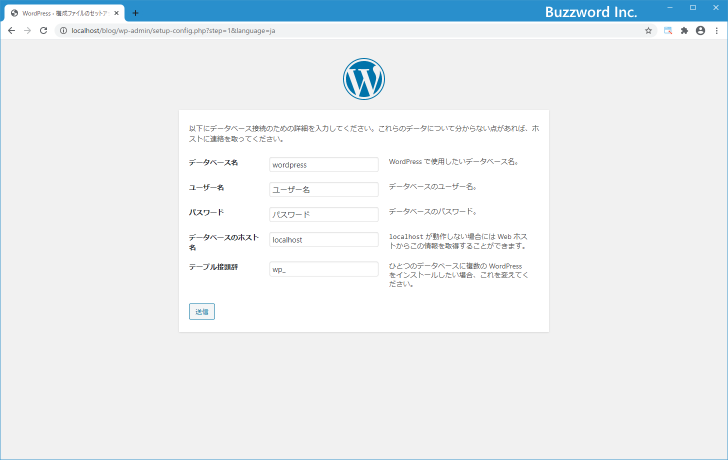
事前に用意しておいた「データベース名」「ユーザー名」「パスワード」「ホスト名」を入力します。(ご自分で作成したユーザー名やパスワードに合わせて変更して下さい)。
データベース名 wpdb ユーザー名 wpadmin パスワード ********* ホスト名 localhost
「テーブル接頭辞」というのが最後にあります。 WordPress ではデータベース内にテーブルを自動的に作成して利用するのですが、複数の WordPress をインストールする時に自動的に作成するテーブル名がバッティングしないように WordPress 毎にテーブル名の最初に付ける文字列を指定します。最初の WordPress であればデフォルトのままの「wp_」のままで結構です(もちろん変更して頂いても構いません)。
入力が終わりましたら画面下部にある「送信」をクリックして下さい。

次のような画面が表示されます。

「この部分のインストールは無事完了しました。WordPress は現在データベースと通信できる状態にあります。準備ができているなら…」と表示されれば、データベースの事前準備などが問題が無く wp-config.php が無事作成されたことを表しています。ここでエラーが出た場合は事前に作成したデータベースなどについて再度確認して下さい。
「インストール実行」をクリックして下さい。

ブログのタイトルの初期値などを設定する画面が表示されます。

作成するブログのタイトルである「サイトのタイトル」を最初に入力します。タイトルはブログ作成後に変更することができます。その後で、ブログの管理画面にログインする時に使用する「ユーザー名」「パスワード」と指定してください。最後に連絡などを受け取る「メールアドレス」を入力して下さい。
またブログを検索エンジンで検索されたくない場合は「検索エンジンがサイトをインデックスしないようにする」の左側にあるチェックボックスにチェックをして下さい。
入力が終わりましたら「WordPressをインストール」をクリックして下さい。

次のように表示されればWordPressのインストールは無事完了です。

インストールの途中で「サイトに重大なエラーがありました。」などのエラーが出る場合は、 PHP から MySQL が利用可能になっているかどうか、また Apache 経由で PHP が利用可能になっているかどうかなどを確認されてみて下さい。
-- --
WordPress のダウンロード方法及び Windows10 環境への WordPress のインストール手順について順に解説しました。
( Written by Tatsuo Ikura )

著者 / TATSUO IKURA
これから IT 関連の知識を学ばれる方を対象に、色々な言語でのプログラミング方法や関連する技術、開発環境構築などに関する解説サイトを運営しています。