ConoHa WINGにWordPressをインストール
レンタルサーバの一つである ConoHa WING に WordPress をインストールする手順について解説します。
(Last modified: )
ConoHa WINGへWordPressをインストール
まず最初に ConoHa WING のコントロールパネルへログインして下さい。


画面左側の「サイト管理」をクリックしてください。

表示されたサブメニューの中の「サイト設定」をクリックしてください。また対象となるドメインが選択されていることを確認してください。違っている場合は「切り替え」をクリックして WordPress を利用するドメインを選択してください。

「アプリケーションインストール」タブをクリックし、その後で画面右側に表示されている「+アプリケーション」をクリックしてください。

WordPress 又は EC-CUBE のインストール画面が表示されます。

「アプリケーション」は「WordPress」、「インストール方法」は「新規」を選択します。次にインストールする WordPress のバージョンを選択します。今回は「5.4.1」を選択しました。
次に URL です。「www」ありの URL にするか、なしの URL にするかを選択してください。今回は「wwwあり」を選択しました。またルートドメイン直下にインストールするか、それともサブディレクトリの下にインストールするかを選択します。ルートドメイン直下の場合はサブディレクトリ名は空欄にします。サブディレクトリの下にインストールする場合はサブディレクトリを入力してください。
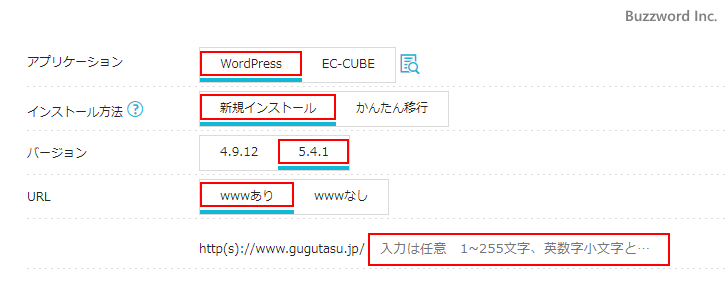
作成するブログのタイトルである「サイト名」を入力します。タイトルはブログ作成後に変更することができます。次に連絡などを受け取る「メールアドレス」を入力して下さい。次にブログの管理画面にログインする時に使用する「ユーザー名」「パスワード」と指定してください。
使用するデータベースについては、データベース名とユーザー名が自動で入力されているので、そのまま使用してもいいですし変更しても構いません。最後にデータベースにログインするときのパスワードを入力してください。

一番下にプラグインをインストールするかどうかのチェック項目があります。コントールパネルプラグインは、 WordPress の管理画面上で ConoHa WING のサイト管理機能の一部を行えるようにするプラグインです。自動キャッシュクリアプラグインはキャッシュのクリアに関するプラグインです。今回はどちらもチェックを外しました。

設定が終わりましたら画面右下の「保存」をクリックしてください。

WordPress のインストールが完了しました。

WordPressへのログインとブログの表示
WordPress へログインするには「ブログのURL/wp-admin/」へアクセスしてください。
https://www.example.jp/wp-admin/

WordPress のインストール時に指定したユーザー名とパスワードを入力し、その後で「ログイン」をクリックしてください。

WordPress へのログインが完了し管理画面が表示されました。

WordPress のインストールが完了した時点でブログが作成し公開されています。ブログの URL へアクセスしてください。
https://www.example.jp/

WordPress で作成したブログが表示されました。
WordPressをSSL対応について
今回 WordPress をインストールしたドメインに対して、事前に ConoHa WING のコントールパネルで無料独自 SSL の利用設定を ON にしていたためなのか、自動的にブログの URL が https から始まる URL が使用されるように設定されていました。

WordPress の管理画面で「設定」メニューの中の「一般」メニューをクリックし、表示された画面で「WordPress アドレス (URL)」と「サイトアドレス (URL)」を見てみると、どちらも https から始まる URL に設定されていることが確認できます。

また「http://www.example.jp/」の URL へアクセスしてみると、リダイレクトされて「https://www.example.jp/」のブログが表示されるようにも設定されています。

このため、 SSL 対応については特に行う作業はありません。
-- --
レンタルサーバの一つである ConoHa WING に WordPress をインストールする手順について解説しました。
( Written by Tatsuo Ikura )

著者 / TATSUO IKURA
これから IT 関連の知識を学ばれる方を対象に、色々な言語でのプログラミング方法や関連する技術、開発環境構築などに関する解説サイトを運営しています。