- Home ›
- WordPressの使い方 ›
- 固定ページ
固定ページの編集と削除
投稿した固定ページはあとから編集して内容を更新したり、不要になった場合は削除することができます。ここでは固定ページの編集、および削除の方法について解説します。
(Last modified: )
固定ページを編集する
投稿済みの固定ページを編集するには、画面左側「固定ページ」の中にある「固定ページ一覧」をクリックして下さい。

「固定ページ」画面が表示されます。
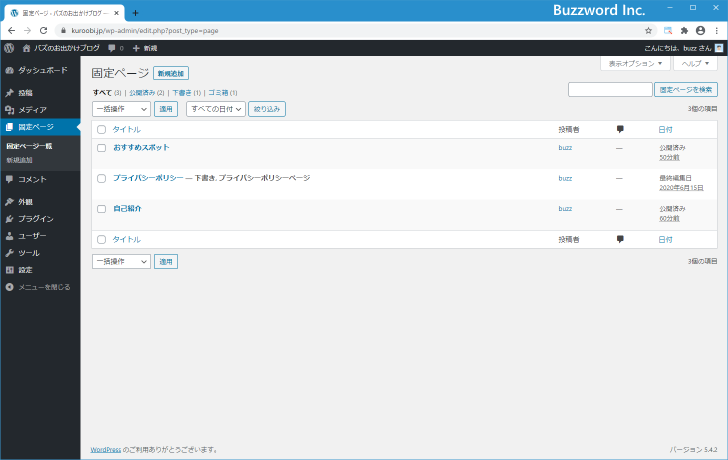
「固定ページ」画面では、投稿済みや下書きとして保存されている固定ページの一覧が表示されます。編集を行いたい固定ページにマウスを合わせ、表示されたメニューの中から「編集」をクリックしてください。

固定ページの編集画面が表示されます。

固定ページの編集画面は記事を新規に作成した時と基本的に同じです。タイトルや記事の本文などを直接編集して下さい。今回は記事本文に段落を追加しました。

編集が終わりましたら画面右上に表示されている「更新」をクリックして下さい。

固定ページが更新されました。更新したあと、引き続き編集画面が表示されますので、必要であれば続けて編集を行って下さい。

ブログを表示して先ほど更新した固定ページを確認してみると、記事本文に追加した部分が表示されているのが確認できます。

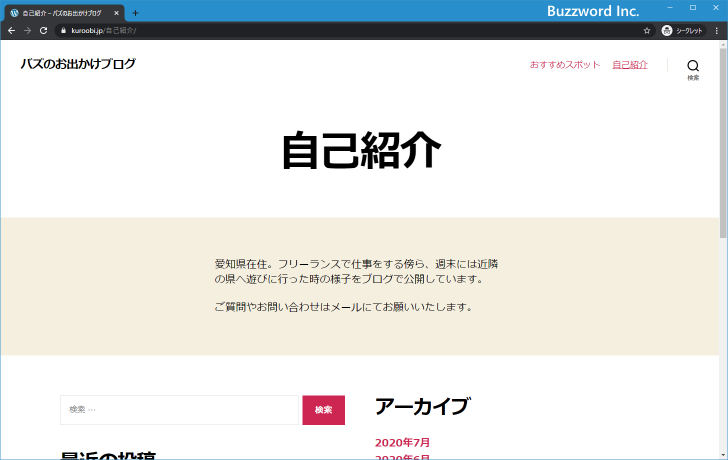
固定ページを削除する
投稿した固定ページを削除するには、先ほどと同じ手順で「固定ページ」画面を表示してください。

削除を行いたい固定ページにマウスを合わせ、表示されたメニューの中から「ゴミ箱」をクリックしてください。

固定ページがゴミ箱へ移動しました。

WordPress では固定ページを削除するといったんゴミ箱に記事が移動します。現在「ゴミ箱(2)」と表示されていますのでゴミ箱には 2 つの記事が入っています。

ゴミ箱を表示するには「固定ページ」画面の画面上部に表示されている「ゴミ箱」をクリックしてください。

ゴミ箱が表示されました。現在ゴミ箱に入っている固定ページの一覧が表示されます。


ゴミ箱に入っている固定ページは完全に削除したり、復元して元に戻すことができます。この操作手順は記事の場合と同じなので詳しくは「記事の削除とゴミ箱の使い方」を参照されてください。
-- --
固定ページの編集、および削除の方法について解説しました。
( Written by Tatsuo Ikura )

著者 / TATSUO IKURA
これから IT 関連の知識を学ばれる方を対象に、色々な言語でのプログラミング方法や関連する技術、開発環境構築などに関する解説サイトを運営しています。