Edit Author Slugプラグインの使い方(投稿者アーカイブで表示されるユーザー名(Author Slug)を変更)
Edit Author Slug プラグインは投稿者アーカイブに表示される「Author Slug」の値を別の値に変更できるプラグインです。セキュリティ上の理由から WordPress のユーザー名は外部に分からないようにしておくことが望ましいですが、ユーザー名から自動で作成される「Author Slug」の値が投稿者アーカイブに表示されてしまうためデフォルトの状態ではユーザー名が簡単に分かってしまいます。このプラグインを使用することで「Author Slug」の値を別の文字列に変更しユーザー名を隠すことができるようになります。ここでは Edit Author Slug プラグインのインストール方法と使い方について解説します。
(Last modified: )
Edit Author Slugプラグインのインストール
Edit Author Slugプラグインをインストールにするには「プラグインのインストールと有効化」プラグインのインストールと有効化」を参考に「プラグインのインストール」画面を表示し検索ボックスで「Edit Author Slug」と検索されて下さい。

「Edit Author Slug」プラグインが表示されましたら「いますぐインストール」と書かれたリンクをクリックしてインストールして下さい。

インストールが完了します。

なおダウンロードしてインストールされたい場合は下記のURLからダウンロードできます。
・http://wordpress.org/plugins/edit-author-slug/

インストールが終わりましたらプラグインの有効化を行って下さい。利用するための準備はこれで完了です。

ブログの中でユーザー名が表示されてしまう場所
WordPressへの不正アクセスを目的としてユーザー名とパスワードを手当たり次第に入力するような攻撃が多く発生しています。その為、どのようなユーザー名でWordPressへログインしているのかは外部に公開すべきではありません。
ところがデフォルトの状態ではどのようなユーザーが追加さえているのかについてブログの2の箇所で表示されてしまいます。ユーザー名が表示されてしまうのは(1)投稿した記事、(2)投稿者アーカイブのURL、の2つです。実際にどのように表示されるのかを「投稿者」の権限を持つユーザーを追加して確認してみます。
今回次のようなユーザーを作成しました。

ユーザーを追加後に追加済のユーザー一覧を確認してみると一番右に「Author Slug」という項目があります。この項目は後で出てきますので覚えておいて下さい。

それでは先ほど作成したユーザーでWordPressにログインし記事を公開してみます。

公開された記事をブラウザで表示すると投稿した記事のところに投稿者のユーザー名が表示されていることが確認できます。ブログは誰でも閲覧できますので、この記事を見た人はWordPressに追加されているユーザーの1人は名前が「Hanako」であることが分かってしまいます。

またWordPressでは投稿者毎にアーカイブを表示する機能が用意されています。この投稿者アーカイブは、URLを知らなくても次のようなURLでアクセスすることで誰でも閲覧できます。
http://(WordPressのURL)/?author=ID
「ID」はユーザーが作られた順に割り当てられる数字で最初のユーザーが1で次のユーザーが2です。その為、ユーザー名を知らなくてもIDのところに順に数字を入れていくことで、WordPressに追加されているユーザー毎のアーカイブを誰でも見ることができます。
先ほど作成したユーザーのIDは「5」でしたので次のようにブラウザからアクセスしてみます。
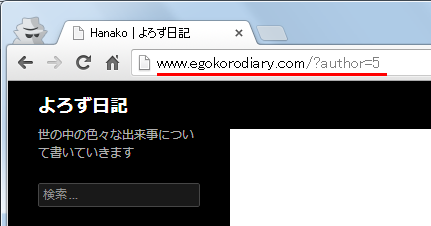
すると本来の投稿アーカイブのURLへリダイレクトされて投稿アーカイブが表示されます。

この時URLに表示されたのがユーザーを作成した時に自動的に設定された「Author Slug」の値です。「Author Slug」はユーザー名を元に自動的に作成してるため、URLに表示された「Author Slug」の値を見ることでもユーザー名を推測できてしまいます。
http://www.egokorodiary.com/author/hanako/
ニックネームとブログ上の表示名の設定
このように(1)投稿した記事、(2)投稿者アーカイブのURL、の2つをチェックすればWordPressのユーザー名を知ることができるのですが、投稿した記事に表示されるユーザー名についてはニックネームを設定することでユーザー名を隠すことができます。
ニックネームを設定するにはユーザー本人でも可能ですが管理者でも可能です。今回は管理者でWordPressにログインし変更してみます。管理画面の「ユーザー」メニューの中にある「ユーザー一覧」メニューをクリックして下さい。

作成済のユーザー一覧の画面表示されますので、ニックネームを設定したいユーザーにマウスを合わせ、表示されたメニューの中から「編集」と書かれたリンクをクリックして下さい。

「ユーザーの編集」画面が表示されます。

下の方へスクロールして頂くとニックネームを設定できるところがあります。デフォルトではユーザー名がそのまま入っていますのでユーザー名とは別の値を入力して下さい。

ニックネームの入力が終わったらすぐ下に「ブログ上の表示名」という項目がありますので見て下さい。ここで選択した値がブログに表示されます。ニックネームにユーザー名とは別の値が入力されていると、ブログ上の表示名としてユーザー名とニックネームのどちらかを選択することができます。そこで今回はニックネームに設定した値を選択します。

設定を変更したら、画面最後の「ユーザーを更新」ボタンをクリックして下さい。変更した内容が反映されます。
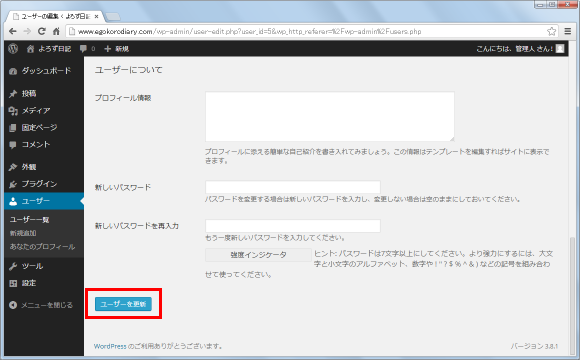
それでは改めてブログをブラウザで表示してみます。すると先ほどユーザー名が表示されていたところに代わりにニックネームが表示されています。このようにニックネームを設定しブログに表示される名前としてニックネームを選択すると記事からはユーザー名が外部に公開されるのを防ぐことができます。

ただニックネームを設定しても投稿者アーカイブのURLには引き続きユーザー名から作成された「Author Slug」がそのまま表示されます。

ユーザー名の公開を防ぐには記事に表示される名前だけではなく「Author Slug」の値を変更する必要がありますがWordPressでは「Author Slug」を編集する機能が提供されていません。そこで今回紹介するEdit Author Slugプラグインを使用します。
Author Slugの編集
Edit Author Slugプラグインが有効になっている場合、さきほどニックネームを編集した「ユーザーの編集」画面にて「Author Slug」の値を編集できる箇所が追加で表示されます。


デフォルトで設定されている値の他にニックネームを別の値に設定してある場合はニックネームも選択できます。そしてまったく別の値を入力することもできます。今回はまったく別の値を設定してみます。「Custom」の右に入力して「Author Slug」で使われる値を入力して下さい。

設定を変更したら、画面最後の「ユーザーを更新」ボタンをクリックして下さい。変更した内容が反映されます。

それでは改めてこのユーザーの投稿者アーカイブを見てみます。すると先ほど設定した「Author Slug」の値が使用されており、投稿者アーカイブからもユーザー名を推測することはできなくなりました。

----
また「Author Slug」の値だけではなく投稿者アーカイブの中で使われている「/author/」の値も変更することができます。管理画面の「設定」メニューの中にある「Edit Author Slug」メニューをクリックして下さい。
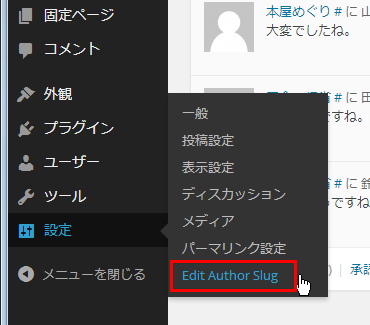
「Edit Author Slug Settings」画面が表示されます。

変更する場合は「Author Base」の項目の値を変更して下さい。デフォルトでは「author」となっていますので今回は「userarchive」に変更してみました。変更が終わりましたら画面下部の「変更を保存」ボタンをクリックして下さい。

それでは改めてこのユーザーの投稿者アーカイブを見てみます。すると先ほど設定した値がURLに使用されていることが確認できます。

----
WordPressに対する不正アクセスから自分のブログを守るためにも今回のプラグインなどを使ってユーザー名が外部に公開されないように対策されることをお勧めします。
( Written by Tatsuo Ikura )

著者 / TATSUO IKURA
これから IT 関連の知識を学ばれる方を対象に、色々な言語でのプログラミング方法や関連する技術、開発環境構築などに関する解説サイトを運営しています。