Redirectionプラグインの使い方(リダイレクトの管理)
Redirection プラグインはあるURLを別のURLへリダイレクトさせる設定ができるプラグインです。 Apache などの Web サーバを使用している通常のサイトであれば「.htaccess」ファイルを使ってリダイレクトの設定を記述しますが、このプラグインを利用すれば「.htaccess」ファイルを編集する必要がありません。ここでは Redirection プラグインのインストール方法と使い方について解説します。
(Last modified: )
目次
Redirectionプラグインのインストール
Redirectionプラグインをインストールにするには「プラグインのインストールと有効化」プラグインのインストールと有効化」を参考に「プラグインのインストール」画面を表示し検索ボックスで「Redirection」と検索されて下さい。

「Redirection」プラグインが表示されましたら「いますぐインストール」と書かれたリンクをクリックしてインストールして下さい。

インストールが完了します。
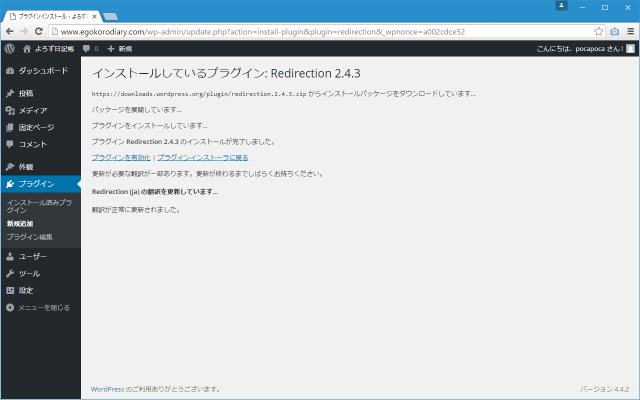
なおダウンロードしてインストールされたい場合は下記のURLからダウンロードできます。
・https://wordpress.org/plugins/redirection/

インストールが終わりましたらプラグインの有効化を行って下さい。利用するための準備はこれで完了です。

どのような時にリダイレクトを使うのか
リダイレクトが使用されるケースとしては、ブログを引っ越すなどの理由で公開していた記事のURLが変更になった場合が多いと思います。例えば次のような記事を作成し、公開していたとします。

料理に関するブログを新しく作成し、新しいブログでも同じような内容の記事を作成します。

同じ内容の重複した記事がどちらのブログにもあるのはあまりいいことではないので、最初に記事を掲載していたほうのブログの記事は削除することにしました。ただ元のブログの記事には他のブログなどからリンクを貼って頂いており元の記事へアクセスがある程度あったとします。ただ記事は削除してしまっているのでせっかくアクセスして頂いても「見つかりません」とだけ表示されてしまいます。

このような場合にリダイレクトを設定します。元の記事から新しい記事へリダイレクトを設定しておくことで、元の記事へアクセスがあった場合に、新しいブログの方の記事へ自動的に転送させることができます。
新しいリダイレクト設定の追加
リダイレクトの設定を行うには管理画面の「ツール」メニューの中にある「リダイレクション」メニューをクリックして下さい。

Redirectionプラグインの設定画面が表示されます。

「新しい転送ルールを追加」を使用します。「ソースURL」にリダイレクトの対象のURLを入力し、「ターゲットURL」にリダイレクト先のURLを入力して下さい。「操作」が「URLへ転送」になっていることを確認した上で「新しい転送ルールを追加」ボタンをクリックして下さい。

新しいリダイレクト設定が追加されました。追加済のリダイレクト設定は画面上部に表示されます。

それでは試してみます。削除済みの記事へアクセスして下さい。

リダイレクトを設定する前は「みつかりません」という画面が表示されていましたが、今度は「ターゲットURL」として入力したURLへリダイレクトされて表示されました。

通常リダイレクトを設定する場合は「.htaccess」ファイルと呼ばれるファイルへ記述するのですが、Redirectionプラグインを使用することで「.htaccess」ファイルを直接編集することなくリダイレクトが設定できます。
追加済みのリダイレクトを削除
追加したリダイレクトを削除したい場合、対象のリダイレクトにマウスを合わせ、表示されたメニューの中から「削除」をクリックして下さい。

リダイレクト設定が削除されました。

それでは確認してみます。削除済みの記事へアクセスして下さい。リダイレクトが設定されていませんので「みつかりません」という画面が表示されます。
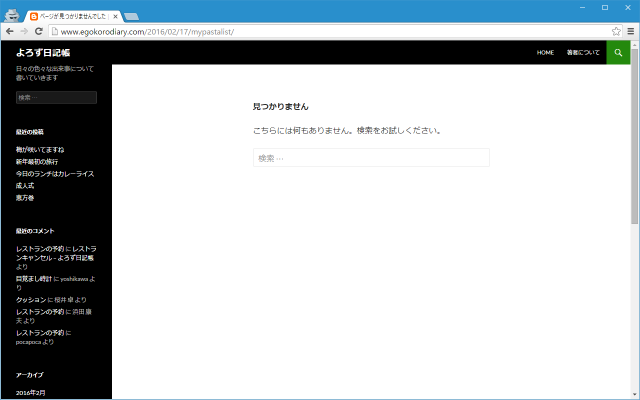
リダイレクトの種類(301 or 302 or 307)の設定
リダイレクトにはリダイレクトする目的に応じて301リダイレクトと302リダイレクトと呼ばれるものがあります(302と似たもので307というものもあります)。301リダイレクトは恒久的な転送を行う場合に使用されるもので、先ほどの例のように元の記事を削除し新しい記事へ恒久的に転送を行いたい時に使用します。302リダイレクトは一時的な転送を行う場合に使用されるもので、例えばメンテナンスなどの理由で一時的に別のページを表示させたい場合に使用します。
URLへ転送するリダイレクトの設定を追加すると初期値では301リダイレクトが使用されます。「タイプ」の値が301になっています。

リダイレクトの種類を変更するには対象のリダイレクトにマウスを合わせ、表示されたメニューの中から「削除」をクリックして下さい。

画面に表示された歯車アイコンをクリックして下さい。
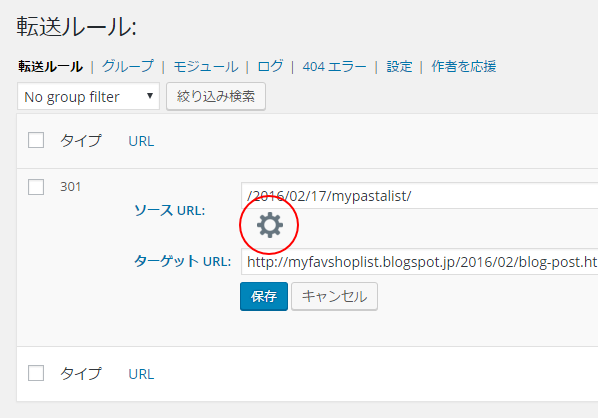
「HTTPコード」の箇所でリダイレクトの種類を設定できます。

「301 - Moved Permanently」「302 - Found」「307 - Temporary Redirect」の3種類から選択します。今回は「302 - Found」を選択します。

設定を変更した場合は「保存」をクリックして下さい。

「タイプ」の値が302に変更になっています。

このようにリダイレクトの種類を変更したい場合には、リダイレクトを追加後に変更して下さい。
転送ログの確認
リダイレクトが行われた場合、その都度ログが記録されるようになっています。画面上部の「ログ」と書かれたリンクをクリックして下さい。

「転送ログ」の画面が表示されます。

リダイレクトが発生した日時やリダイレクトの対象URLに加えてどこからアクセスがあったのかを表すリファラーを確認することができます。リファラーに記載されているブログやWebサイトの管理者に連絡が付く場合には、リンク先を正しいURLに変更してもらうように依頼をすることもできます。
----
リダイレクトを設定することができるRedirectionプラグインの使い方について解説いたしました。今回ご紹介はしませんでしたが、グループを作成し追加したリダイレクトをグループに分けて管理することなどができます。
( Written by Tatsuo Ikura )

著者 / TATSUO IKURA
これから IT 関連の知識を学ばれる方を対象に、色々な言語でのプログラミング方法や関連する技術、開発環境構築などに関する解説サイトを運営しています。