- Home ›
- WordPressの使い方 ›
- 記事の投稿
投稿日時を指定する(予約投稿する)
記事を投稿すると「公開」ボタンをクリックした日付と時刻が投稿日時として設定されますが、過去の日時や未来の日時を投稿日時に指定して記事を投稿することができます。特に未来の日時を指定した場合には予約投稿という形になり、指定した日時が来た時点で記事が投稿されることになります。ここでは WordPress で過去や未来の日付を指定して記事を投稿する方法について解説します。
(Last modified: )
公開する日時の設定方法
新しい記事を作成した時に、投稿日時を設定する方法について確認します。新しい記事の作成画面を表示し、次のように記事を作成しました。

右サイドバーに記事の公開日時を設定するブロックがあります。
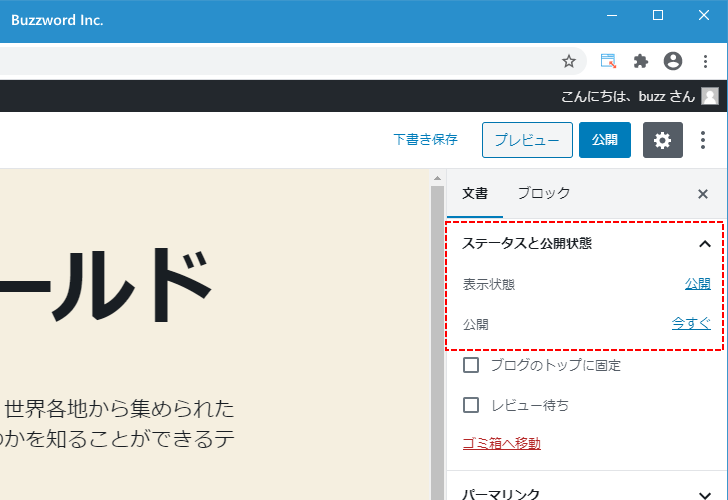
記事の公開日時はデフォルトで「今すぐ」になっています。その為、公開日時の指定を行わずに「公開」をクリックすると、ボタンをクリックした日付と時刻で記事が公開されます。

公開する日時を指定する場合には「公開」の右側に表示されている「今すぐ」をクリックして下さい。

記事を公開する日時の設定画面が表示されます。数値を直接入力するか、日時についてはカレンダー上で設定する日付をクリックしても設定できます。時刻については 12 時間制で「午前」と「午後」のどちらかを選択します。

それでは現時点より過去の日時を指定して記事を公開する場合と、現時点より未来の日時を指定して記事を公開する場合でそれぞれ試してみます。
過去の日時を指定して公開
まず過去の日時を設定してみます。記事を公開する日時として現在よりも 1 週間前の 14:00 に設定しました。

「公開」の右に表示されていた「今すぐ」が先ほど設定した日時の「2020年6月10日 2:00 午後」に変わりました。

公開日時の設定が完了したら、記事を投稿します。画面右上の「公開」をクリックして下さい。

記事の投稿が完了しました。

-- --
それでは先ほど投稿した記事をブログの画面で表示してみます。

現在のテーマでは時刻までは表示されませんが、記事のタイトルの下に投稿した日時が表示されており、先ほど設定した日時になっていることが確認できます。

未来の日時を指定して公開(予約投稿)
日時の指定は過去の日時だけでなく未来の日時を指定することもできます。この場合は「予約投稿」という形になりますので投稿はすぐに公開されず、指定した日時になった時に公開されることになります。
では試してみます。新しい記事の作成画面を表示し、次のように記事を作成しました。

右サイドバーにある「公開」の右側に表示されている「今すぐ」をクリックし、記事の公開日時として現在の時刻より 15 分後を指定しました。

未来の日時を設定した場合「公開」ボタンが「予約投稿」というボタンに自動的に変わります。それでは「予約投稿」をクリックして下さい。

予約投稿が完了しました。

このように現在の日時よりも未来の日時を設定して公開した場合、設定した未来の日時ですぐに公開されるのではなく、設定した日時に公開されるように予約がされます。その為、現時点では公開がされていません。
-- --
ブログを表示してみても、先ほど予約投稿した記事はまだ表示されていません。
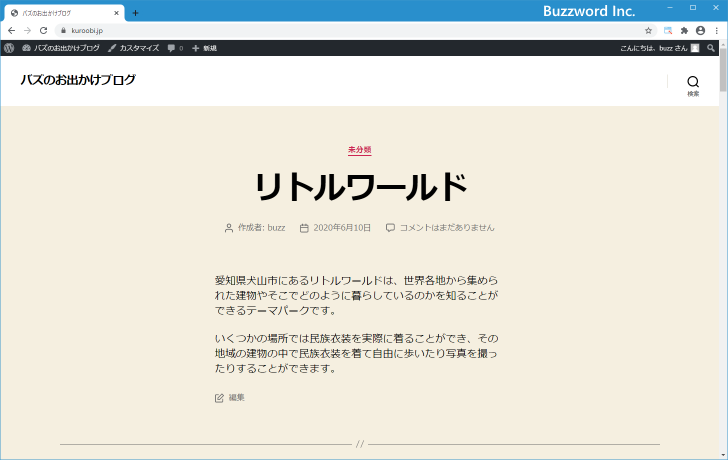
画面左側「投稿」の中にある「投稿一覧」をクリックして「投稿」画面を表示してください。

投稿済みの記事一覧を見てみると、予約投稿した記事は記事タイトルの右側に「-予約済み」と表示されています。また「日付」の列の値も、既に投稿されている他の記事は「公開済み」と表示されていますが、未来の日時を指定して予約投稿下場合は「予約済み」と表示されています。


予約した記事は設定した日時になると自動的に公開されます。公開されたあとに改めてブログを表示してみると、予約投稿していた記事が実際に投稿されてブログで表示されています。

また「投稿」画面を再度表示してみると、タイトルの右側に表示されていた「-予約済み」がなくなっており、「日付」の列の値も「公開済み」に変わっています。


このように未来の日時を指定して記事を投稿することで、指定した日時に自動的に公開してもらえる予約投稿をすることができます。
公開済の記事の日時を変更
一度投稿した記事の日時を後から変更することもできます。変更するには画面左側「投稿」の中にある「投稿一覧」メニューをクリックして下さい。「投稿」画面が表示されます。

記事一覧の中から日時の変更をしたい記事にマウスを合わせ、表示されたメニューの中から「編集」をクリックして下さい。

記事の編集画面が表示されます。
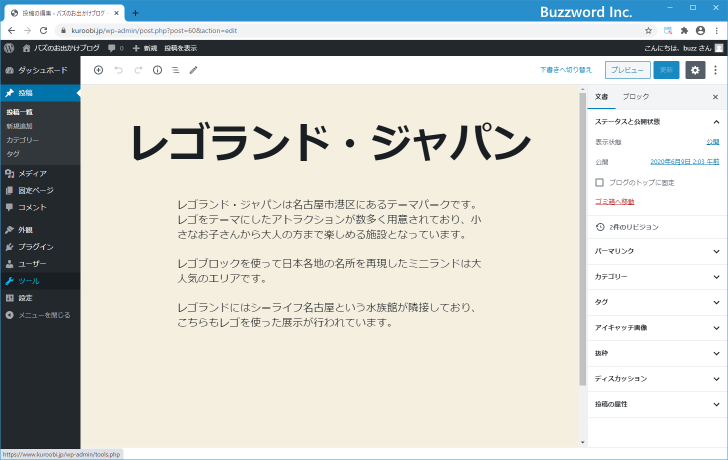
「公開」の右側にこの記事が投稿された日時が表示されています。

投稿日時を変更する場合は、現時点で設定されている投稿日時をクリックして下さい。

日時を設定する画面が表示されます。
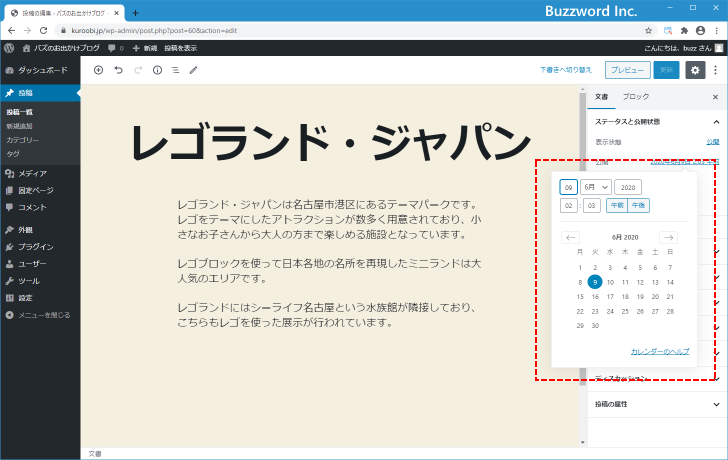
新しい日時を設定する場合、現時点よりも過去の日時に変更する場合は単に記事の日時が変更されるだけですが、現時点よりも未来の日時を指定した場合には記事はいったん公開が取り消され予約投稿に変更となります。
では今回は例として未来の日時を設定してみます。現在の日時よりも1日後の日時を設定しました。設定が終わりましたら「OK」をクリックして下さい。

設定が終わりましたら画面右上に表示されている「更新」をクリックしてください。

記事の更新が完了しました。
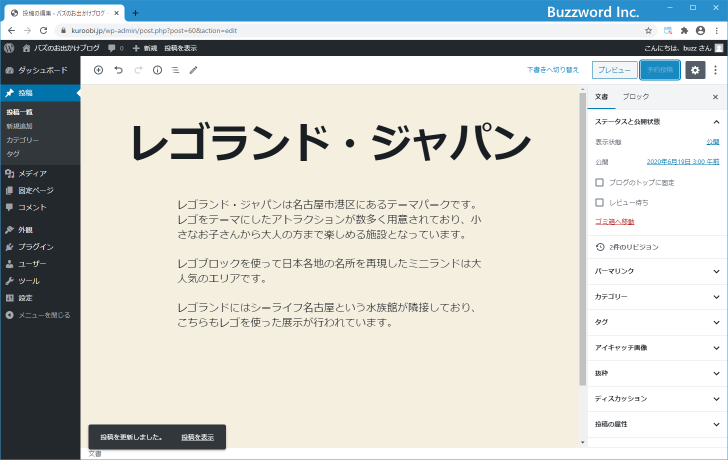
あらためて「投稿」画面を表示し、投稿された記事の一覧を確認してみると、「公開済み」だった記事が「予約済み」に変更されていることが確認できます。公開日時に指定した日時になれば自動的に公開されて再び「公開済み」になります。

このように WordPress では未来の日時を指定すると必ず予約投稿となり、未来の公開日時を設定した状態で記事を公開することはできないようです。
-- --
WordPress で過去や未来の日付を指定して記事を投稿する方法について解説しました。
( Written by Tatsuo Ikura )

著者 / TATSUO IKURA
これから IT 関連の知識を学ばれる方を対象に、色々な言語でのプログラミング方法や関連する技術、開発環境構築などに関する解説サイトを運営しています。