- Home ›
- WordPressの使い方 ›
- 記事の投稿
記事にカテゴリーを設定する
WordPress では記事にカテゴリーを設定することができます。カテゴリーは記事を分類するためのもので、カテゴリーを設定することでたくさんの記事の中から同じ種類・分類に関して投稿された記事を簡単に見つけることができます。ここでは記事にカテゴリーを設定する方法について解説します。
なおカテゴリーの利用方法に関する詳細は「カテゴリーとタグの設定」を参照して下さい。
(Last modified: )
新しい記事にカテゴリーを設定する
新しい記事を作成し、カテゴリーを設定してみます。例として次のような記事を作成しました。

カテゴリーを設定するには、右サイドバーに表示されている「カテゴリー」をクリックしてください。

まだ新しいカテゴリーを作成していないので、カテゴリー一覧にはデフォルトカテゴリである「未分類」だけが表示されています。今回は新しいカテゴリーを追加し設定するので「新規カテゴリーを追加」をクリックして下さい。

カテゴリーを新しく追加するための、カテゴリー名を設定するためのテキストボックス、親カテゴリーを設定するためのドロップダウンメニューなどが表示されます。

新しく作成するカテゴリー名を「お出かけスポット」としました。親カテゴリーは設定しません。カテゴリー名の入力が終わりましたら「新規カテゴリーを追加」をクリックして下さい。

新しいカテゴリーが追加されました。

それでは記事にカテゴリーを設定します。カテゴリー一覧の中から設定するカテゴリーにチェックを付けます。複数のカテゴリーにチェックを付けることができます。今回は新規にカテゴリーを追加しましたので、追加したカテゴリーに自動でチェックがされています。これで記事にカテゴリーが設定できました。
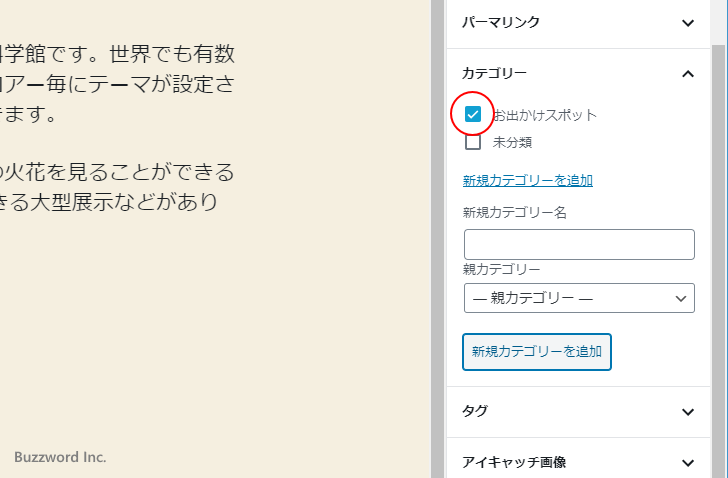
カテゴリーの設定が終わったので記事を投稿します。画面右上に表示されている「公開」をクリックして下さい。

記事が投稿されました。

-- --
それでは先ほど投稿した記事をブログの画面で表示してみます。記事タイトルの上に記事に設定したカテゴリー名が表示されています。

カテゴリー名がどこに表示されるのかはブログにて適用しているテーマによって異なります。
なおこれまでに投稿した記事にはカテゴリーを設定していませんでした。 WordPress では明示的にカテゴリーを設定していない場合はデフォルトのカテゴリーが設定されます。デフォルトのカテゴリー名は「未分類」となっているので他に記事にはカテゴリー名が表示されるところに「未分類」と表示されています。

投稿済みの記事のカテゴリーを設定する
投稿済みの記事のカテゴリーをあとから設定することもできます。画面左側「投稿」の中にある「投稿一覧」をクリックして下さい。

「投稿」画面が表示されます。投稿した記事の一覧が表示されます。

記事一覧にはカテゴリーの列があり、現在各記事に設定されているカテゴリ―が表示されています。

それでは投稿済みの記事のカテゴリーを設定してみます。編集を行いたい記事にマウスを合わせ、表示されたメニューの中から「編集」をクリックして下さい。

「投稿の編集」画面が表示されます。

右サイドバーに表示されているカテゴリーのブロックを見て下さい。現在カテゴリーとして設定されている「未分類」にチェックが入っています。

今回は作成済みの「お出かけスポット」カテゴリーを選択してみます。「未分類」のチェックを外し、「お出かけスポット」をチェックします。(今回は行いませんが、複数のカテゴリーを記事に設定することができるので、「未分類」のチェックを残したままでも構いません)。
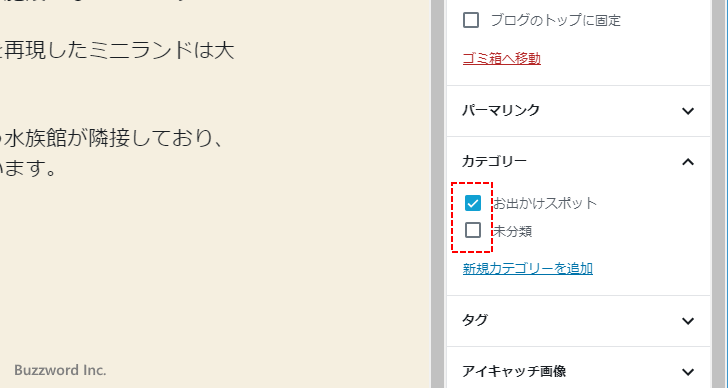
記事の編集が終わりましたら記事を更新します。画面右上に表示されている「更新」をクリックして下さい。

記事が更新されました。

それではブログを表示して先ほどカテゴリーを変更した記事を閲覧してみます。

記事タイトルの上に先ほど設定したカテゴリー名が表示されています。
カテゴリーを設定しなかった場合の扱い
WordPress ではカテゴリーを設定せずに記事を投稿すると、デフォルトカテゴリーと呼ばれるカテゴリー(初期値は「未分類」です)が自動的に設定されます。「投稿」画面を表示し記事の一覧を見てみると、カテゴリーを設定しなかった記事には「未分類」というカテゴリーが自動的に設定されていることが確認できます。

デフォルトカテゴリーを削除することはできませんが、名前を変更することはできます。例えばデフォルトカテゴリ―の名前を「その他」としておけば、カテゴリーの設定を行わなかった記事には自動的にデフォルトカテゴリーである「その他」というカテゴリーが設定されます。デフォルトカテゴリーに関して詳しくは「デフォルトカテゴリーの設定」を参照されて下さい。
なお記事を投稿したあと記事を編集してデフォルトカテゴリーである「未分類」のチェックを外すと記事にカテゴリーが一つも設定されていない状態にすることはできます( 2020 年 6 月現在)。


カテゴリーをすべて外して記事を更新したあと、あらためて「投稿」画面を表示して記事の一覧を見てみると、先ほどの記事にはカテゴリーが設定されておらず「-」と表示されていいることが確認できます。

※ ただこの状態でもパーマリンクにカテゴリーを使うように設定してみると、この記事のパーマリンクには「未分類」と表示されたので、内部的にはデフォルトカテゴリーが設定されている状態かもしれません。
-- --
記事にカテゴリーを設定する方法について解説しました。
( Written by Tatsuo Ikura )

著者 / TATSUO IKURA
これから IT 関連の知識を学ばれる方を対象に、色々な言語でのプログラミング方法や関連する技術、開発環境構築などに関する解説サイトを運営しています。