- Home ›
- WordPressの使い方 ›
- テーマ
テーマを公式サイトからインストールする
WordPress 用のテーマは、個別の Web サイトなどで無料/有料で配布されているものと WordPress の公式サイトで配布されているものがあります。ここでは WordPress の公式サイトにて配布されているテーマをインストールする方法について解説します。
※ ZIPアーカイブで取得したテーマを手動でインストールする方法については「ZIPアーカイブのテーマを手動でインストール」をご参照下さい。
(Last modified: )
配布されているテーマを探す
新しいテーマをインストールするには、画面左側の「外観」の中にある「テーマ」をクリックして下さい。

「テーマ」画面が表示されます。現在インストールされているテーマの一覧が表示されます。

画面上部に表示されている「新規追加」をクリックして下さい。

「テーマを追加」画面が表示されます。この画面では、公式サイトにて配布されているテーマの検索やインストールを行うことができます。

画面上部に表示されている「注目」「人気」「最新」のタブをクリックすると、該当するテーマが表示されます。それでは「人気」をクリックしてみます。

人気のあるテーマの一覧が表示されました。なお一覧の中で既にインストールされているテーマは「インストール済み」と表示されます。

また画面右上に表示されている検索ボックスを使ってテーマを検索することができます。例えば旅行用に向いているテーマを探すために「travel」と検索してみます。するとテーマ名やテーマの説明に「travel」が含まれるテーマが検索されます。


機能やレイアウトでテーマをフィルターする
例えば 3 カラムのテーマを探している場合などにはフィルター機能を使うと便利です。画面上部にある「特徴フィルター」をクリックして下さい。

フィルターを設定する画面が表示されます。

例として「レイアウト」の中の「1カラム」にチェックを行いました。

条件の設定が終わりましたら「フィルターを適用」をクリックして下さい。

フィルターが適用され、条件に一致するテーマ(今回の場合であれば 1 カラムのテーマ)が表示されます。

テーマをインストールする
気になるテーマがあった場合には、より詳細な説明とテーマを有効にした場合のサンプルを見ることができます。確認したいテーマにマウスを合わせ、表示された「詳細&プレビュー」をクリックして下さい。

画面左側にテーマの説明、そして画面中央と右側にテーマが適用されたサンプルが表示されます。

テーマの中でインストールしたいテーマが見つかった場合には、インストールしたいテーマにマウスを合わせ、表示された「インストール」をクリックして下さい。

インストールが完了すると、該当のテーマの上部に「インストール完了」と表示されます。


「テーマ」画面を表示し、インストール済みのテーマ一覧を表示すると、先ほどインストールしたテーマも表示されていることが確認できます。

テーマを有効化する
インストールしたテーマを有効にして実際にブログで利用してみます。有効にしたいテーマにマウスを合わせ、「有効化」をクリックしてください。
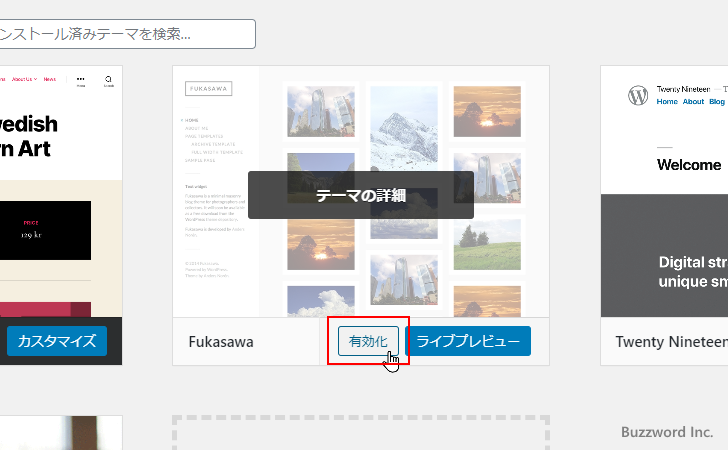
テーマが有効化されました。

ブログを表示してみます。

新しく有効にしたテーマがブログに適用されました。
-- --
WordPress の公式サイトにて配布されているテーマをインストールする方法について解説しました。
( Written by Tatsuo Ikura )

著者 / TATSUO IKURA
これから IT 関連の知識を学ばれる方を対象に、色々な言語でのプログラミング方法や関連する技術、開発環境構築などに関する解説サイトを運営しています。