Apacheの起動と停止
XAMPP を使ってインストールされた Apache はデフォルトでは起動していない状態のため、実際に利用するには最初に Apache を起動する必要があります。ここでは Apache の起動方法及び停止方法について解説します。
(Last modified: )
Apacheを起動する
XAMPP を使ってインストールしたアプリケーションを起動するには XAMPP コントールパネルから行うと便利です。 XAMPP コントールパネルを起動してください。

それでは Apache の起動を行ってみます。まずは Apache を起動する前にブラウザを立ち上げて URL の部分に次のように入力して下さい。
http://localhost/
ローカルで動いている Web サーバへアクセスしようとしていますが、まだ Apache が起動していないためサーバにアクセスできず次のような画面が表示されます(使用されているブラウザによって画面は異なります)。

それでは Apache を起動します。 XAMPP コントールパネルの Apache の行にある「Start」をクリックして下さい。

Apache が起動しました。起動すると Apache の行に PID やポート番号が表示されました。

では改めてブラウザから次の URL へアクセスしてください。を立ち上げ http://localhost/ へアクセスして下さい。
http://localhost/
今度は Web サーバである Apache が起動していますので、アクセスした URL に対するコンテンツがブラウザに表示されます。

Apacheを停止する
次に起動している Apache を停止する方法です。 XAMPP コントロールパネルでは各アプリケーション毎に起動しているアプリケーションには Stop 、起動していないアプリケーションには Start と表示されています。現在は Apache だけが起動している状態です。
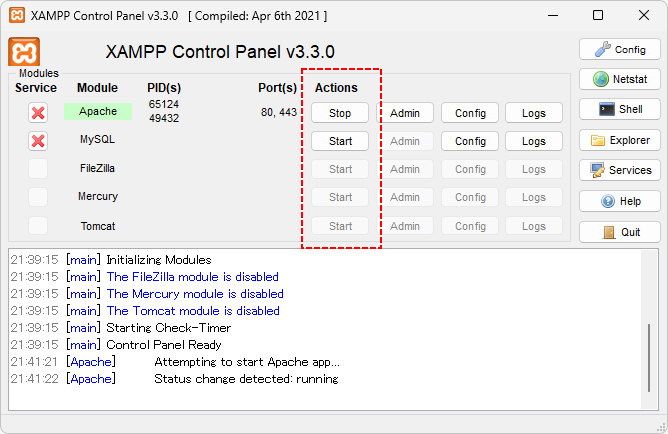
起動している Apache を停止します。 Apache の行にある「Stop」をクリックして下さい。

Apache が停止しました。

アプリケーションが停止すると Stop と表示されていた部分が Start に代わります。再び起動する場合は Start をクリックしてください。
-- --
XAMPP でインストールした Apache の起動方法及び停止方法について解説しました。
( Written by Tatsuo Ikura )

著者 / TATSUO IKURA
これから IT 関連の知識を学ばれる方を対象に、色々な言語でのプログラミング方法や関連する技術、開発環境構築などに関する解説サイトを運営しています。