phpMyAdminを使ってデータベースやテーブルを作成する
phpMyAdmin はブラウザから利用可能な MySQL / MariaDB の管理ツールです。データベースの作成やテーブル、ユーザー、などの管理を行うことができます。ここでは phpMySQL を使って実際にどのようにデータベースやテーブルなどを作成するのかについて解説します。
※ phpMyAdmin の設定に関する詳細については「phpMyAdminの使い方」を参照して下さい。
(Last modified: )
phpMyAdminの操作画面を表示する
最初に phpMyAdmin の管理画面を表示します。 XAMPP コントールパネルを起動し、 Apache および MariaDB が起動していることを確認してから MySQL の行にある Admin をクリックしてください。

phpMyAdmin の管理画面が表示されます。(毎回ログインする設定にしている場合は、 root アカウントでログインしてください)。

なおブラウザから次の URL へ直接アクセスしても phpMyAdmin の管理画面を表示できます。
http://localhost/phpmyadmin/
データベースを作成する
最初にデータベースを作成します。画面上部のメニューの「データベース」と書かれたタブをクリックして下さい。

データベースの作成と作成済みデータベースの一覧が表示される画面が表示されます。
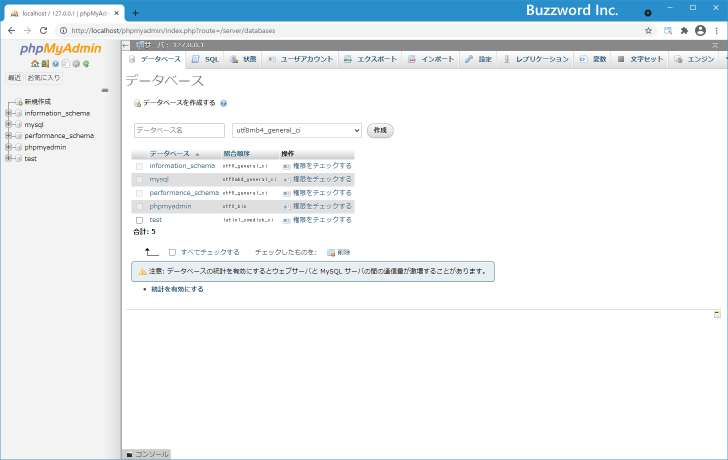
「データベース名」と表示されているテキストボックスに新しく作成するデータベースの名前を入力して下さい。今回は「staff」としました。入力が終わりましたら「作成」をクリックして下さい。
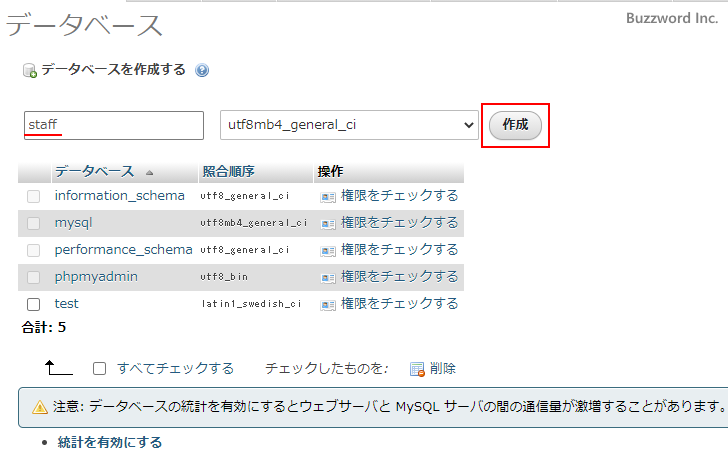
新しいデータベースが作成されました。作成が完了すると、作成したデータベースに対してテーブルを作成する画面に代わります。
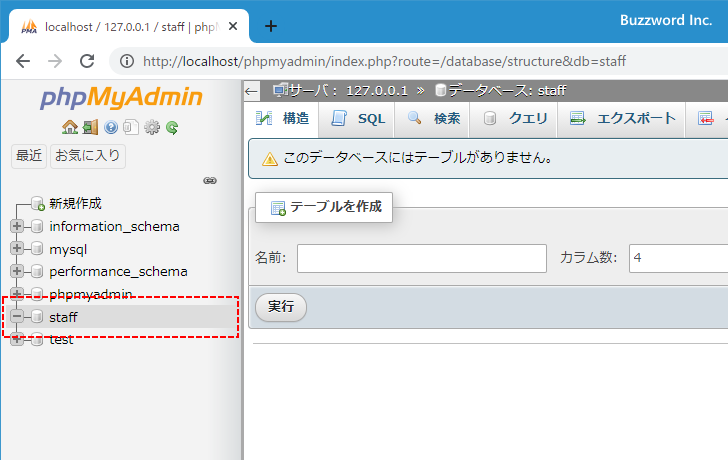
テーブルを作成する
作成済みのデータベースにテーブルを作成します。 phpMyAdmin の画面左側には作成済みのデータベースが表示されています。この中からテーブルを作成したデータベースをクリックしてください。

テーブルの作成と作成済みのテーブルの一覧が表示される画面が表示されます。

新しいテーブルを作成するには作成するテーブル名とカラム数を入力し、その後で「作成」をクリックして下さい。今回テーブル名は「staffname」、カラム数は 2 としました。

作成するテーブルに含まれるカラムに関する設定画面が表示されます。今回はカラム数を 2 つとしましたのでそれぞれ設定できるようになっています。

1つ目のカラムは「名前」を「id」、「データ型」を「INT」としました。2つ目のカラムは「名前」を「name」、「データ型」を「VARCHAR」、「長さ/値」を20としました。

また一番目のカラムについては右の方にある「A_I」の項目にチェックをしています。(「A_I」とはauto incrementのことです)。「A_I」にチェックをすると自動的に「インデックス」の項目で「PRIMARY」が選択されます。

カラムの設定が終わりましたら画面下にある「保存する」をクリックして下さい。

テーブルが作成されました。

テーブルにデータを追加する
作成したテーブルにデータを追加します。 phpMyAdmin の画面左側には作成済みのデータベースが表示されています。対象のデータベースをクリックすると、作成済みのテーブルの一覧が表示されるので、データを追加するテーブルをクリックしてください。

選択したテーブルに含まれるデータの一覧が表示されます。現時点ではこのテーブルにはデータは追加されていません。

テーブルにデータを追加します。画面上部の「挿入」タブをクリックして下さい。

テーブルにデータを挿入するための画面が表示されます。デフォルトでは一つの画面で 2 つのデータを同時に追加できるようになっています(同時に追加できる数は変更できます)。

テーブルには 2 つのカラム「id」と「name」がありますので、 1 つのデータにつきそれぞれ値を入力します。ただ「id」カラムは「A_I(auto increment)」が設定されており自動で値が入力されるため、入力が必要なのは「name」カラムの値だけです。値を入力したら「実行」をクリックして下さい。

データがテーブルに追加されました。

画面上部の「表示」タブをクリックするとテーブルに追加されたデータの一覧が表示されます。
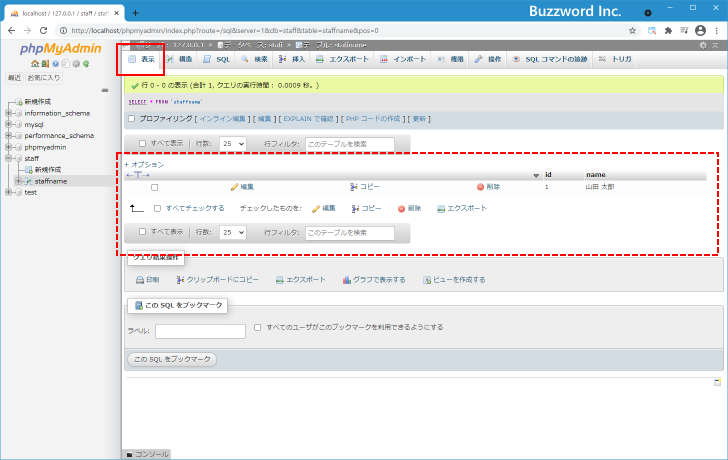
同じ手順で 2 つデータを追加しました。このテーブルには現在3つのデータが追加されています。

このように作成したテーブルにデータを追加することができます。
ユーザーを追加する
作成したデータベースに PHP などからアクセスする場合に、すべての権限を持つ root アカウントでアクセスするのはあまり望ましくありません。そこで作成したデータベースに対して必要な権限だけを持つユーザーを作成し、 PHP などからアクセスする時は作成したユーザーを使うようにします。
phpMyAdmin の画面左側には作成済みのデータベースが表示されています。ユーザーを追加する対象のデータベースをクリックしてください。

画面上部の「権限」タブをクリックして下さい。

選択したデータベースにアクセスできるユーザーの一覧が表示されます。

新しいユーザーを追加するには「ユーザーアカウントを追加する」をクリックして下さい。

ユーザーを追加する画面が表示されます。

最初にログイン情報です。ユーザー名を「yamada」、アクセス可能なホスト名を「ローカルホスト」、に設定しました。ログイン用パスワードを入力(確認のため 2 箇所に同じパスワードを入力)しました。

ユーザーアカウント専用データベースの設定では、今回対象とした「staff」データベースへのすべての権限を付与します。

グローバル権限の設定は今回はすべて空欄としました。

設定が終わりましたら画面下部の「実行」をクリックしてください。

新しいユーザーの追加が完了しました。

-- --
phpMySQL を使って実際にどのようにデータベースやテーブルなどを作成するのかについて解説しました。
( Written by Tatsuo Ikura )

著者 / TATSUO IKURA
これから IT 関連の知識を学ばれる方を対象に、色々な言語でのプログラミング方法や関連する技術、開発環境構築などに関する解説サイトを運営しています。