Swingを使ってみよう
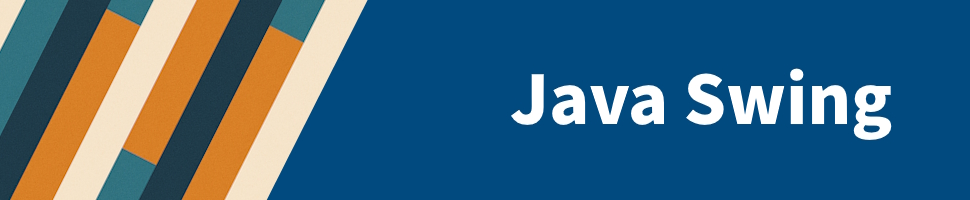
Swing は Java で GUI アプリケーションを開発するためのライブラリです。 Swing は Java の従来の GUI ライブラリである AWT を基に開発され、より柔軟で高機能な GUI を構築できるように設計されており、 GUI を必要とする業務アプリケーションやツール開発、デスクトップアプリケーションの構築に広く利用されています。
Swing を利用すると、ウィンドウ、ボタン、テキスト入力欄、リスト、テーブルなど、さまざまな GUI コンポーネントを簡単に作成できます。また、Swing のコンポーネントは OS のネイティブコードを使用せず、 Java だけで実装されているため、クロスプラットフォーム環境でも一貫した外観のアプリケーションを開発できます。
このカテゴリでは、 Java Swing を使ったプログラミングをこれから始められる方を対象として、 Java Swing の基本から実践的な利用方法まで、わかりやすく解説していきます。
※ Java を使ったプログラミング方法については「Java入門」を参照されてください。
(Last modified: )
- Swingを使ったプログラミングの基本
- フレームの作成
- パネルの作成
- ラベルの作成
- テキストフィールドの作成
- パスワードフィールドの作成
- テキストエリアの作成
- ボタンの作成
- チェックボックスの作成
- ラジオボタンの作成
- メニューの作成
- ポップアップメニューの作成
- スライダーの作成
- 書式付きテキストフィールドの作成
- リストの作成
- コンボボックスの作成
- ツリーの作成
- テーブルの作成
- スピナーの作成
- BorderLayoutの使い方
- FlowLayoutの使い方
- CardLayoutの使い方
- GridLayoutの使い方
- BoxLayoutの使い方
- GridBagLayoutの使い方
- SpringLayoutの使い方
- レイアウトマネージャーを無効にする
- テキストフィールドの作成と初期値や列数(幅)の設定
- テキストフィールドの前景色/背景色の設定と背景の透明/非透明の切り替え
- テキストフィールドで入力されたテキストのフォントを設定する
- テキストフィールドのサイズをピクセル単位で設定する
- テキストフィールドの余白の設定と枠線の変更
- テキストフィールド内でのテキストの水平位置(左詰、中央、右詰)を設定する
- テキストフィールドのキャレットの位置と色を設定する
- テキストフィールドに入力されたテキストを取得する
- テキストフィールドの編集可能/不可の切り替えおよび有効/無効の切り替え
- テキストフィールドに対してクリップボードを経由でコピーやペーストをプログラムから行う
- テキストフィールドにツールチップを表示する
- テキストエリアの作成と初期値や列数(幅)/行数の設定
- テキストエリアの前景色/背景色の設定と背景の透明/非透明の切り替え
- テキストエリアに入力されたテキストが折り返して表示されるように設定する
- テキストエリアで入力されたテキストのフォントやタブに関する設定を行う
- テキストエリアのサイズをピクセル単位で設定する
- テキストエリアの余白の設定と枠線の設定
- テキストエリアのキャレットの位置と色を設定する
- テキストエリアにスクロールバーを設置する
- テキストエリアに入力されたテキストを取得する
- テキストエリアから取得したテキストを1行毎に分割して処理する
- テキストエリアへ入力済みのテキストに対する追加/挿入/置き換え
- テキストエリアの編集可能/不可の切り替えおよび有効/無効の切り替え
- テキストエリアに対してクリップボードを経由でコピーやペーストをプログラムから行う
- テキストエリアにツールチップを表示する
- チェックボックスの作成と表示文字列の設定
- チェックボックスの選択/非選択の切り替え
- チェックボックスの前景色/背景色の設定と背景の透明/非透明の切り替え
- チェックボックスに表示される文字列のフォントを設定する
- チェックボックスのサイズをピクセル単位で設定する
- チェックボックスの余白の変更と枠線の変更
- チェックボックスに表示される文字列の水平及び垂直位置を設定する
- チェックボックスに選択時と非選択時の画像をそれぞれ表示する
- チェックボックスに文字列と画像の両方を表示した場合の位置関係を設定する
- チェックボックスの有効/無効を切り替える
- チェックボックスにキーボードニーモニックを設定する
- チェックボックスが選択か非選択かを取得する
- ラジオボタンの作成と表示文字列の設定
- ボタングループを作成し複数のラジオボタンをグループにまとめる
- ラジオボタンの選択/非選択の切り替え
- グループ内にあるすべてのラジオボタンを非選択にする
- ラジオボタンの前景色/背景色の設定と背景の透明/非透明の切り替え
- ラジオボタンに表示される文字列のフォントを設定する
- ラジオボタンのサイズをピクセル単位で設定する
- ラジオボタンの余白の変更と枠線の変更
- ラジオボタンに表示される文字列の水平及び垂直位置を設定する
- ラジオボタンに選択時と非選択時の画像をそれぞれ表示する
- ラジオボタンに文字列と画像の両方を表示した場合の位置関係を設定する
- ラジオボタンの有効/無効を切り替える
- ラジオボタンにキーボードニーモニックを設定する
- ラジオボタンが選択か非選択かを取得する
- メニューバー、メニュー、メニューアイテムの作成と基本的な使い方
- メニューバーの枠線の表示/非表示の切り替えと枠線の種類
- メニューおよびメニューアイテムの前景色/背景色の設定と背景の透明/非透明の切り替え
- メニューおよびメニューアイテムに表示される文字列のフォントを設定する
- メニューおよびメニューアイテムに画像を表示する
- メニューの文字列と画像の位置関係を設定
- メニューの有効/無効の切り替え
- メニューのキーボードニーモニックの設定
- メニューアイテムの文字列と画像の位置関係を設定
- メニューアイテムの有効/無効の切り替え
- メニューアイテムのキーボードニーモニックの設定
- メニューアイテムのキーボードアクセラレーターの設定
- セパレータを追加
- 階層化メニューの作成
- チェックボックス型メニューアイテムの追加
- ラジオボタン型メニューアイテムの追加
- メニューバーのレイアウト設定
- JComboBoxクラスの定義とコンストラクタ
- コンボボックスの初期データを配列を使って設定する
- コンボボックスの初期データをVectorクラスを使って設定する
- コンボボックスのサイズを設定する
- ドロップダウンリストで表示可能な最大項目数を設定する
- コンボボックスで指定の項目を選択する
- 選択されている項目を取得する
- コンボボックスを無効にする
- DefaultComboBoxModelクラスの定義とコンストラクタ
- データモデルからJComboBoxオブジェクトを作成する
- データモデルの初期データ設定する
- データモデルにデータを追加する
- データモデルの指定の位置にデータを挿入する
- データモデルからデータを削除する
- データモデルで指定の項目を選択する
- データモデルで選択された項目を取得する
- データモデルに含まれるデータの個数を取得する
- ListCellRendererインターフェース
- getListCellRendererComponentメソッド
- コンボボックスに画像を表示する
- 1行毎に背景色を変更する
- JTreeクラスの定義とコンストラクタ
- ツリーのサイズを設定する
- ツリーの初期データを配列を使って設定する
- ツリーの初期データをVectorクラスを使って設定する
- ツリーの初期データをHashtableクラスを使って設定する
- ルートノードの表示/非表示を設定する
- DefaultMutableTreeNodeクラスの定義とコンストラクタ
- ツリーノードを指定してツリーを作成する
- ツリーノードに子ノードを追加する
- ツリーノードの指定の位置に子ノードを挿入する
- ツリーノードから子ノードを削除する
- ツリーノードをツリーから削除する
- ツリーノードのオブジェクトを取得する
- ツリーノードのオブジェクトを設定する
- 子ノードを持てるかどうかを設定する
- ツリーノードからルートノードを取得する
- ツリーノードから親ノードを取得する
- ツリーノードから子ノードを取得する
- TreePathクラスの定義とコンストラクタ
- パスに含まれるオブジェクトを全て取得する
- パスの指定の位置のノードを取得する
- DefaultTreeModelクラスの定義とコンストラクタ
- DefaultTreeModelオブジェクトからJTreeオブジェクトを作成する
- JTreeオブジェクトからDefaultTreeModelオブジェクトを取得する
- データモデルが更新されたことを通知する
- DefaultTreeCellRendererクラスの定義とコンストラクタ
- 選択されたノードの背景色と前景色を設定する
- 非選択ノードの背景色と前景色を設定する
- 葉ノードのアイコンを設定する
- 葉ノード以外のアイコンを設定する
- DefaultCellEditorクラスの定義とコンストラクタ
- テキストフィールドをセルエディタとして設定する
- コンボボックスをセルエディタとして設定する
- セルエディタが起動するクリック回数を設定する
- JProgressBarクラスの定義とコンストラクタ
- スピナーのサイズを設定する
- SpinnerModelを使ってJSpinnerクラスのオブジェクトを作成する
- SpinnerListModelクラスの定義とコンストラクタ
- データモデルの初期データを配列を使って設定する
- データモデルの初期データをListを使って設定する
- 選択されている項目を取得する
- 指定の項目を選択する
- データモデルの元になるデータを変更する
- SpinnerNumberModelクラスの定義とコンストラクタ
- int型の値を扱うデータモデルを使用する
- double型の値を扱うデータモデルを使用する
- 選択されている項目を取得する
- SpinnerDateModelクラスの定義とコンストラクタ
- 初期値や上限/下限を設定する
- 選択されている項目を取得する
- 数値データの表示形式を設定する
- 日付データの表示形式を設定する
- エディタに含まれるJFormattedTextFieldクラスのオブジェクトを取得する
- 前景色及び背景色を設定する
- 直接値を入力できないように設定する
- JDesktopPaneクラスの定義とコンストラクタ
- JInternalFrameクラスの定義とコンストラクタ
- デスクトップペインにインターナルフレームを追加する
- インターナルフレームの位置とサイズを設定する
- インターナルフレームのタイトルを設定する
- インターナルフレームがサイズ変更の可否を設定する
- 最大化、アイコン化、クローズボタンの設置を設定する
- インターナルフレームのレイヤーの値を取得する
- インターナルフレームのレイヤーの値を設定する
- インターナルフレームを選択する
- インターナルフレームにコンポーネントを追加する
- インターナルフレームにメニューバーを配置する
- ウィンドウアイコンを設定する
- JFileChooserクラスの定義とコンストラクタ
- 「ファイルを開く」ダイアログを表示する
- 「ファイルを保存する」ダイアログを表示する
- カスタムダイアログを表示する
- 選択されたファイルを取得する
- ファイル名を取得する
- ファイルチューザーが参照するパスを指定する
- ダイアログのタイトルを設定する
- 選択モードを設定する
- 隠しファイルを表示するかどうか設定する
- 複数ファイルを選択可能に設定する
- フィルタを追加する
- フィルタを追加する(J2SE1.6以降)
- 「すべてのファイル」フィルタを使用するかどうかを設定する
- Approveボタンに表示される文字列を設定する
- Approveボタンに表示されるヒントを設定する
( Written by Tatsuo Ikura )

著者 / TATSUO IKURA
これから IT 関連の知識を学ばれる方を対象に、色々な言語でのプログラミング方法や関連する技術、開発環境構築などに関する解説サイトを運営しています。