日付の表示と新しい日付の設定(DATE)
DATE コマンドを使用すると現在の日付を表示したり、新しい日付を設定をすることができます。ここではコマンドプロンプトにおける DATE コマンドの使い方について解説します。
(Last modified: )
DATEコマンドの使い方
DATE コマンドを実行すると現在の日付の表示と、日付の設定をすることができます。書式は次の通りです。
DATE [/T | 日付]
それでは使い方を見ていきます。
日付の設定と現在の日付の表示
オプション無しで DATE コマンドを実行すると最初に現在の日付を表示したあと、新しい日付を入力するように表示されます。
date
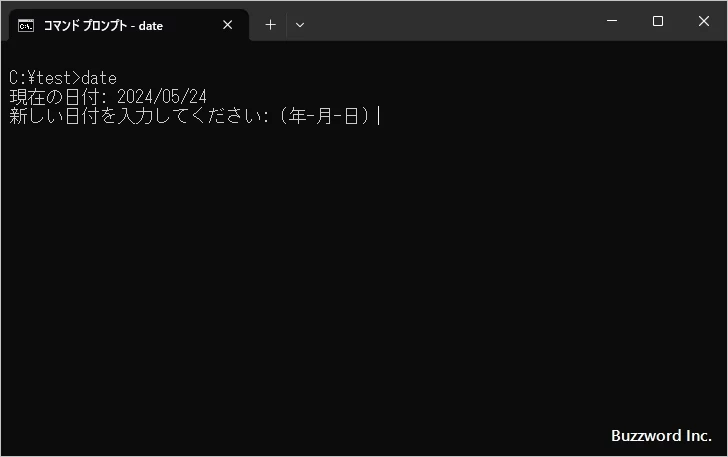
日付の設定を行わない場合は [Enter] キーを押すと日付の設定を行わずに終了します。
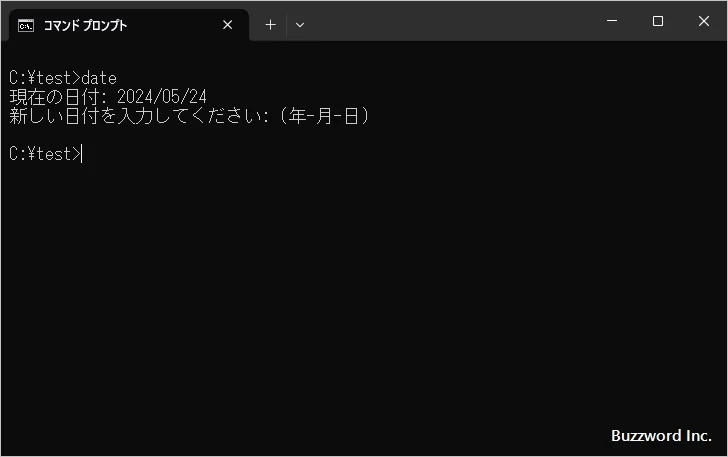
日付の設定を行う場合は新しい年月日を入力した後で [Enter] キーを押してください。年月日の指定する形式は次の 3 通りで、年については 4 桁、月や日が 1 桁の数値の場合は 0 を付けても付けなくても構いません。
YYYY-MM-DD
YYYY/MM/DD
YYYY.MM.DD
ただし、日付の設定を行う場合は管理者権限でコマンドプロンプトを起動している必要があります。管理者権限でない場合は「クライアントは要求された特権を保有していません。」 と表示されて終了してしまいます。
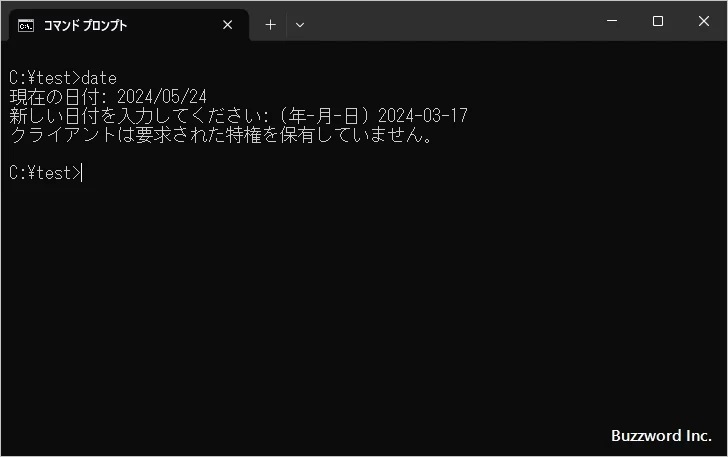
あらためて管理者権限でコマンドプロンプトを起動し、 date コマンドを実行したあと、日付を入力します。(管理者権限で起動する方法については「管理者権限でコマンドプロンプトを起動する」を参照してください)。今回は 2024-03-17 と入力し [Enter] キーを押しました。これで日付が変更されています。
なおここで設定している日付は、現在使用している Windows に設定されている日時を変更しているのでご注意ください。日付の変更はコマンドプロンプトを終了したあともそのままです。
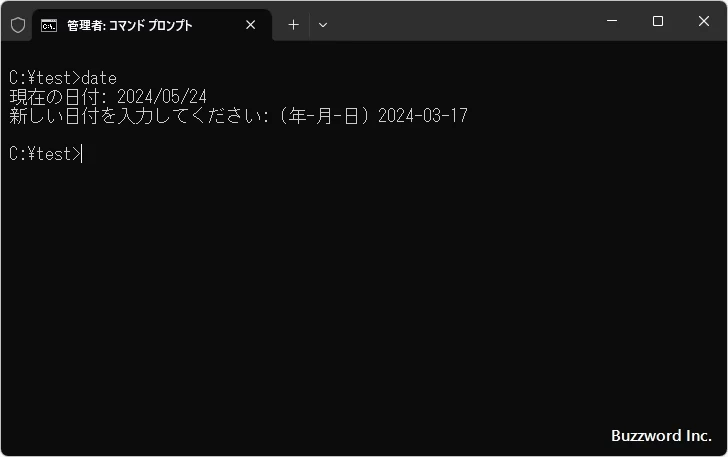
現在設定されている日付を確認する場合には DATE コマンドを実行するときに /T オプションを付けて実行してください。
date /t
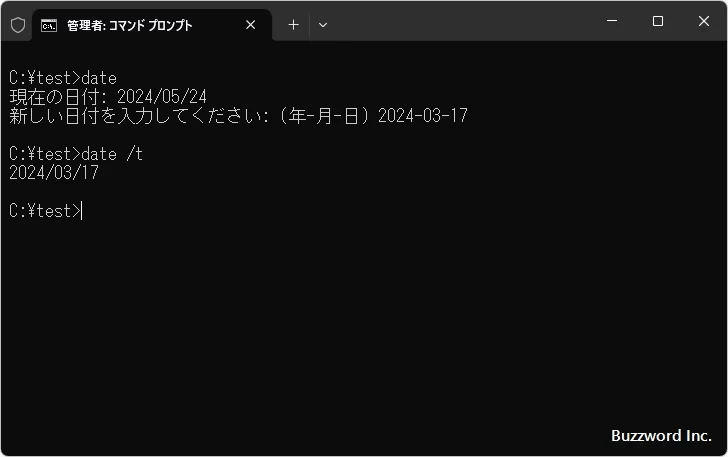
現在設定されている日付が表示されました。
引数に指定して日付を設定する
DATE コマンドを実行したあとに日付を入力するのではなく、設定する日付を DATE コマンドの引数として指定することもできます。日付を指定する形式は先ほどと同じです。
例えば 2024/02/18 に設定するには次のように実行します。(コマンドプロンプトは管理者権限で起動している必要があります)。
date 2024-02-18
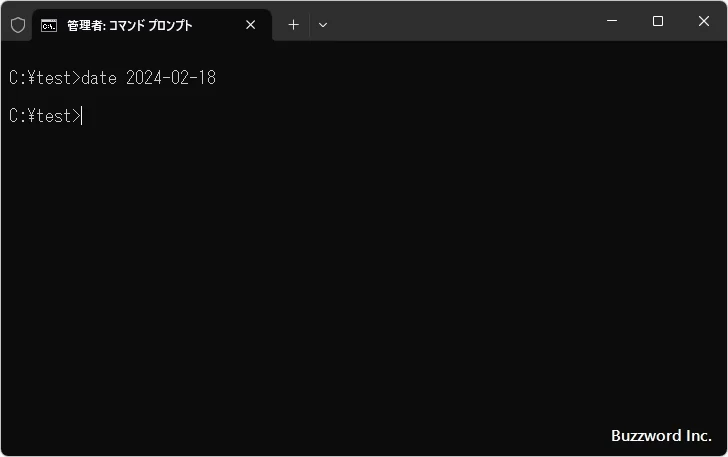
日付が設定されました。再度 DATE コマンドを /T オプション付きで実行して日付を確認してみると、先ほど設定した日付に変更されていることが確認できます。
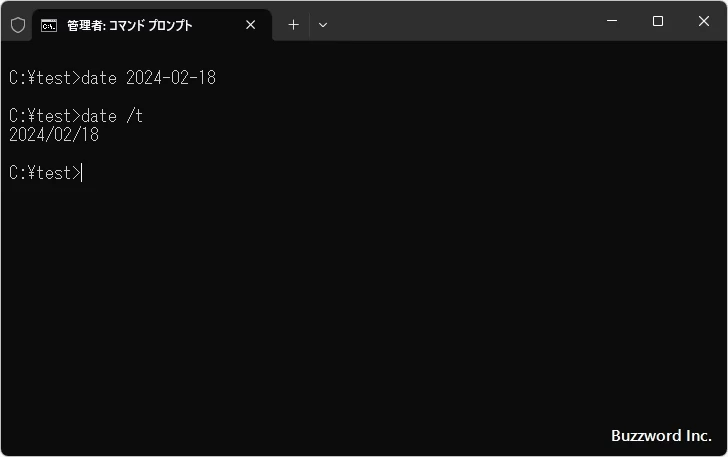
-- --
DATE コマンドを使って現在の日付を表示したり新しい日付を設定する方法について解説しました。
( Written by Tatsuo Ikura )

著者 / TATSUO IKURA
これから IT 関連の知識を学ばれる方を対象に、色々な言語でのプログラミング方法や関連する技術、開発環境構築などに関する解説サイトを運営しています。