- Home ›
- Excel関数入門 ›
- エンジニアリング関数
IMABS関数:複素数の絶対値を取得する
IMABS 関数は Excel で用意されている関数の一つで、引数に指定した複素数の絶対値を取得します。ここでは Excel における IMABS 関数の使い方について解説します。
※ Excel の対応バージョン : 365 web 2021 2019 2016 2013
※ 公式サイトでの解説 : IMABS 関数
(Last modified: )
IMABS関数の使い方
IMABS 関数は引数で指定した複素数の絶対値を取得します。
IMABS(複素数)
1 番目の引数に複素数の値を文字列で指定します。戻り値として複素数の絶対値を数値で取得します。
複素数の極形式とは
複素数が z = a + bi の場合、絶対値は次の式で取得することができます。

ここで取得した絶対値 r は複素数平面上における原点から複素数が表す点までの距離になります。
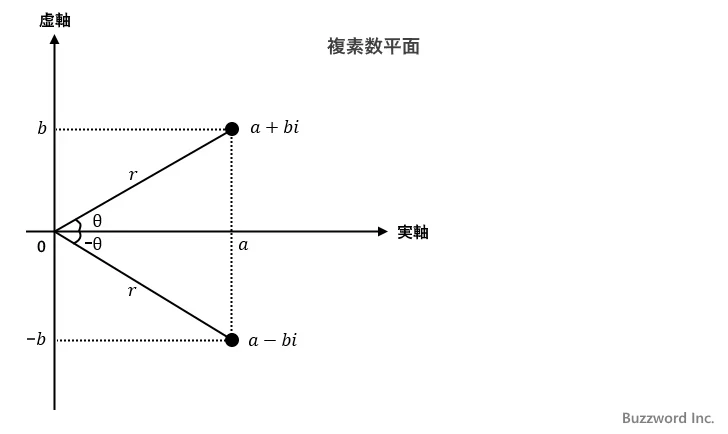
このとき、絶対値 r と偏角 θ を使って、複素数の実部は rcosθ 、虚部は rsinθ となるため、複素数は z = a + bi = r(cosθ + isinθ) のように r と θ を使って表すことができます。この表し方を複素数の極形式と呼びます。

※ 複素数については「COMPLEX関数:実部と虚部を指定して複素数を作成する」で解説しています。
IMABS関数を使って複素数の絶対値を取得する
例えば 1 番目の引数に "8+5i" を指定すると、戻り値は 9.433981132 になります。
=IMABS("8+5i")
--> 9.433981132
1 番目の引数に "8-5i" を指定すると、戻り値は 9.433981132 になります。
=IMABS("8-5i")
--> 9.433981132
IMABS関数のサンプル
それでは実際に IMABS 関数を使ってみます。 Excel のシートに対象の数値を次のように入力しました。
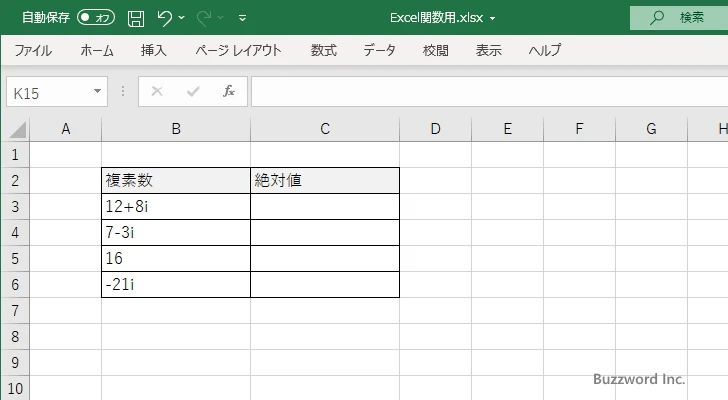
取得した絶対値を表示する C3 セルを選択し、次のように入力しました。 1 番目の引数に対象の複素数の値が入力されている B3 を指定しています。
=IMABS(B3)
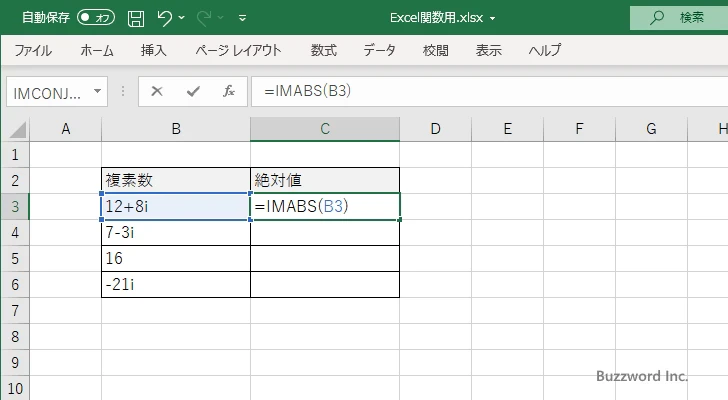
Enter キーを押すと、 C3 セルには次のように表示されます。
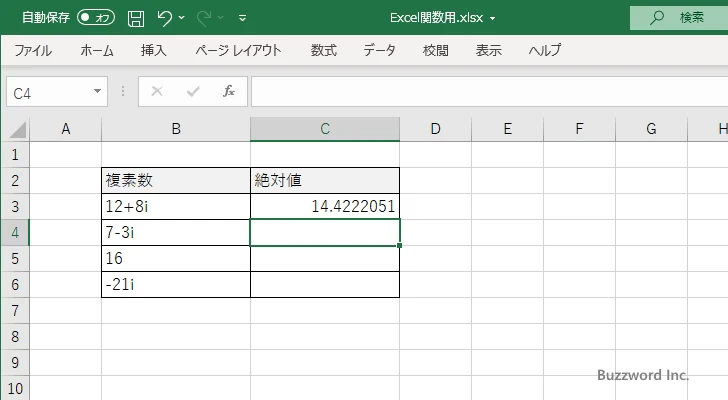
C4 セルから C6 セルに対しても同じように IMABS 関数を入力すると、次のように表示されました。
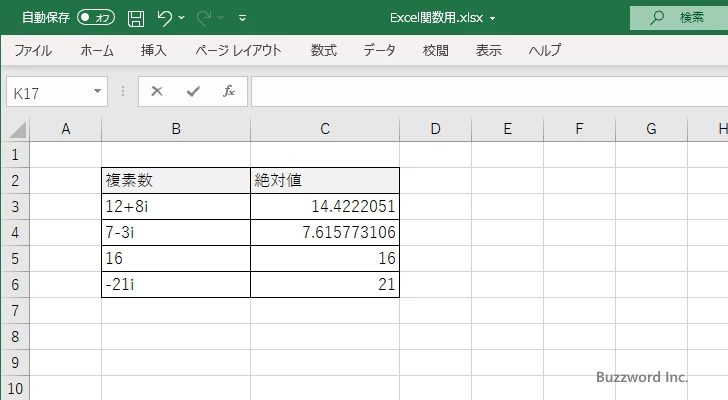
関数の挿入を使ってIMABS関数を入力する
IMABS 関数を入力する場合に関数の挿入を使って行う方法を試してみます。関数を挿入するセルをクリックして選択したあとで、関数の挿入をクリックします。
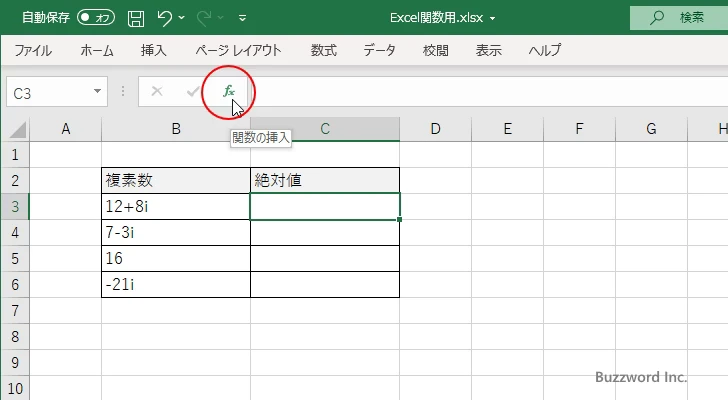
「関数の挿入」ダイアログが表示されたら関数名のところで「IMABS」をクリックしてください。そのあとで「OK」をクリックしてください。
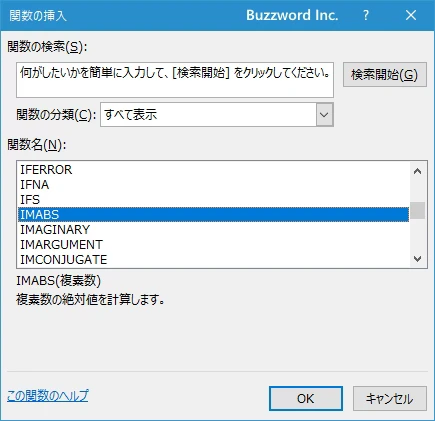
「関数の引数」ダイアログが表示されたら、引数に対象の複素数の値が入力されたセルを指定します。引数に入力するセル範囲を Excel 上で選択して下さい。
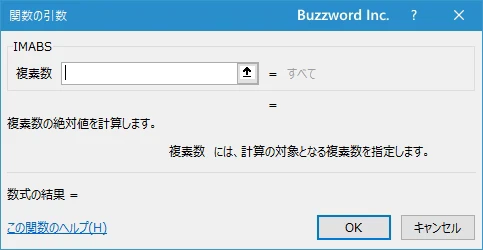
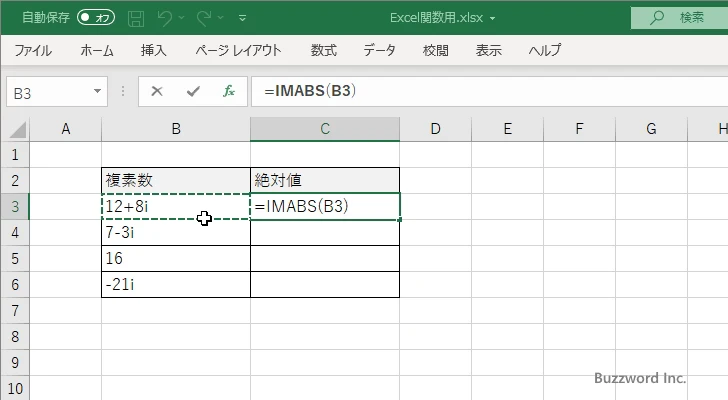
ダイアログの引数のところに先ほど選択したセルが表示されます。
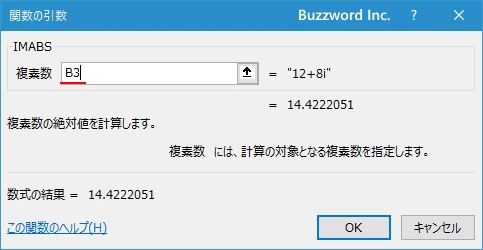
引数の指定が終わると結果としてセルに表示される値も表示されます。最後に「OK」をクリックしてください。
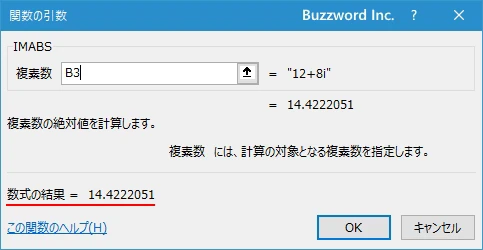
最初に選択したセルに IMABS 関数が入力され、引数に指定した複素数の絶対値を取得した結果がセルに表示されます。
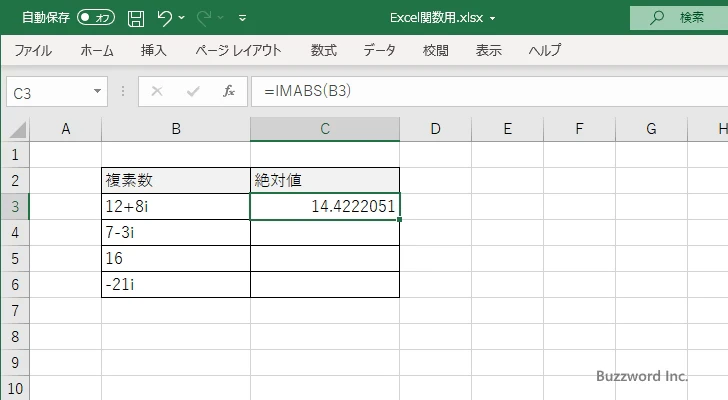
-- --
Excel における IMABS 関数の使い方について解説しました。
( Written by Tatsuo Ikura )

著者 / TATSUO IKURA
これから IT 関連の知識を学ばれる方を対象に、色々な言語でのプログラミング方法や関連する技術、開発環境構築などに関する解説サイトを運営しています。