- Home ›
- Excel関数入門 ›
- エンジニアリング関数
IMSQRT関数:複素数の平方根を取得する
IMSQRT 関数は Excel で用意されている関数の一つで、引数に指定した複素数の平方根を取得します。ここでは Excel における IMSQRT 関数の使い方について解説します。
※ Excel の対応バージョン : 365 web 2021 2019 2016 2013 2010 2007
※ 公式サイトでの解説 : IMSQRT 関数
(Last modified: )
IMSQRT関数の使い方
IMSQRT 関数は引数で指定した複素数の平方根を取得します。
IMSQRT(複素数)
複素数は a + bi または a + bj の形式で指定します。戻り値として引数で指定した複素数の平方根である複素数を文字列として取得します。
複素数 a + bi の平方根は次のように計算されます。( r(cosθ + isinθ) は a + bi を極形式で表したものです。極形式については「IMABS関数:複素数の絶対値を取得する」で解説しています)。

例えば引数に "4+2i" を指定すると、戻り値は "2.05817102727149+0.485868271756646i" になります。
=IMSQRT("4+2i")
--> 2.05817102727149+0.485868271756646i
引数に "4-4i" を指定すると、戻り値は "2.19736822693562-0.910179721124455i" になります。
=IMSQRT("4-4i")
--> 2.19736822693562-0.910179721124455i
IMSQRT関数のサンプル
それでは実際に IMSQRT 関数を使ってみます。 Excel のシートに対象の数値を次のように入力しました。
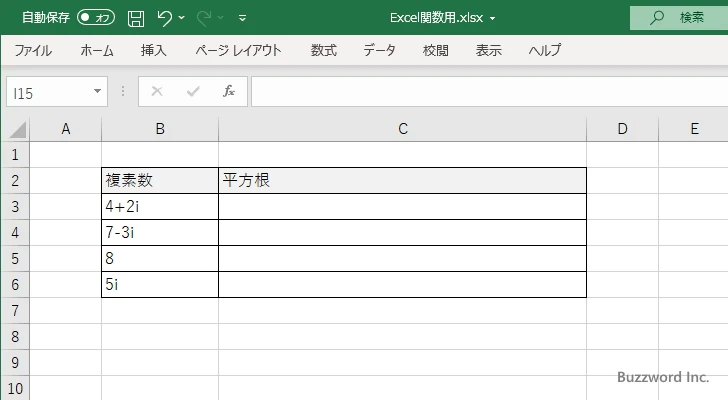
取得した平方根を表示する C3 セルを選択し、次のように入力しました。引数に対象の複素数が入力されている B3 セルを指定しています。
=IMSQRT(B3)
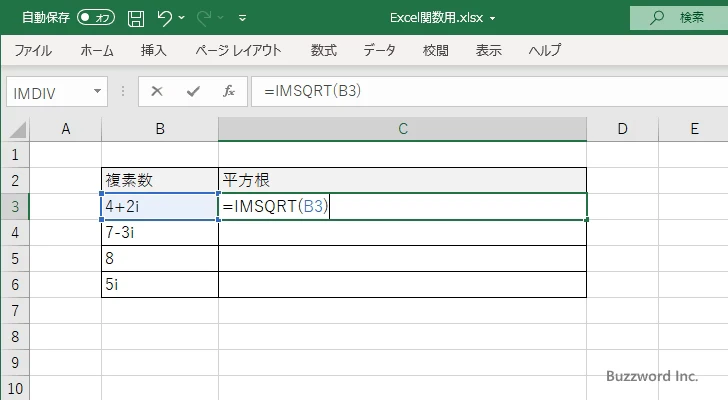
Enter キーを押すと、 C3 セルには次のように表示されます。
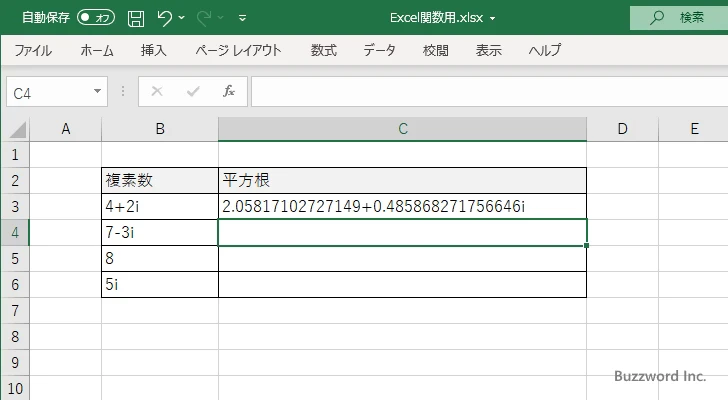
C4 セルから C6 セルに対しても同じように IMSQRT 関数を入力すると、次のように表示されました。
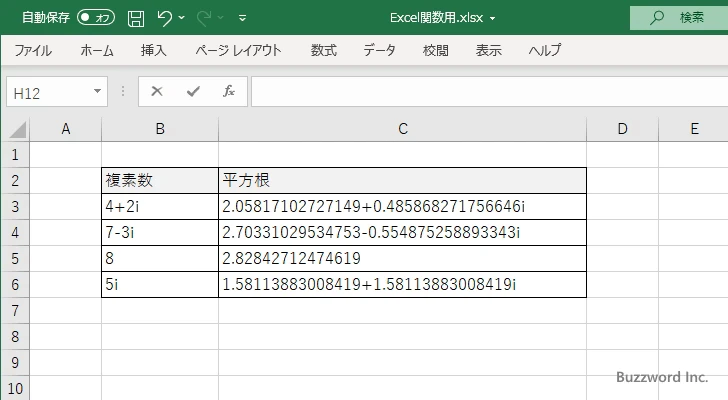
関数の挿入を使ってIMSQRT関数を入力する
IMSQRT 関数を入力する場合に関数の挿入を使って行う方法を試してみます。関数を挿入するセルをクリックして選択したあとで、関数の挿入をクリックします。
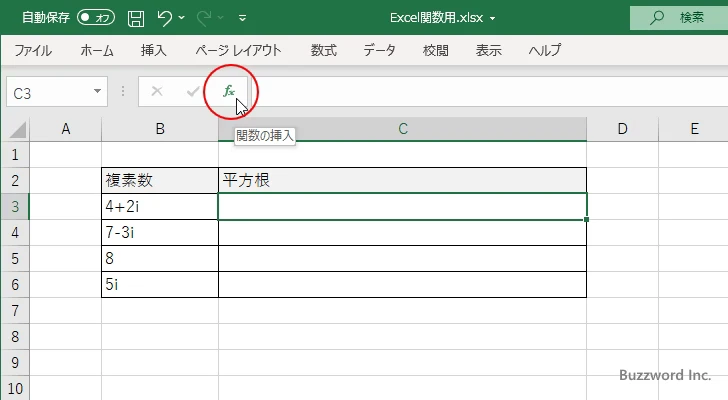
「関数の挿入」ダイアログが表示されたら関数名のところで「IMSQRT」をクリックしてください。そのあとで「OK」をクリックしてください。
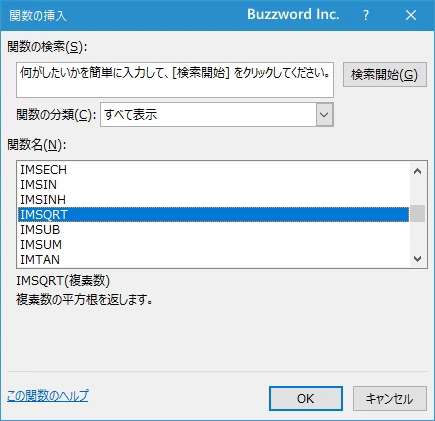
「関数の引数」ダイアログが表示されたら、引数に平方根を計算する最初の複素数が入力されたセルを指定します。引数に入力するセルを Excel 上でクリックして下さい。
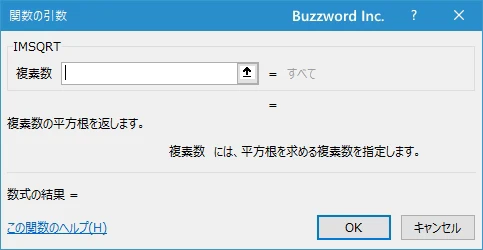
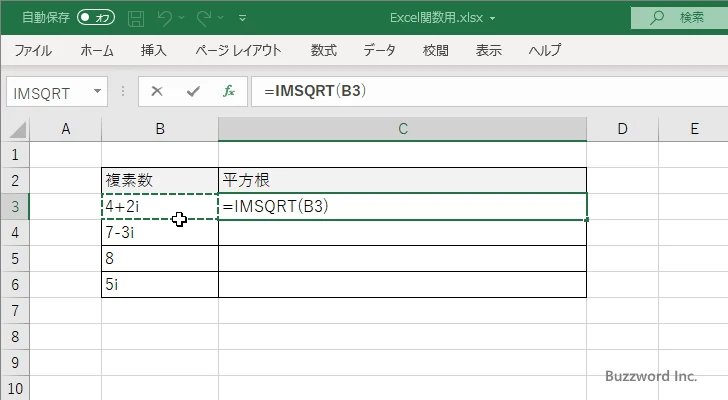
ダイアログの引数のところに先ほど選択したセルが表示されます。
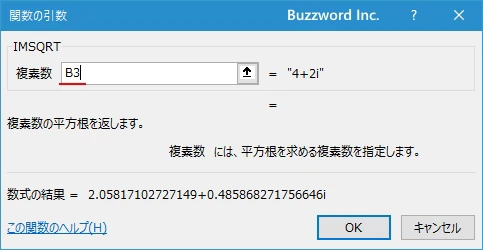
引数の指定が終わると結果としてセルに表示される値も表示されます。最後に「OK」をクリックしてください。
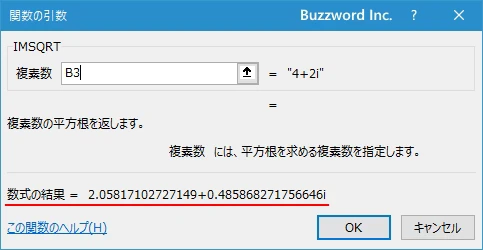
最初に選択したセルに IMSQRT 関数が入力され、引数に指定した複素数の平方根を取得した結果がセルに表示されます。
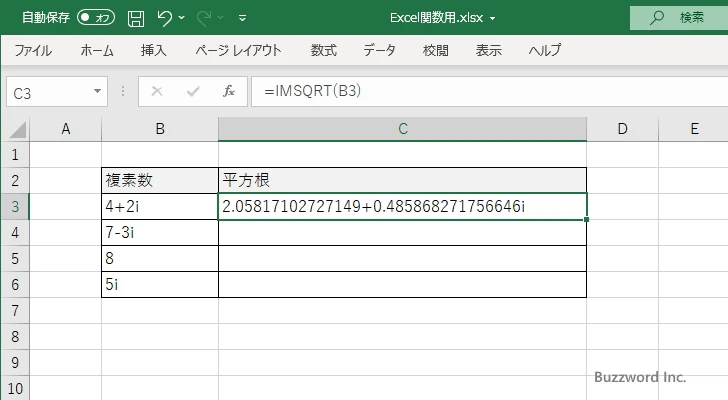
-- --
Excel における IMSQRT 関数の使い方について解説しました。
( Written by Tatsuo Ikura )

著者 / TATSUO IKURA
これから IT 関連の知識を学ばれる方を対象に、色々な言語でのプログラミング方法や関連する技術、開発環境構築などに関する解説サイトを運営しています。