SQRT関数:平方根を取得する
SQRT 関数は Excel で用意されている関数の一つで、引数に指定した数値の平方根を取得します。ここでは Excel における SQRT 関数の使い方について解説します。
※ Excel の対応バージョン : 365 web 2021 2019 2016 2013 2010 2007
(Last modified: )
SQRT関数の使い方
SQRT 関数は引数に指定した数値の平方根を取得します。
SQRT(数値)
引数には平方根を取得する数値または数値が含まれるセルを指定します。 n の平方根は次のように表されます。

例えば引数が 16 だった場合は平方根は 4 となります。
=SQRT(16) --> 4 =SQRT(25) --> 5 =SQRT(10) --> 3.16227766
平方根・立方根を取得する別の方法
平方根は SQRT 関数を使用して取得することができますが、代わりに n^(1/2) のように演算を行っても取得することができます。またべき乗を取得する POWER 関数を使って POWER(n,1/2) のように取得することもできます。
=16^(1/2) --> 4 =POWER(16,1/2) --> 4
また Excel の関数では立方根を取得する関数は用意されていませんが n^(1/3) のように演算を行うことで取得できます。またべき乗を取得する POWER 関数を使って POWER(n,1/3) のように取得することもできます。
=64^(1/3) --> 4 =POWER(64,1/3) --> 4
※ POWER 関数の詳しい使い方については「POWER関数:べき乗を取得する」を参照されてください。
SQRT関数のサンプル
それでは実際に SQRT 関数を使ってみます。 Excel のシートに対象の数値を次のように入力しました。
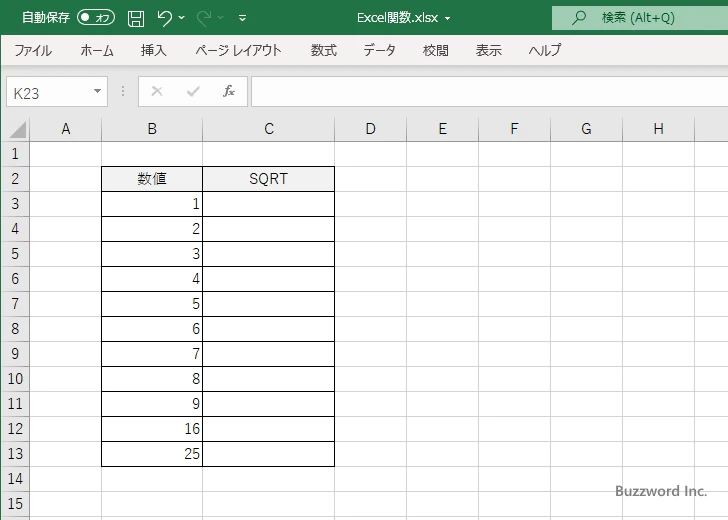
結果を表示する C3 セルに次のように SQRT 関数を入力します。 1 番目の引数に平方根を求める数値が入力されたセルを指定します。
=SQRT(B3)
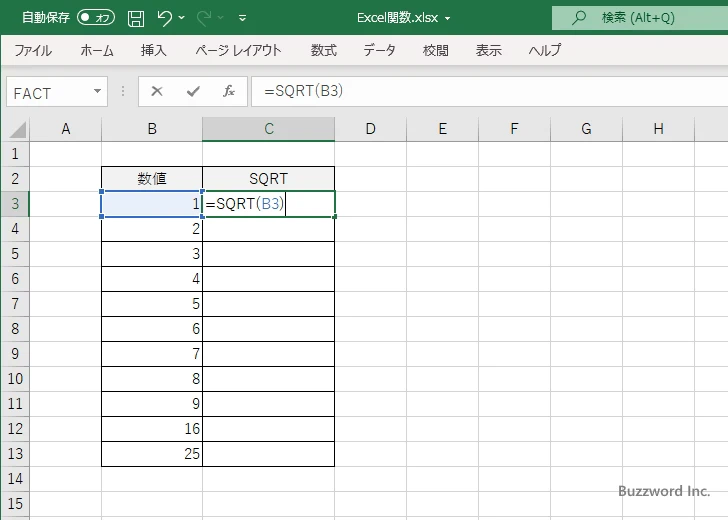
Enter キーを押すと C3 セルには次のように表示されます。
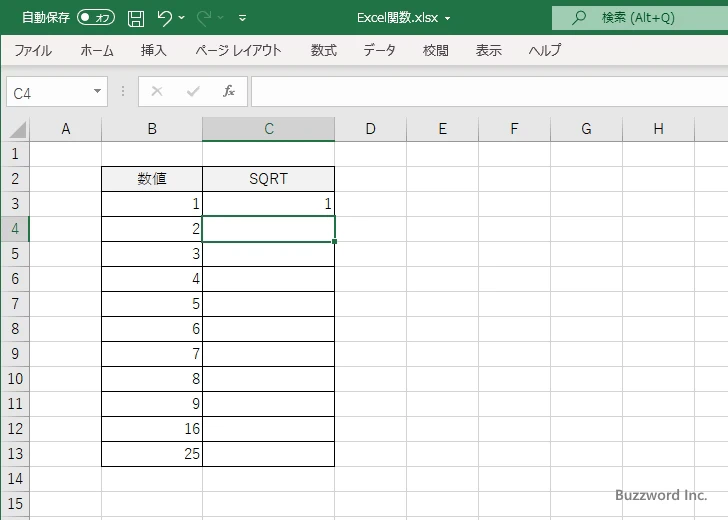
C4 セルから C13 セルについても同じように SQRT 関数を入力しました。
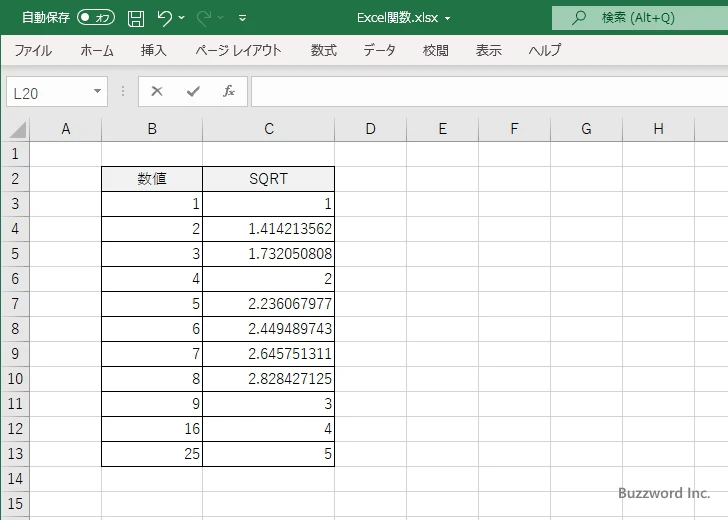
POWER関数を使って平方根を求める
POWER 関数を使っても同じ結果が出るかどうか確認してみます。結果を表示する D3 セルに次のように POWER 関数を入力します。 2 番目の引数には 1/2 を計算した結果である 0.5 を指定します。
=POWER(B3,0.5)
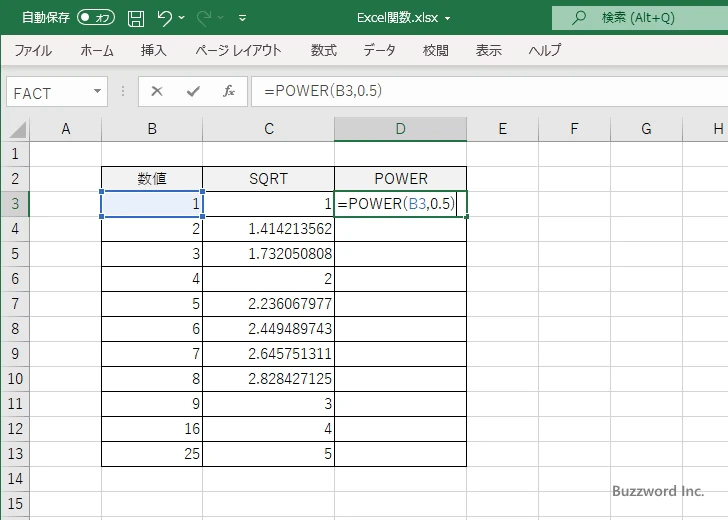
Enter キーを押すと D3 セルには次のように表示されます。
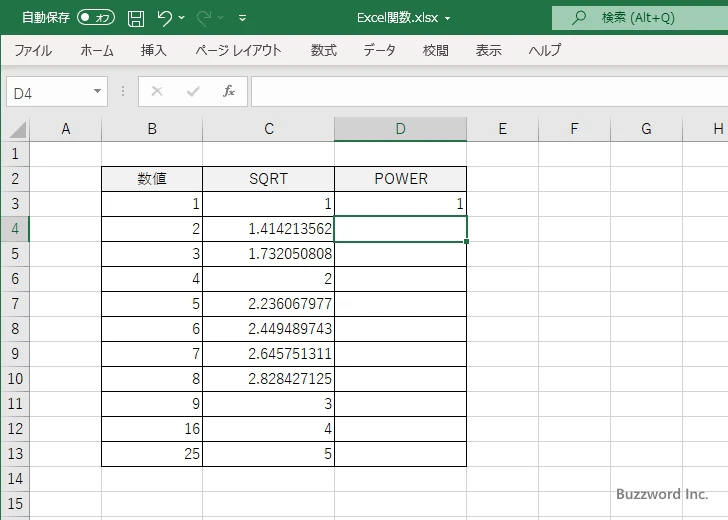
D4 セルから D13 セルについても同じように POWER 関数を入力しました。
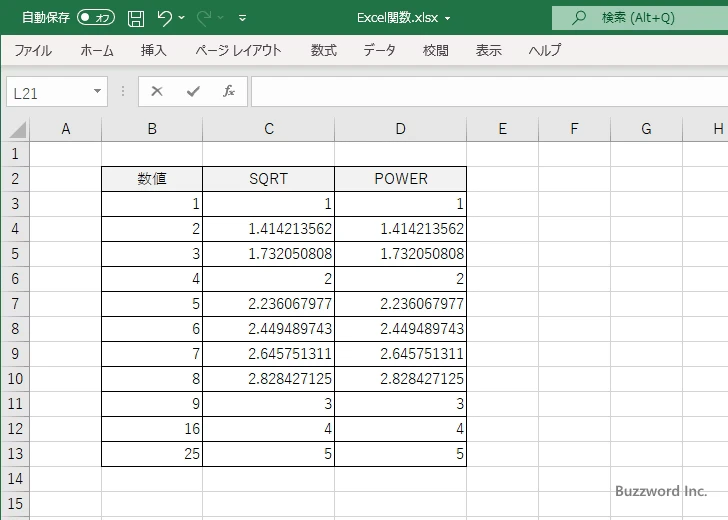
SQRT 関数を使った場合とまったく同じ結果を POWER 関数を使って取得することができました。
-- --
Excel における SQRT 関数の使い方について解説しました。
( Written by Tatsuo Ikura )

著者 / TATSUO IKURA
これから IT 関連の知識を学ばれる方を対象に、色々な言語でのプログラミング方法や関連する技術、開発環境構築などに関する解説サイトを運営しています。