LOG関数:対数を取得する
LOG 関数は Excel で用意されている関数の一つで、指定した底の対数を取得します。ここでは Excel における LOG 関数の使い方について解説します。
※ Excel の対応バージョン : 365 web 2021 2019 2016 2013 2010 2007
(Last modified: )
LOG関数の使い方
LOG 関数は対数を取得します。
LOG(数値,底)
1 番目の引数に対象の数値または数値が含まれるセルを指定します。 2 番目の引数に底に設定する数値または数値が含まれるセルを指定します。対象の数値が n 、底を a とした場合、対数は次のように表すことができます。

例えば数値が 81 、底が 3 の対数を取得するというのは、 3 を何乗したら 81 になるのかを取得することです。この場合対数は 4 となります。つまり log381 = 4 となります。
=LOG(81,3) --> 4 =LOG(24,4) --> 2.29248125
常用対数
底を省略した場合は 10> が指定されたものとみなされます。底が 10 の対数を常用対数と呼びます。

=LOG(100,10) --> 2 =LOG(100) --> 2
なお Excel では常用対数を取得する LOG10 関数が別途用意されています。詳しくは「LOG10関数:常用対数を取得する」を参照されてください。
LOG関数のサンプル
それでは実際に LOG 関数を使ってみます。 Excel のシートに対象の数値を次のように入力しました。
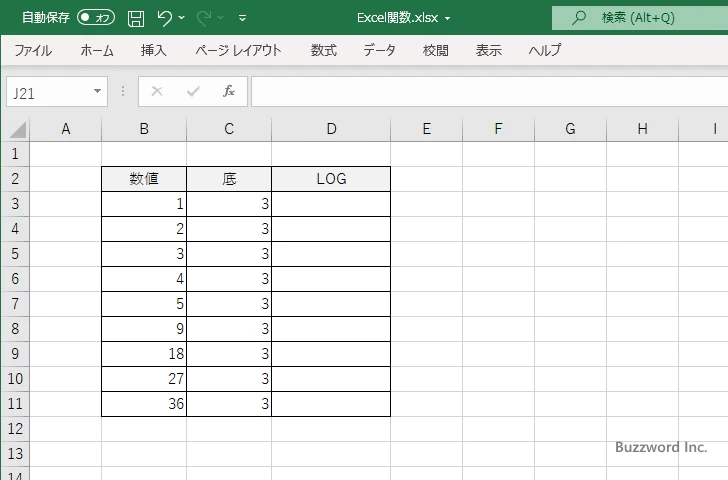
結果を表示する D3 セルに次のように LOG 関数を入力します。 1 番目の引数に対数を取得する対象の数値が入力されたセルを指定します。 2 番目の引数に対数の底となる数値が入力されたセルを指定します。
=LOG(B3,C3)
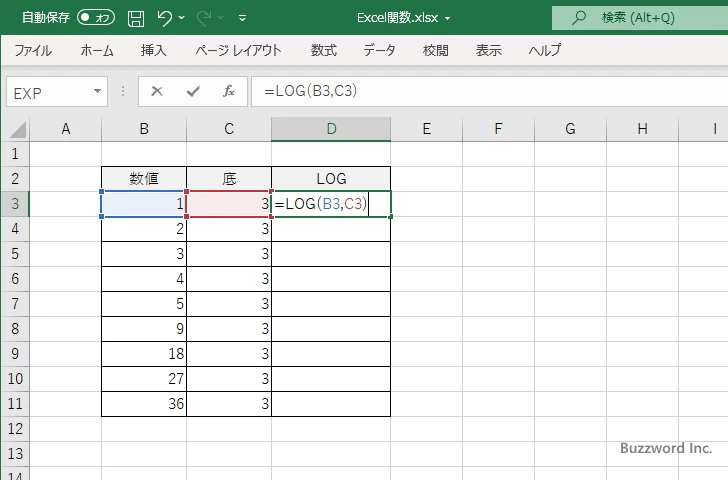
Enter キーを押すと D3 セルには次のように表示されます。
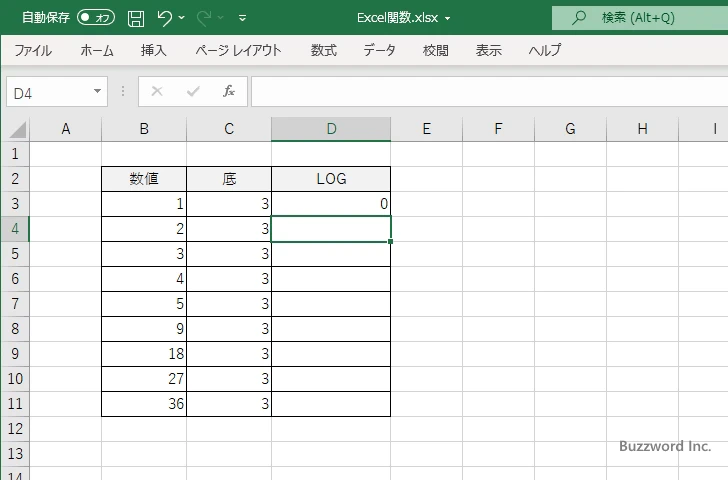
D4 セルから D11 セルについても同じように LOG 関数を入力しました。
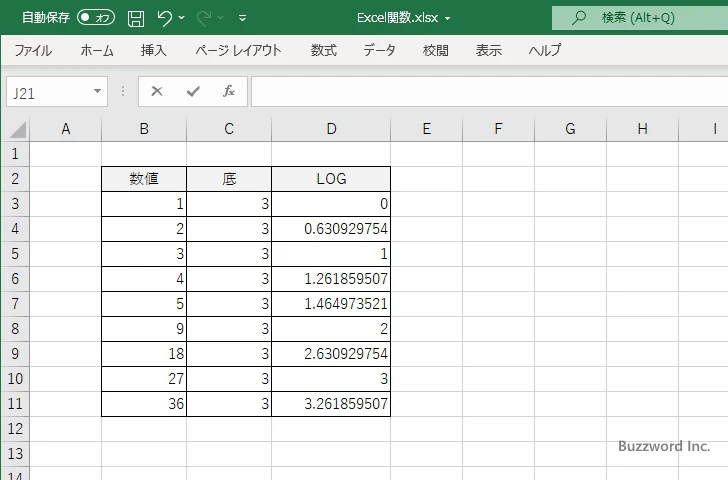
LOG関数を使って対数グラフを作成する
LOG 関数を使って対数グラフ y = log3x を作成してみます。次のようなデータを用意しました。
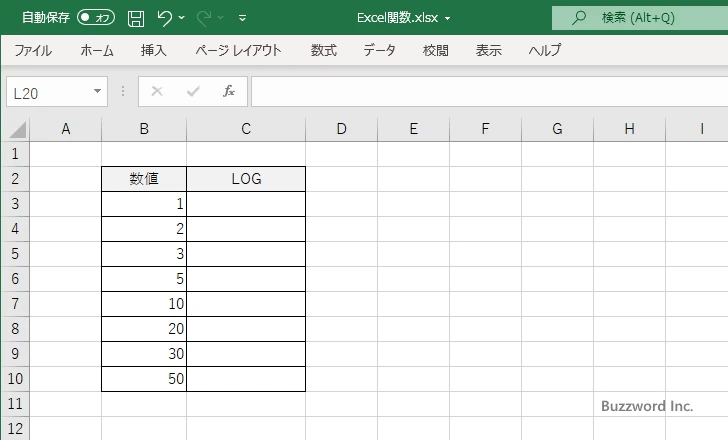
対数を取得するために C3 セルに =LOG(B3,3) と入力しました。
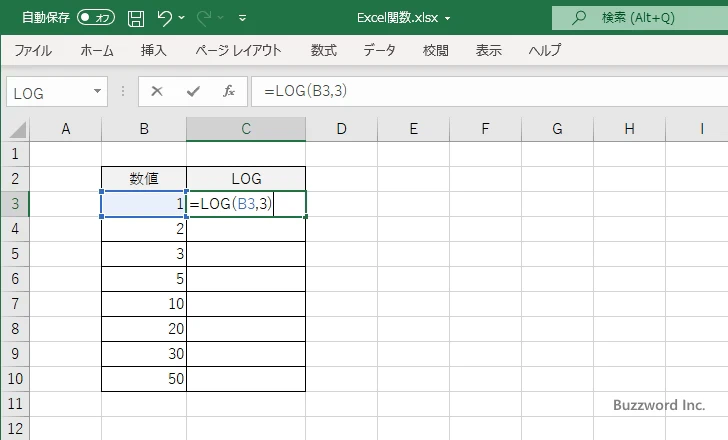
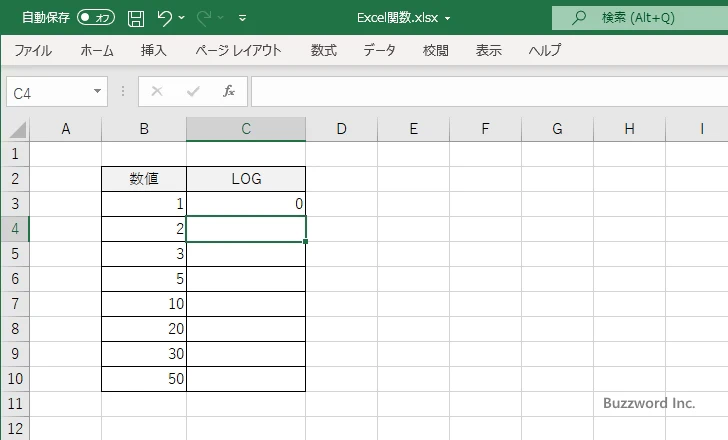
C4 セルから C14 セルまで先ほどと同じ数式を入力しました。
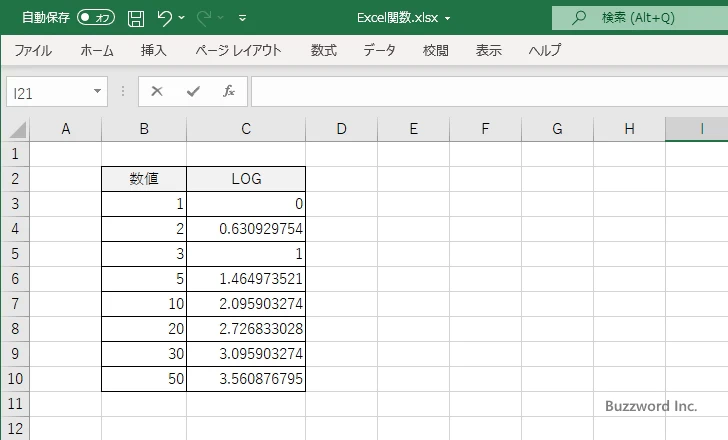
それではグラフを作成します。作成したデータをすべて選択してください。そのあとで「挿入」タブをクリックしてください。
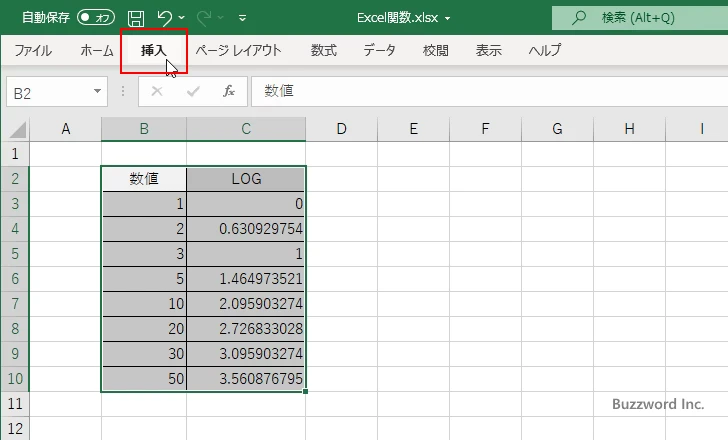
リボンが表示されたら「グラフ」グループの中の「散布図(X,Y) またはバブルチャートの挿入」をクリックしてください。
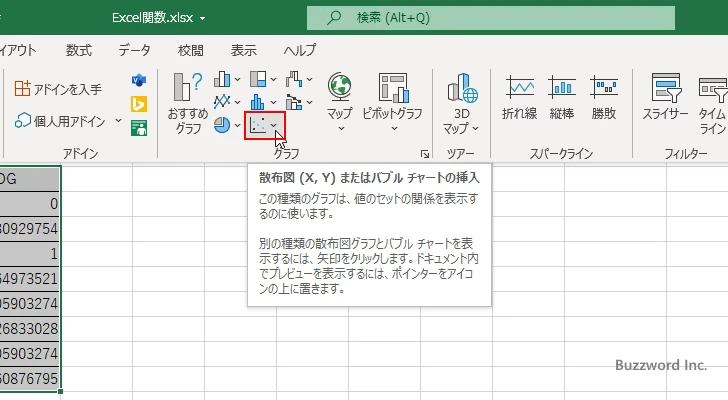
表示されたグラフの一覧の中から「散布図」をクリックしてください。
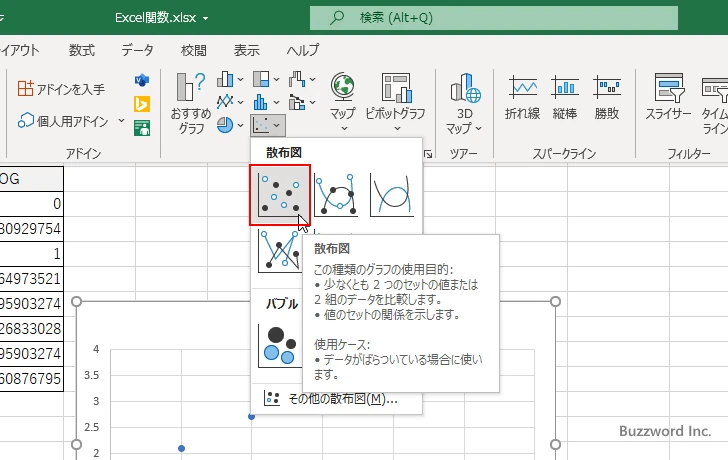
LOG 関数を使って y = log3x のグラフが作成できました。
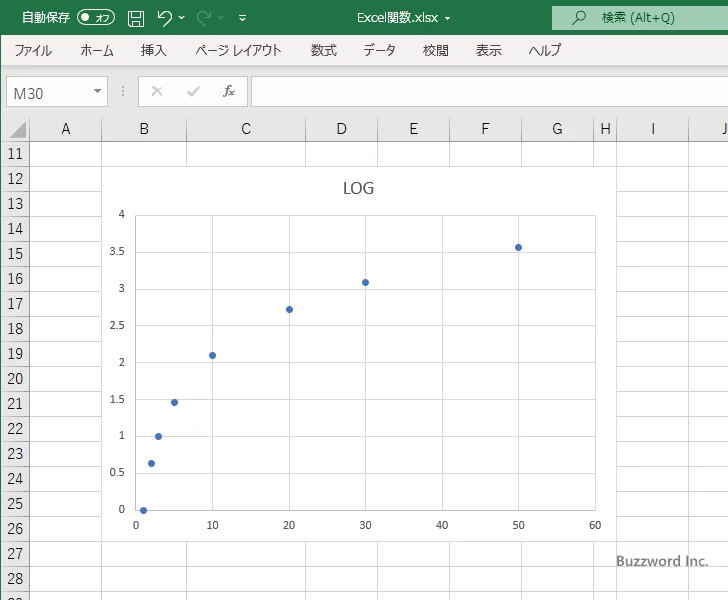
近似曲線を表示する
作成したグラフに近似曲線を表示してみます。グラフを一度クリックし、グラフの右上に表示された「+」をクリックしてください。
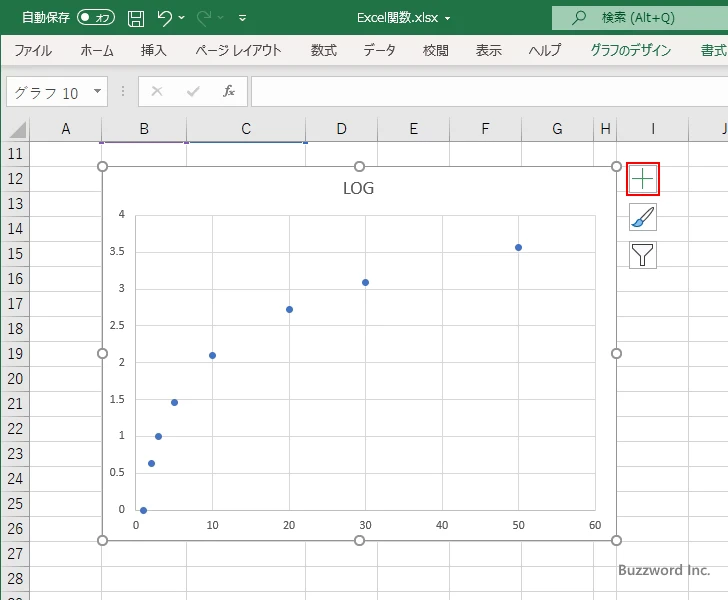
グラフに表示するグラフ要素の一覧の中から「近似曲線」にマウスを合わせると矢印が表示されるのでクリックしてください。
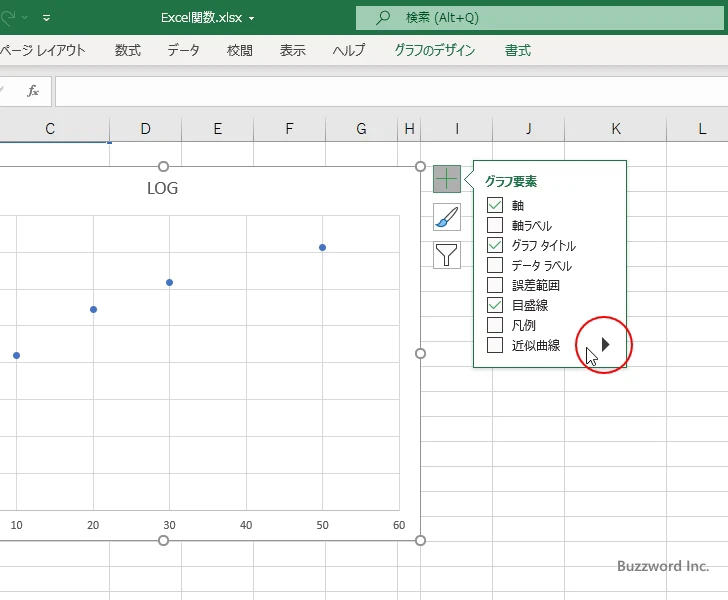
表示されたメニューの中から「その他のオプション」をクリックしてください。
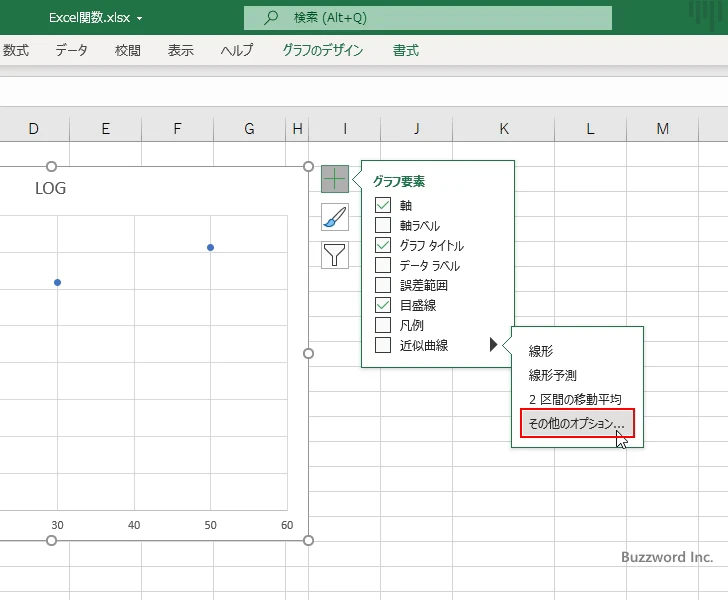
画面右側に「近似曲線の書式設定」を設定する画面が表示されます。「近似曲線のオプション」アイコンをクリックしてください。
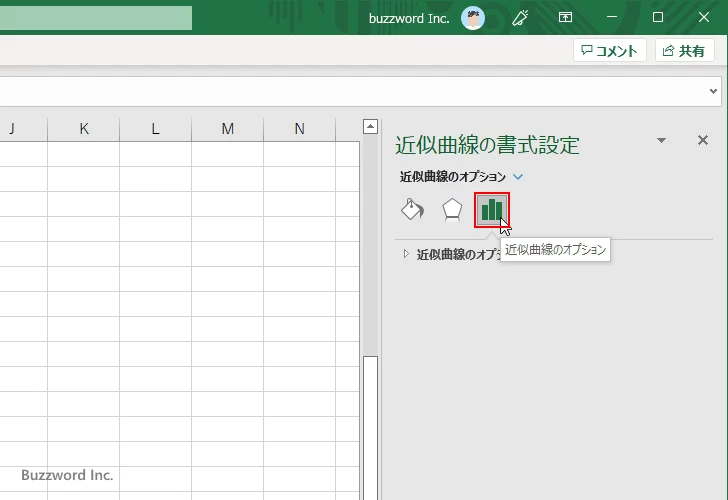
「近似曲線のオプション」の中で表示する近似曲線の種類として「対数近似」を選択してください。
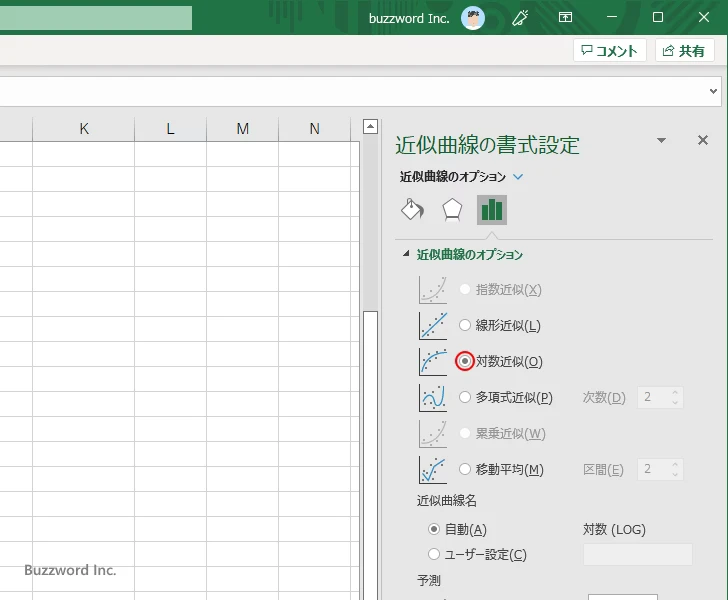
作成したグラフに近似曲線が表示されました。
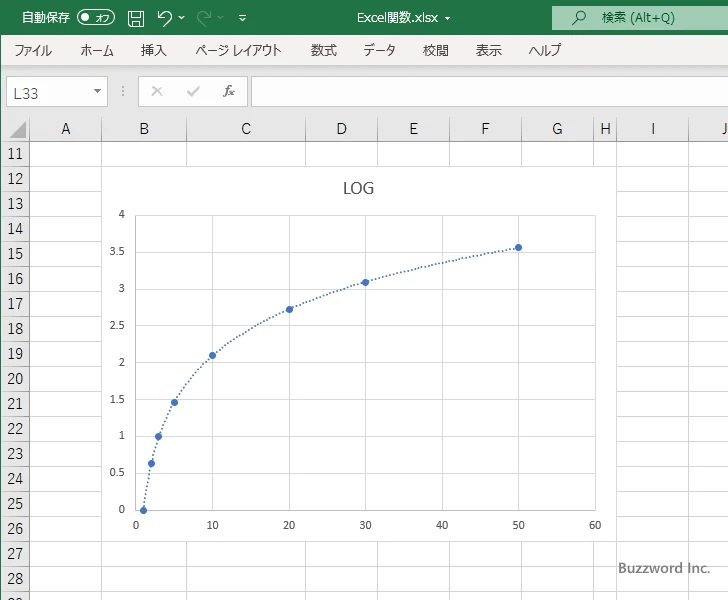
※ Excel で散布図のグラフを作成する方法について詳しくは「散布図の使い方」を参照されてください。
対数グラフを片対数グラフに変更する
先ほど作成した対数グラフの横軸を対数目盛に変更してみます。このように縦軸または横軸のどちらか一つの軸を対数目盛にしたグラフのことを片対数グラフと呼びます。
今回は横軸の目盛を対数目盛に設定します。横軸にマウスを合わせてください。
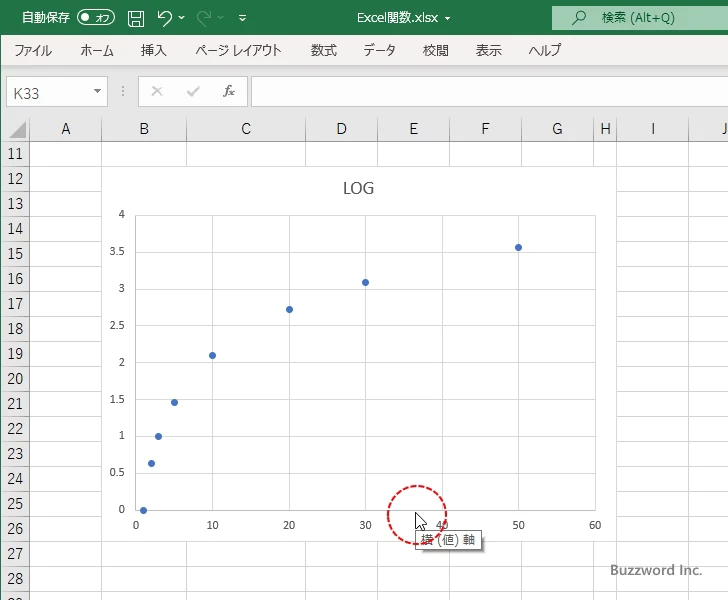
軸の上で右クリックし、表示されたメニューの中から「軸の書式設定」をクリックしてください。
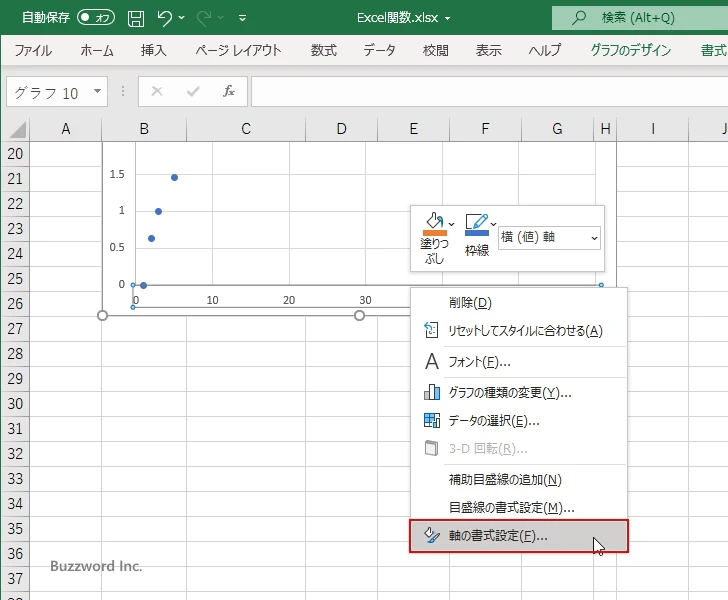
画面右側に「軸の書式設定」を設定する画面が表示されます。「軸のオプション」アイコンをクリックしてください。
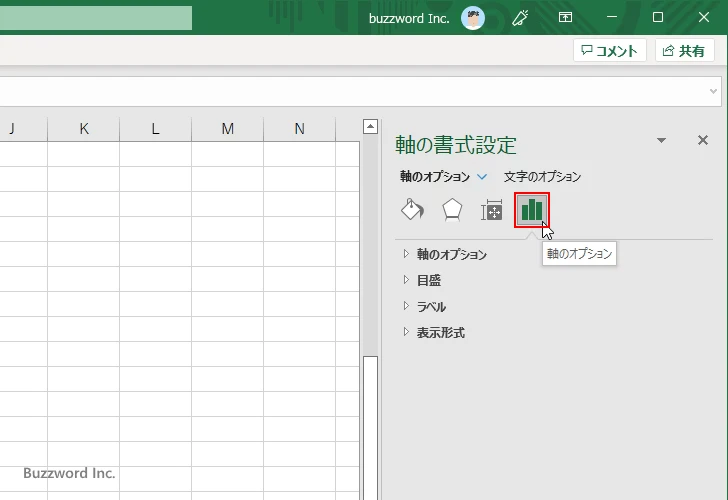
「軸のオプション」の中で「対数目盛を表示する」にチェックをしてください。「基数」は 10 のままとしました。
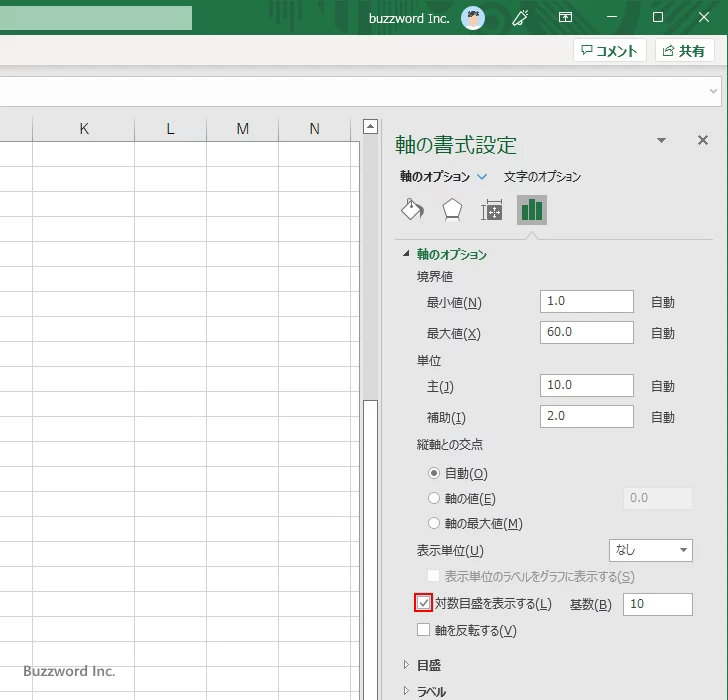
グラフの縦軸の目盛りが対数目盛に設定されました。通常の目盛は一定の幅ずつ増加していきますが、対数目盛の場合は基数として 10 を設定したので 10 倍ずつ増えていきます。
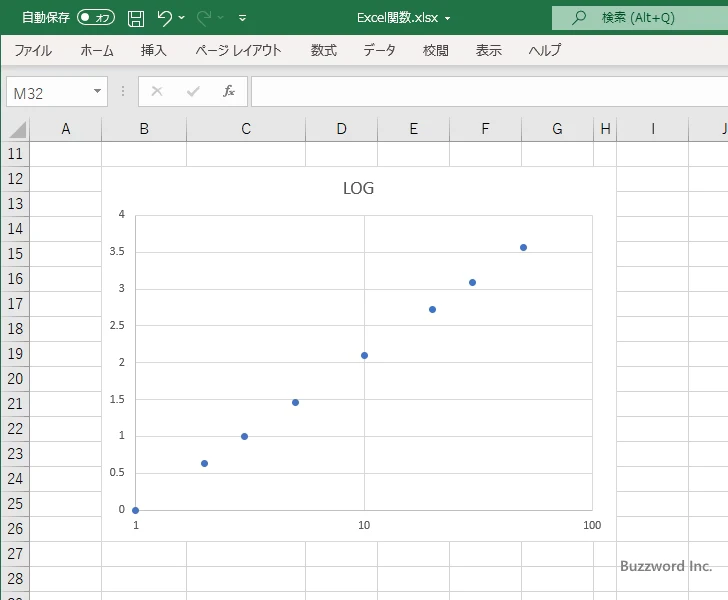
近似曲線を表示する
グラフを両対数グラフにした場合、データは直線状に並びます。このデータに対して近似曲線を表示する場合に「線形近似」を選択してしまうと適切な近似曲線は表示されません。
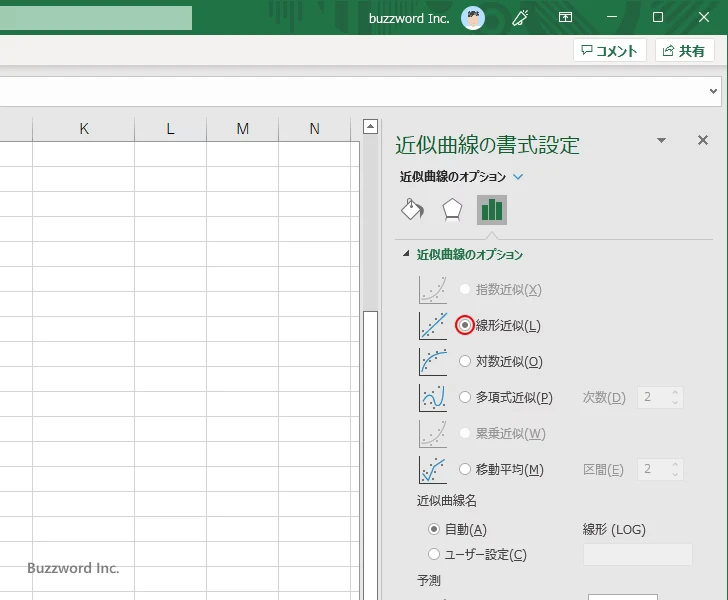
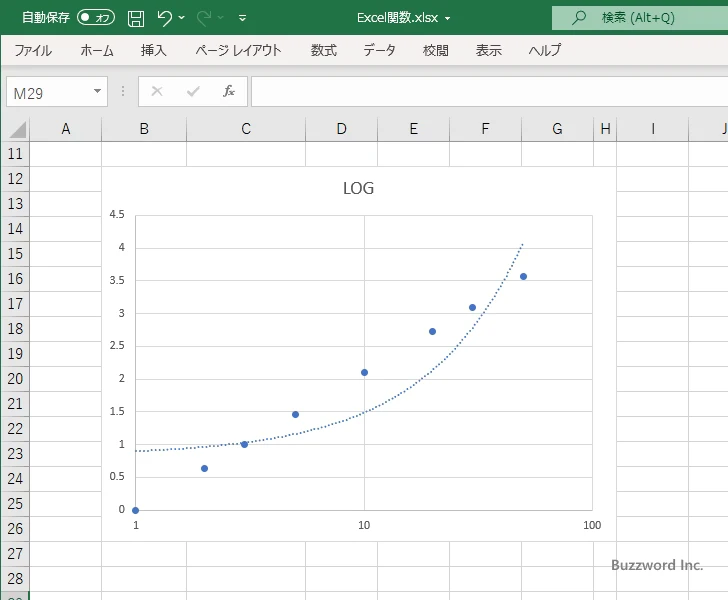
近似曲線を表示する場合に「指数近似」を選択してください。
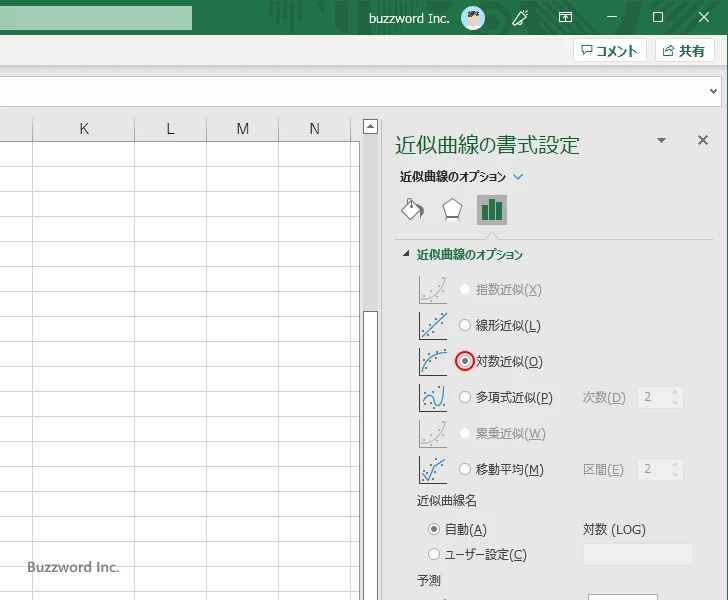
適切な近似曲線が表示されました。
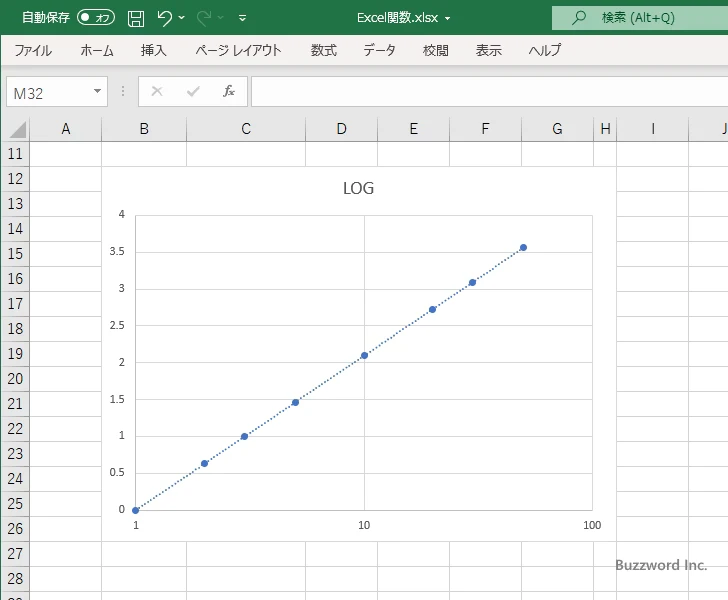
-- --
Excel における LOG 関数の使い方について解説しました。
( Written by Tatsuo Ikura )

著者 / TATSUO IKURA
これから IT 関連の知識を学ばれる方を対象に、色々な言語でのプログラミング方法や関連する技術、開発環境構築などに関する解説サイトを運営しています。