LOG10関数:常用対数を取得する
LOG10 関数は Excel で用意されている関数の一つで、常用対数を取得します。常用対数とは底が 10 の対数のことです。ここでは Excel における LOG10 関数の使い方について解説します。
※ 任意の底で対数を取得するには LOG 関数を使用します。詳しくは「LOG関数:対数を取得する」を参照されてください。
※ Excel の対応バージョン : 365 web 2021 2019 2016 2013 2010 2007
(Last modified: )
LOG10関数の使い方
LOG10 関数は常用対数を取得します。常用対数とは底が 10 の対数のことです。
LOG10(数値)
1 番目の引数に対象の数値または数値が含まれるセルを指定します。 LOG10 関数は LOG 関数と異なり底が 10 で固定されています。対象の数値を n とした場合、常用対数は次のように表すことができます。

例えば数値が 100 の常用対数を取得するというのは、 10 を何乗したら 100 になるのかを取得することです。この場合対数は 2 となります。つまり log10100 = 2 となります。
=LOG10(100) --> 2 =LOG10(20) --> 1.301029996
なお底が 10 以外の対数を取得するには LOG 関数を使用します。 LOG 関数では 1 番目の引数に対象の数値、 2 番目の引数に底の数値を指定します。 LOG10 関数と同じように LOG 関数を使って常用対数を取得するには 2 番目の引数に 10 を指定してください。
=LOG(100,10) --> 2 =LOG(20,10) --> 1.301029996
LOG10 関数を使ったときと同じ結果を取得することができました。
LOG10関数のサンプル
それでは実際に LOG10 関数を使ってみます。 Excel のシートに対象の数値を次のように入力しました。
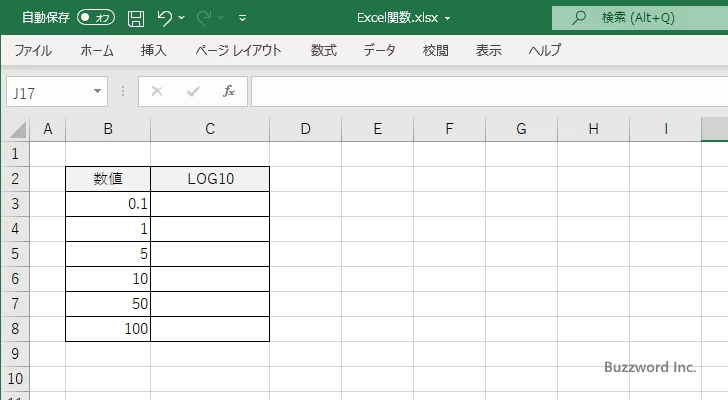
結果を表示する C3 セルに次のように LOG10 関数を入力します。引数に対数を取得する対象の数値が入力されたセルを指定します。
=LOG10(B3)
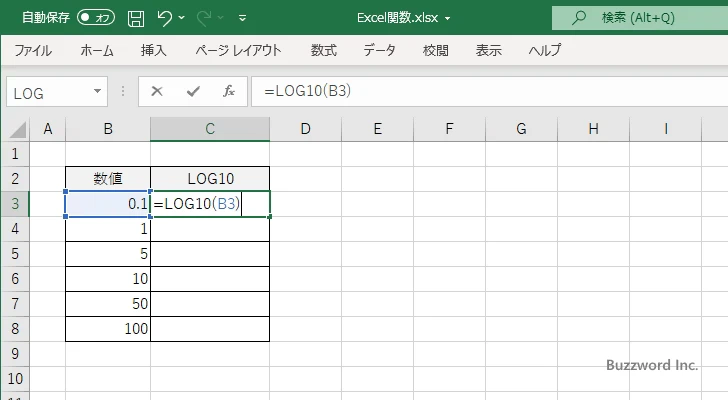
Enter キーを押すと C3 セルには次のように表示されます。
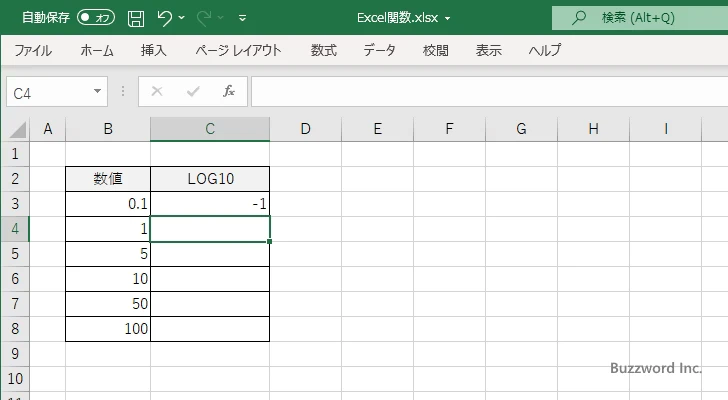
C4 セルから C8 セルについても同じように LOG10 関数を入力しました。
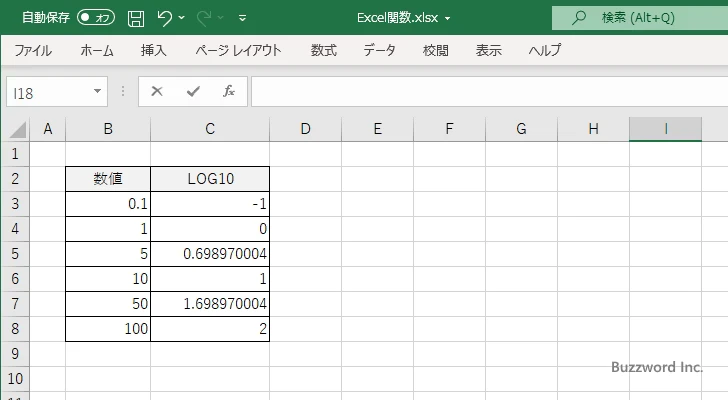
LOG10関数を使って常用対数グラフを作成する
LOG10 関数を使って常用対数のグラフ y = log10x を作成してみます。次のようなデータを用意しました。
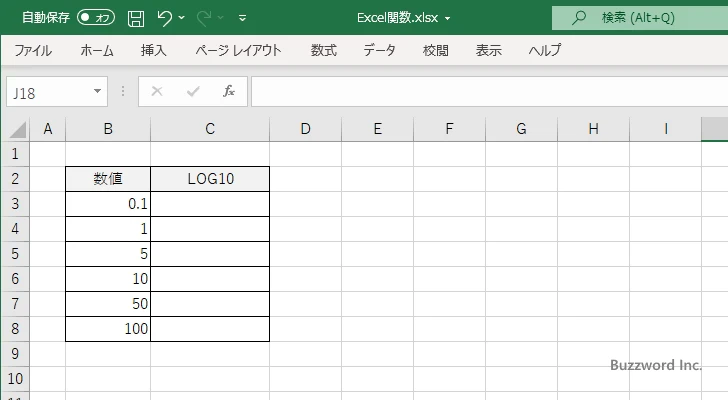
対数を取得するために C3 セルに =LOG10(B3) と入力しました。
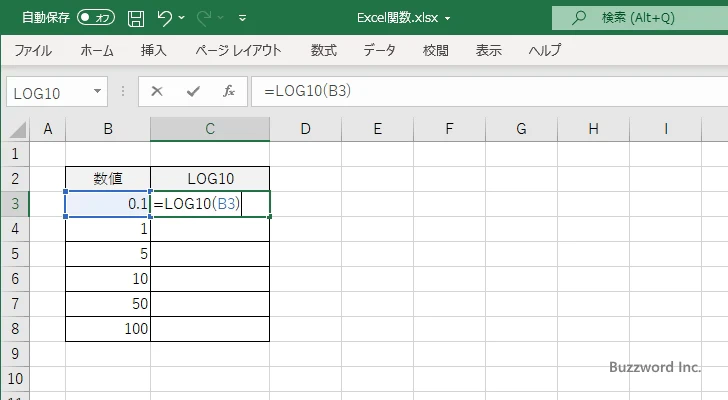
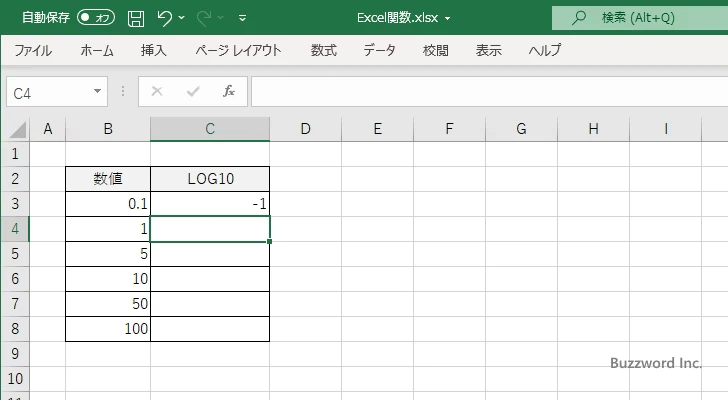
C4 セルから C8 セルまで先ほどと同じ数式を入力しました。
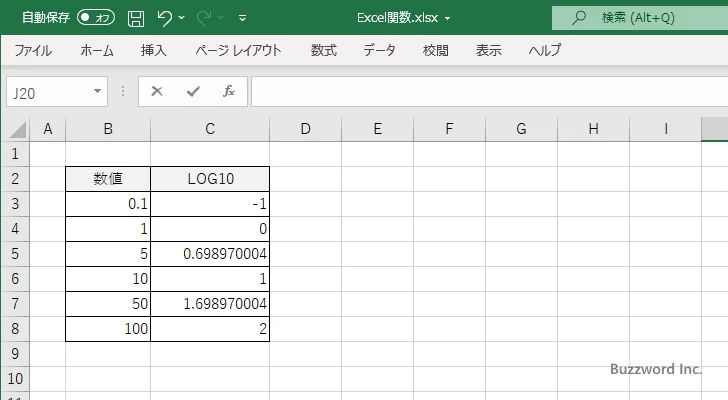
それではグラフを作成します。作成したデータをすべて選択してください。そのあとで「挿入」タブをクリックしてください。
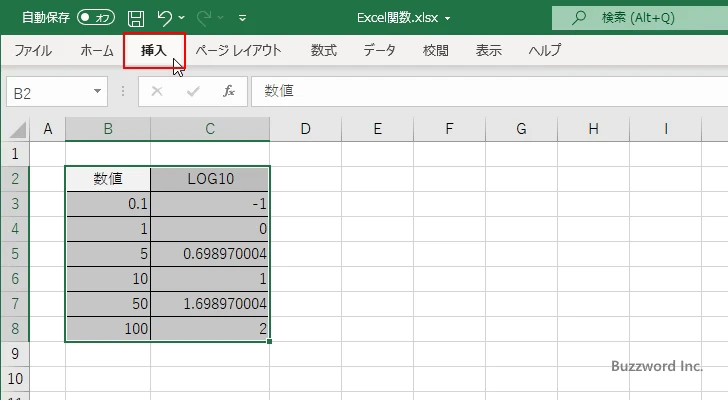
リボンが表示されたら「グラフ」グループの中の「散布図(X,Y) またはバブルチャートの挿入」をクリックしてください。
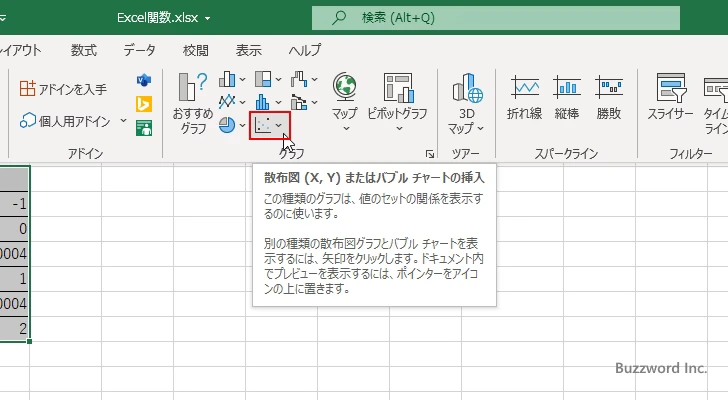
表示されたグラフの一覧の中から「散布図」をクリックしてください。
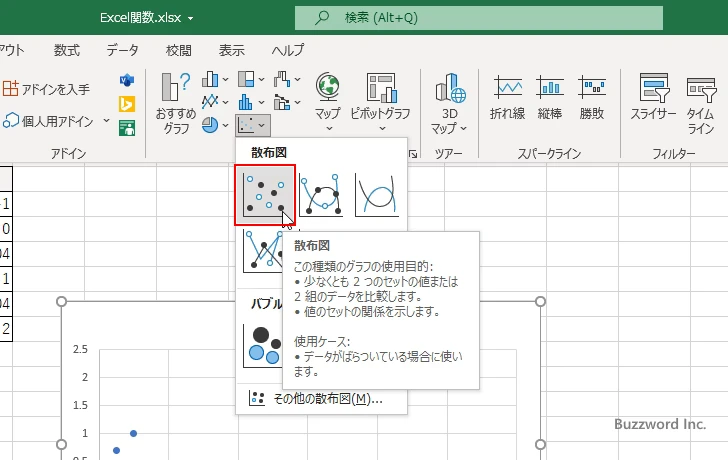
LOG10 関数を使って y = log10x のグラフが作成できました。
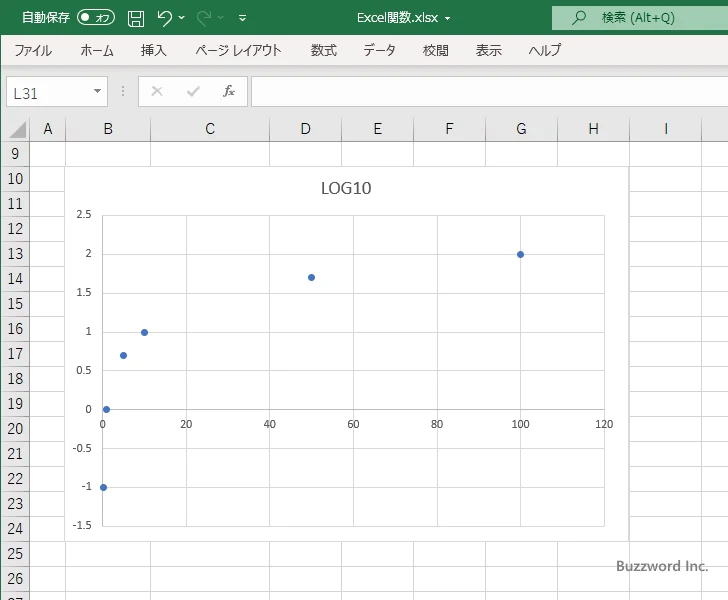
近似曲線を表示する
作成した常用対数のグラフに近似曲線を表示してみます。グラフを一度クリックし、グラフの右上に表示された「+」をクリックしてください。
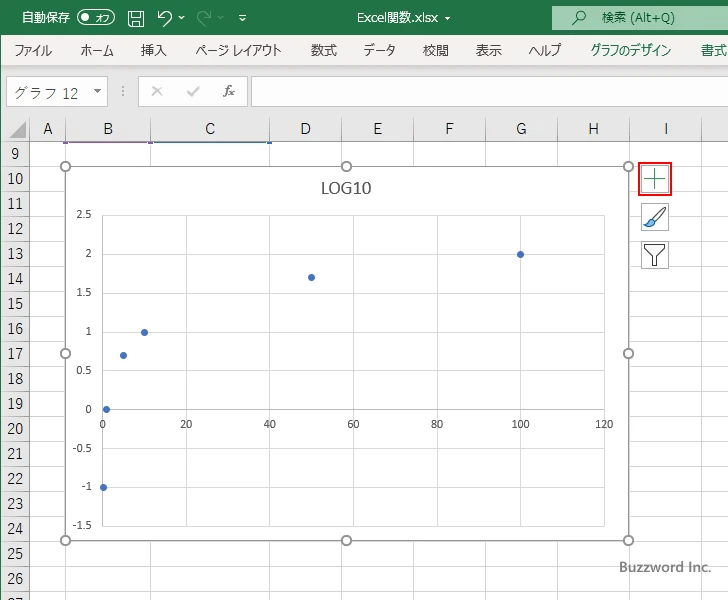
グラフに表示するグラフ要素の一覧の中から「近似曲線」にマウスを合わせると矢印が表示されるのでクリックしてください。
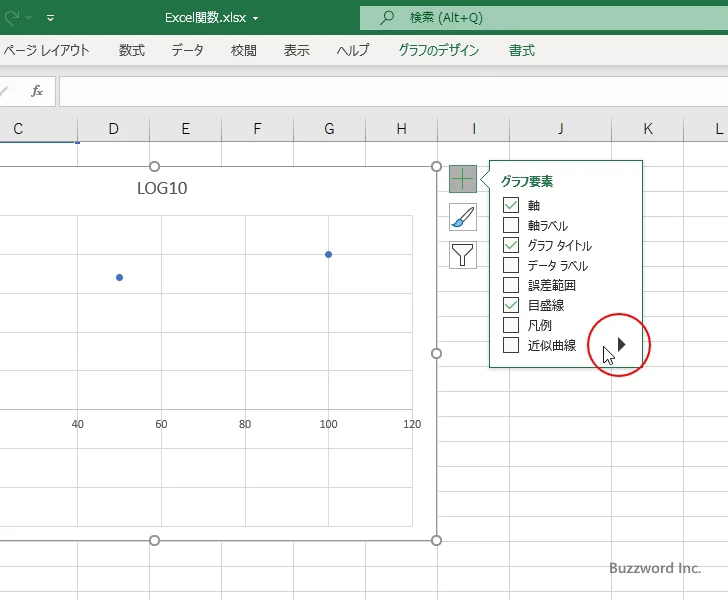
表示されたメニューの中から「その他のオプション」をクリックしてください。
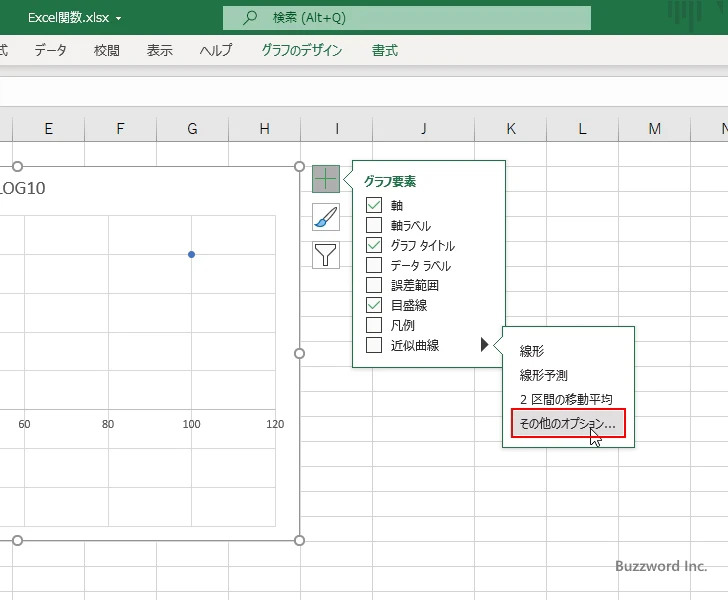
画面右側に「近似曲線の書式設定」を設定する画面が表示されます。「近似曲線のオプション」アイコンをクリックしてください。
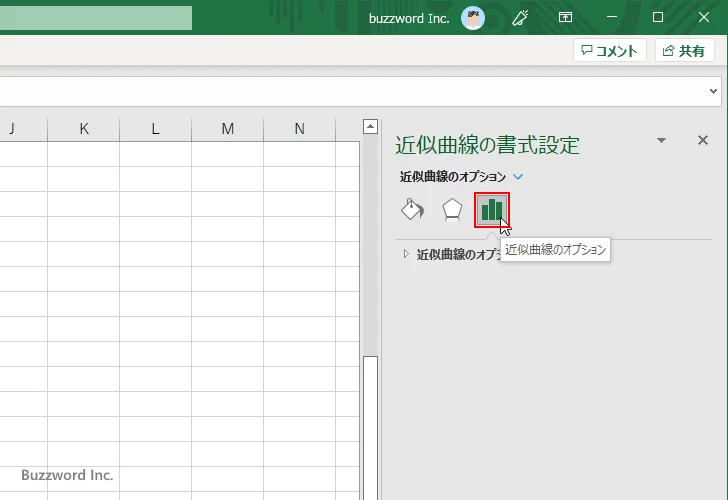
「近似曲線のオプション」の中で表示する近似曲線の種類として「対数近似」を選択してください。
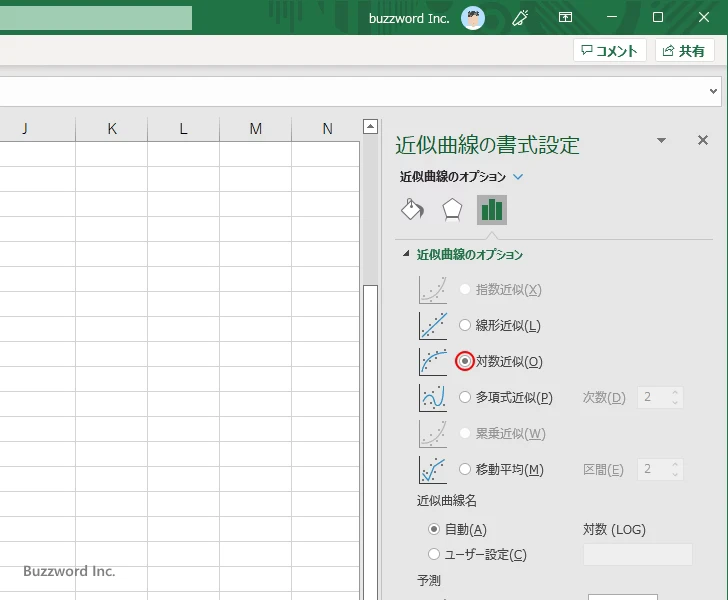
作成した常用対数のグラフに近似曲線が表示されました。
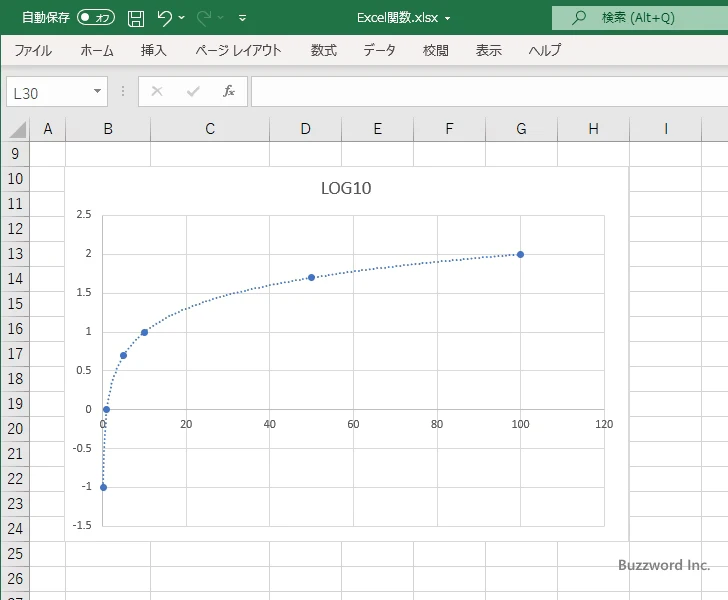
片対数グラフに変更する
対数グラフの横軸を対数目盛に変更することで、片対数グラフにすることができます。詳しい手順は LOG 関数と同じなので詳しくは「対数グラフを片対数グラフに変更する」を参照されてください。
先ほどのグラフを片対数グラフに変更すると次のようになります。
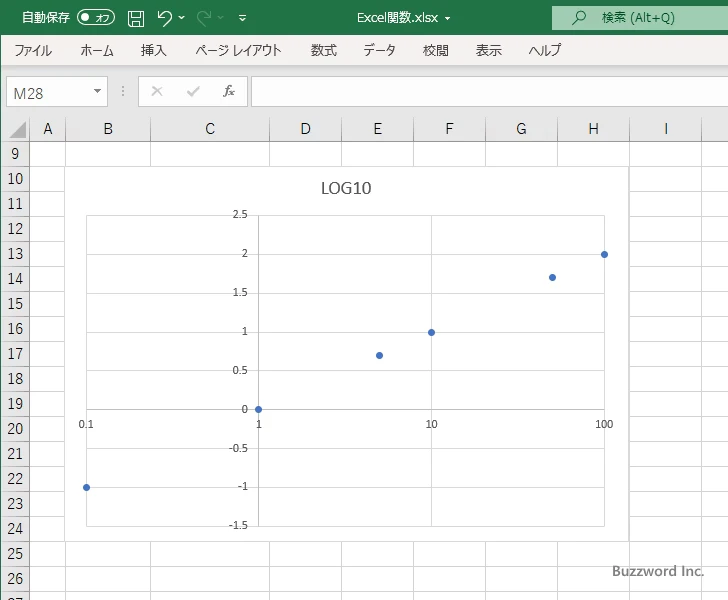
近似曲線を表示します。
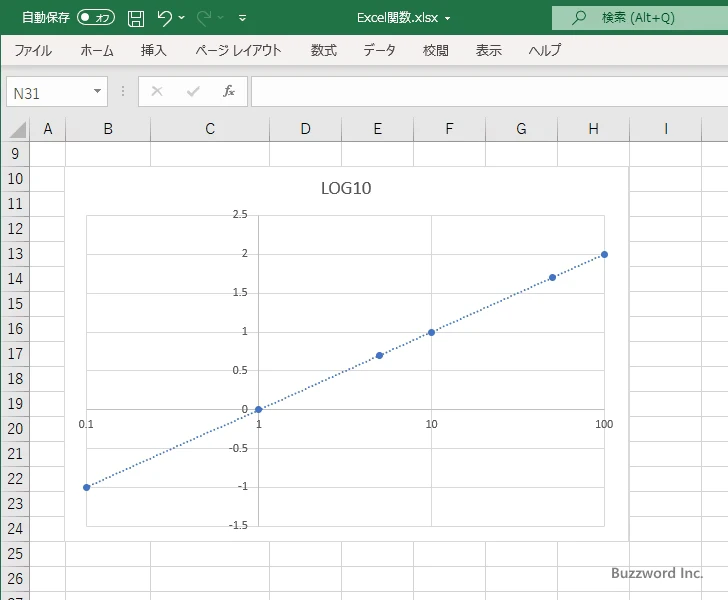
-- --
Excel における LOG10 関数の使い方について解説しました。
( Written by Tatsuo Ikura )

著者 / TATSUO IKURA
これから IT 関連の知識を学ばれる方を対象に、色々な言語でのプログラミング方法や関連する技術、開発環境構築などに関する解説サイトを運営しています。