COT関数:コタンジェント(余接)を取得する
COT 関数は Excel で用意されている関数の一つで、指定した角度のコタンジェント(余接)を取得します。ここでは Excel における COT 関数の使い方について解説します。
※ Excel の対応バージョン : 365 web 2021 2019 2016 2013
(Last modified: )
COT関数の使い方
COT 関数は指定した角度のコタンジェント(余接)を取得します。
COT(数値)
引数に角度をラジアン単位で指定します。戻り値としてコタンジェント(余接)を返します。
コタンジェント(余接)とはタンジェント(正接)の逆数で、次のように定義されるものです。

角度はラジアン単位で指定します。度単位で 180° はラジアン単位で π = 3.141592654・・・ です。例えば 30° なら 3.141592654 / 6 = 0.523598776 を、 45° なら 3.141592654 / 4 = 0.785398164 を指定してください。
| 度単位 | ラジアン単位 |
|---|---|
| 30 | π/6 (=0.523598776) |
| 45 | π/4 (=0.785398163) |
| 60 | π/3 (=1.047197551) |
| 90 | π/2 (=1.570796327) |
| 180 | π (=3.141592654) |
| 360 | 2π (=6.283185307) |
※ COT の場合は 0 、 π 、 2π の値は定義されません。
よってラジアン単位の値で直接指定する場合、度単位で 30° の COT を取得するには COT(0.523598776) と取得し、 45° の COT を取得するには COT(0.785398163) と取得します。
=COT(0.523598776) --> 1.732050806 =COT(0.785398163) --> 1.000000001
コタンジェント(余接)とはタンジェント(正接)の逆数のため、次のように取得することもできます。
=1/TAN(0.523598776) --> 1.732050806 =1/TAN(0.785398163) --> 1.000000001
※ TAN 関数について詳しくは「TAN関数:タンジェント(正接)を取得する」を参照されてください。
度単位の角度を引数に指定する
Excel では RADIANS 関数を使って度単位の角度をラジアン単位に変換することができます。
RADIANS(角度)
よって度単位で 30° の COT を取得するには COT(RADIANS(30)) と取得し、 45° の COT を取得するには COT(RADIANS(45)) と取得します。
=COT(RADIANS(30)) --> 1.732050808 =COT(RADIANS(45)) --> 1
※ RADIANS 関数について詳しくは「RADIANS関数:度単位の角度をラジアン単位に変換する」を参照されてください。
また Excel では π (=3.141592654) は PI 関数を使って次のように取得することができます。
PI()
よって度単位で 30° の COT を取得するには COT(PI()/6) と取得し、 45° の COT を取得するには COT(PI()/4) と取得することもできます。
=COT(PI()/6) --> 1.732050808 =COT(PI()/4) --> 1
※ PI 関数について詳しくは「PI関数:円周率を取得する」を参照されてください。
COT関数のサンプル
それでは実際に COT 関数を使ってみます。 Excel のシートに対象の数値を次のように入力しました。
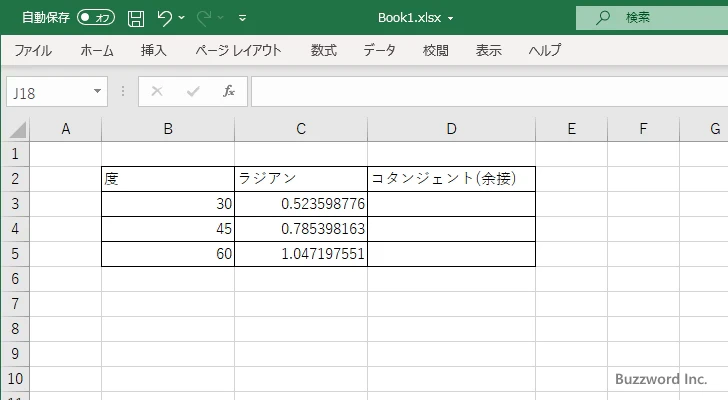
結果を表示する D3 セルに次のように COT 関数を入力します。引数にラジアン単位の角度が入力されたセルを指定します。
=COT(C3)
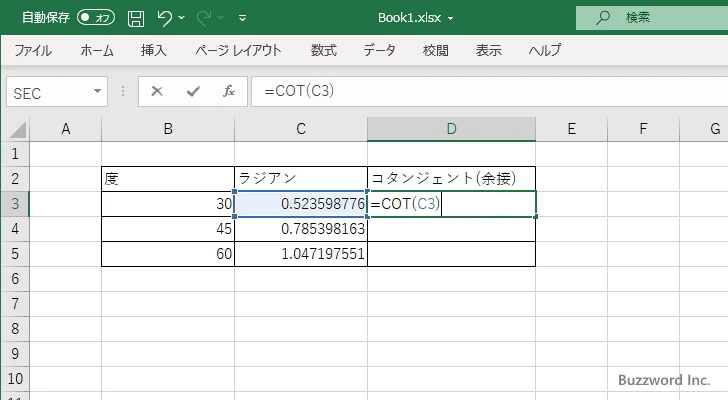
Enter キーを押すと、 D3 セルには次のように表示されます。
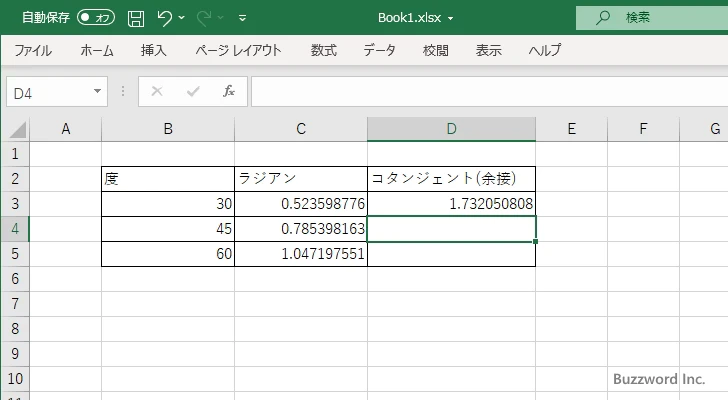
D4 セルおよび D5 セルについても同じように COT 関数を入力しました。
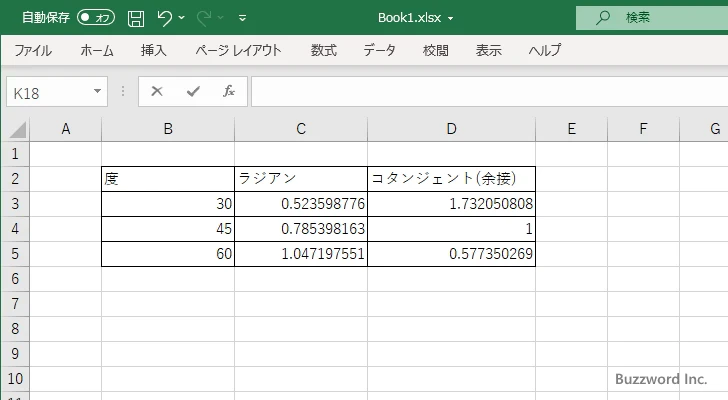
COT関数を使ってコタンジェントのグラフを作成する
COT 関数を使ってコタンジェントのグラフ y = cotθ を作成してみます。まず角度として -180° から 180° まで 15° 間隔で入力しました。(なお COT では先ほどの範囲内で -180° 、 0° 、 180° のときは定義されませんのでご注意ください)。
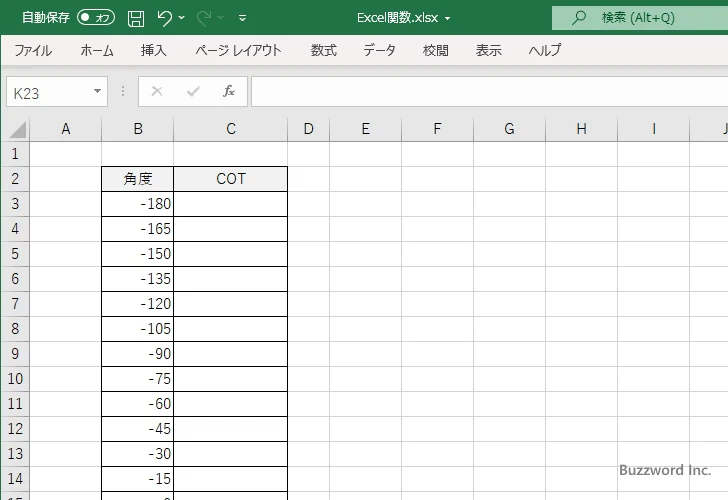
度数単位で指定した角度に対する COT を取得するため =COT(RADIANS(角度)) と入力します。
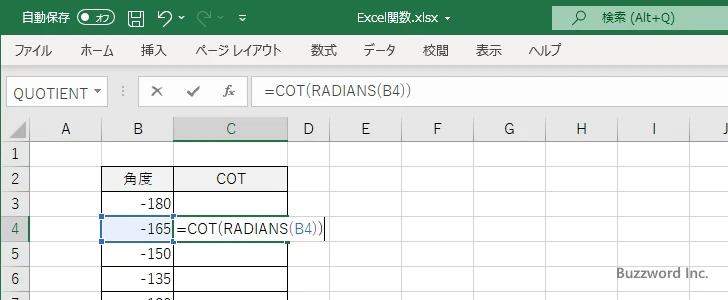
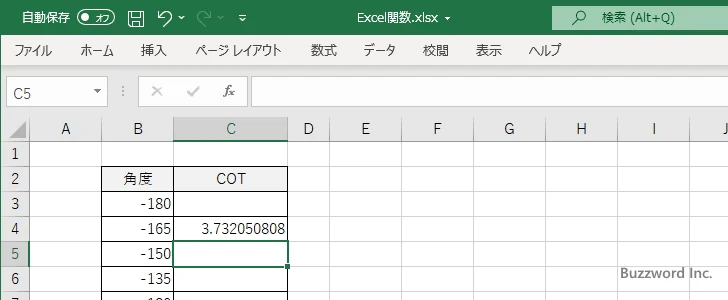
同じ計算式を他のセルにも入力していきます。(ただし -180° 、 0° 、 180° に対する計算式は空欄としてください)。
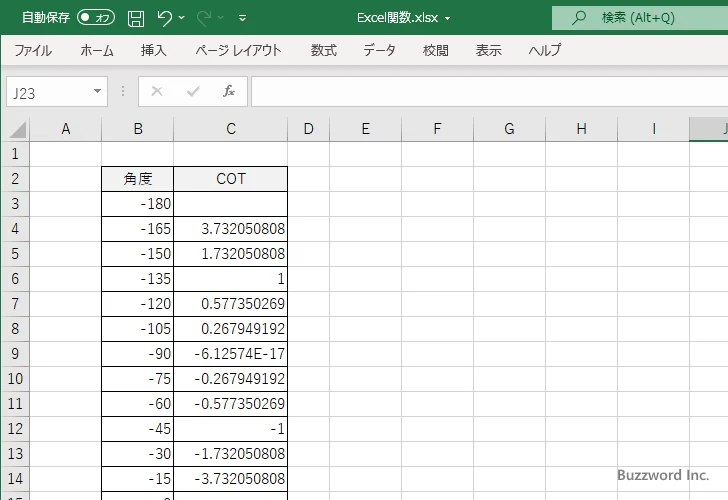
それではグラフを作成します。作成したデータをすべて選択してください。
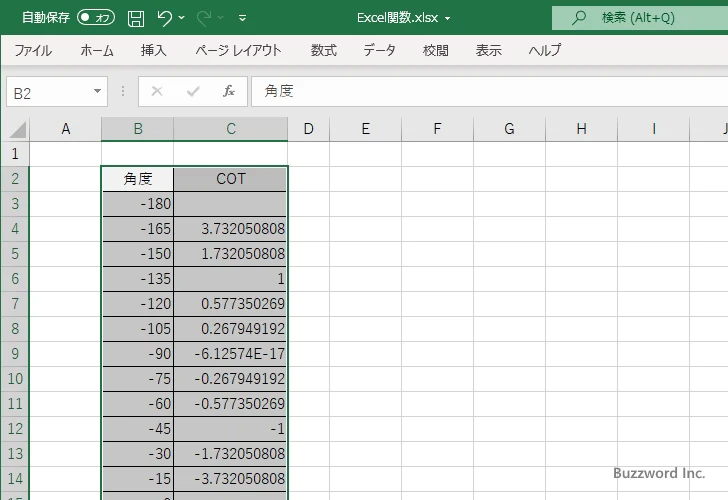
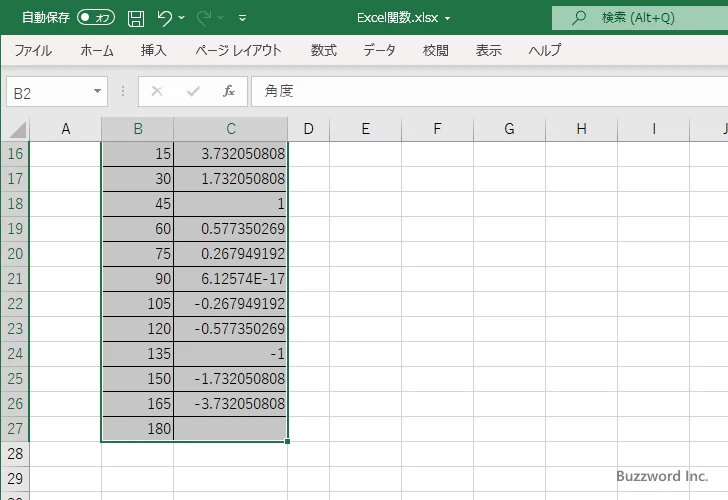
「挿入」タブをクリックしてください。
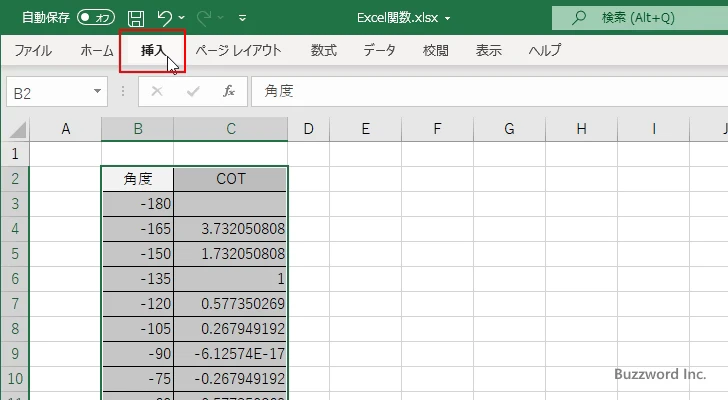
リボンが表示されたら「グラフ」グループの中の「散布図(X,Y) またはバブルチャートの挿入」をクリックしてください。
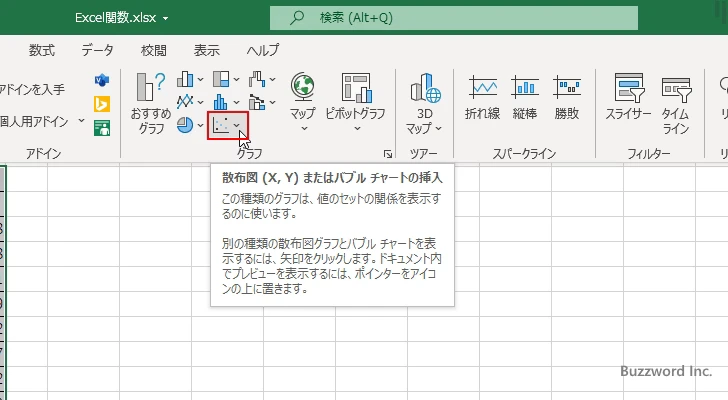
表示されたグラフの一覧の中から「散布図(平滑線)」をクリックしてください。
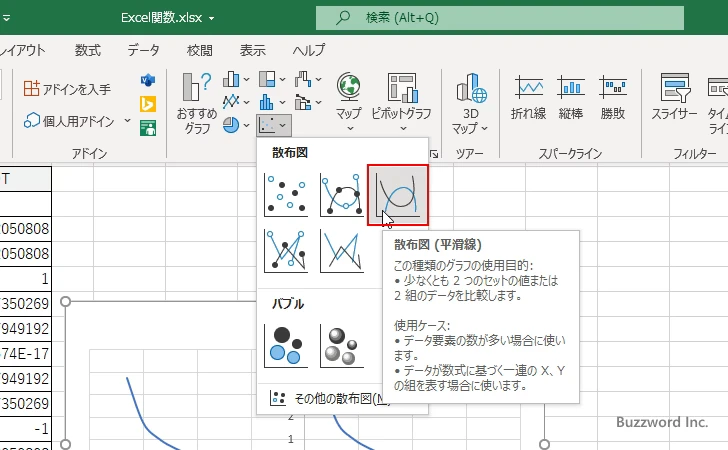
COT 関数を使って y = cotθ のグラフが作成できました。
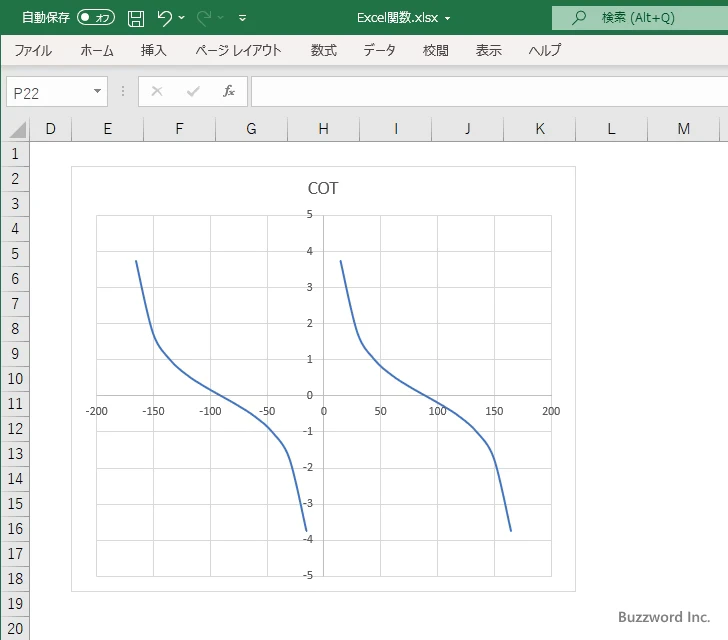
※ Excel で散布図のグラフを作成する方法について詳しくは「散布図の使い方」を参照されてください。
-- --
Excel における COT 関数の使い方について解説しました。
( Written by Tatsuo Ikura )

著者 / TATSUO IKURA
これから IT 関連の知識を学ばれる方を対象に、色々な言語でのプログラミング方法や関連する技術、開発環境構築などに関する解説サイトを運営しています。