100%積み上げ棒グラフにパーセンテージを表示する
100% 積み上げグラフを作成した場合、データラベルにパーセンテージ値を表示すると分かりやすくなる場合があります。ここでは Excel の 100% 積み上げ棒グラフのデータラベルにパーセンテージを表示する方法について解説します。
※ 100% 積み上げ棒グラフの作り方については「100%積み上げ棒グラフとは」を参照されてください。
(Last modified: )
データラベルにパーセンテージを表示する
100% 積み上げ棒グラフでは、同じ項目の複数のデータ系列の値の合計に対する、個々のデータ系列の値の割合に応じて色を塗り分けて表示されます。割合の大きさは棒の長さである程度は分かりますが、割合の大きさをパーセンテージで表示したい場合もあります。
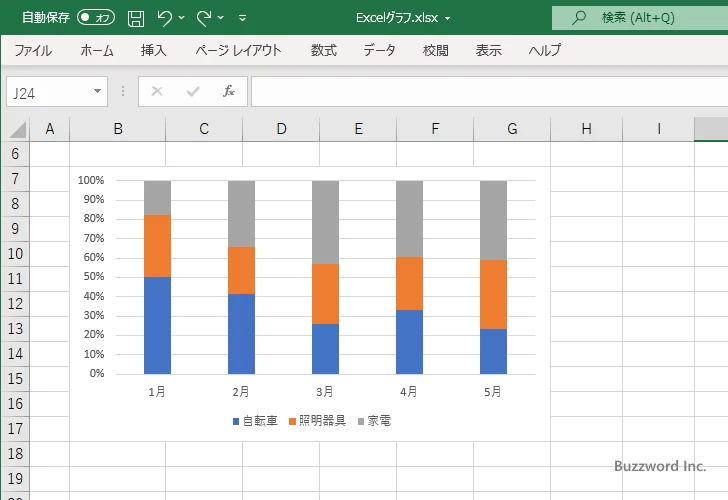
ただ 100% 積み上げ棒グラフでは、データラベルの種類としてパーセンテージが用意されていません。
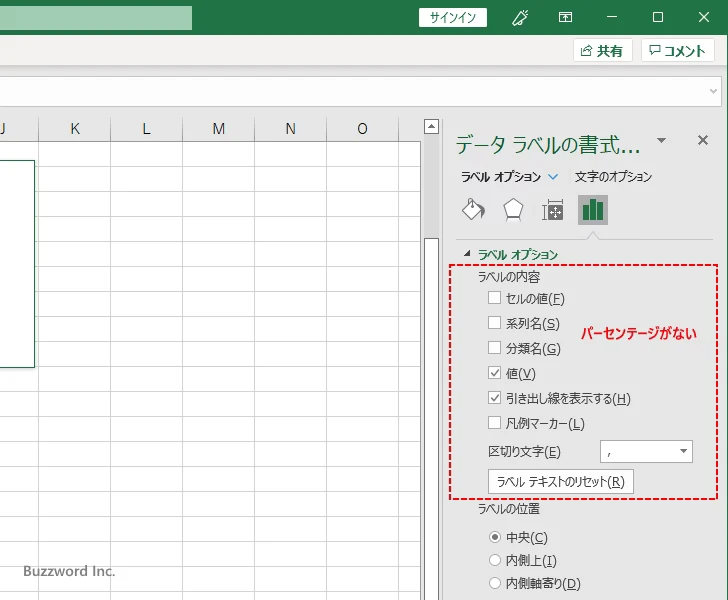
そこであらかじめデータラベルに表示するパーセンテージの値を作成してセルに表示しておき、グラフのデータラベルの設定でパーセンテージの値が表示されたセルを参照するように設定します。
パーセンテージの値を計算する
場所はどこでもいいのですが、グラフの元データのパーセンテージを表示する場所を用意します。
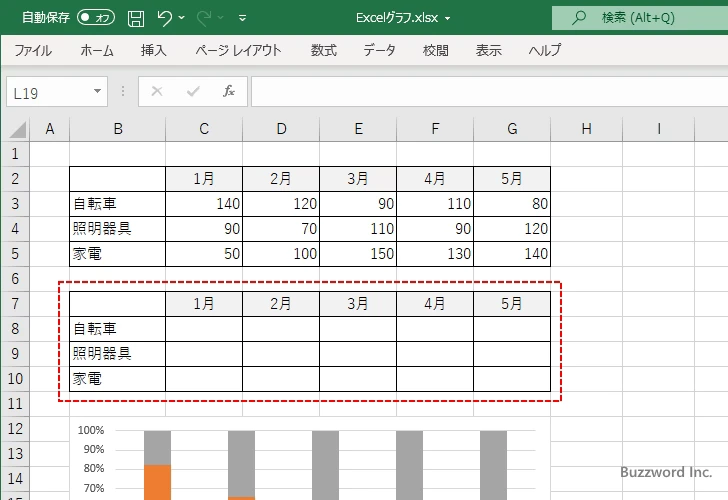
新しい場所のそれぞれのセルに =(元の値)/(同じ項目の値の合計) のように計算式を入力していきます。例えば C8 セルであれば、元の値が C3 、同じ項目の値の合計が SUM(C3:C5) になるので =C3/SUM(C3:C5) と入力します。
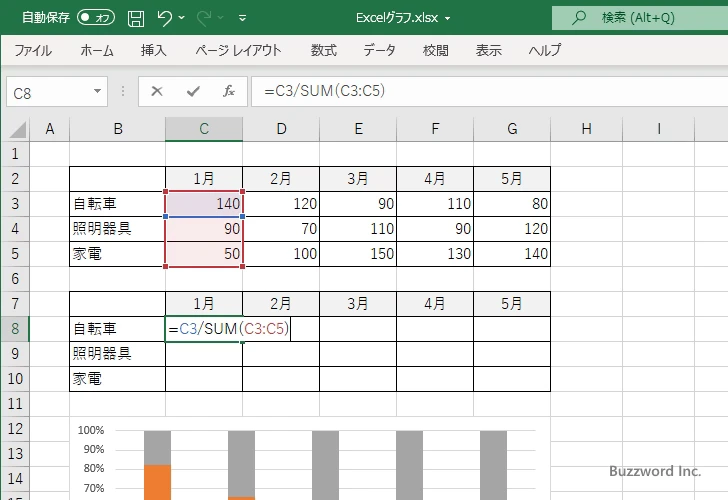
同じ項目の値の合計に対する元の値の割合が表示されます。
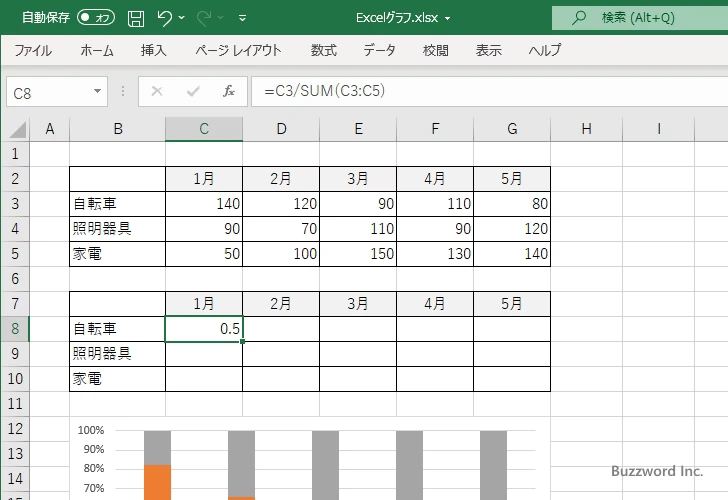
同じように他のセルにも入力していきます。なお他のセルに計算式をコピーする場合は =C3/SUM(C$3:C$5) のように記述した上でコピーするとすべてのセルに問題なくコピーできます。
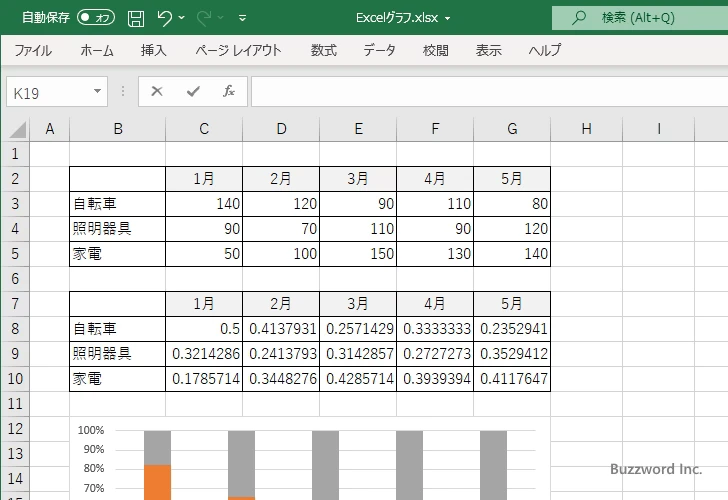
計算結果のセルをすべて選択した上で「セルの書式設定」を使ってパーセンテージ表示に変更します。
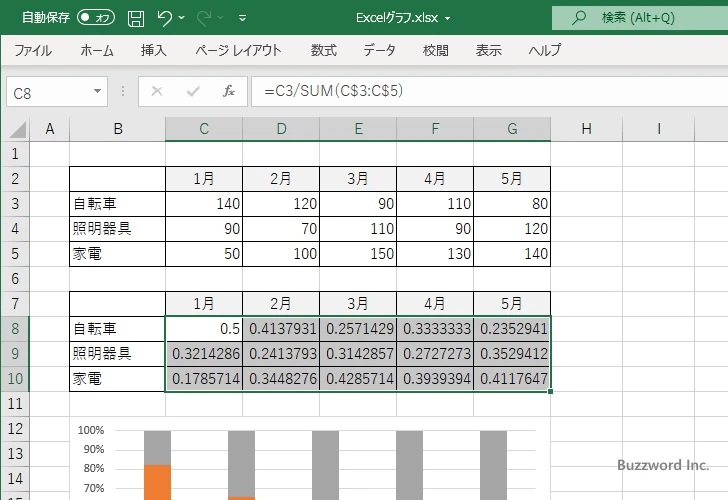
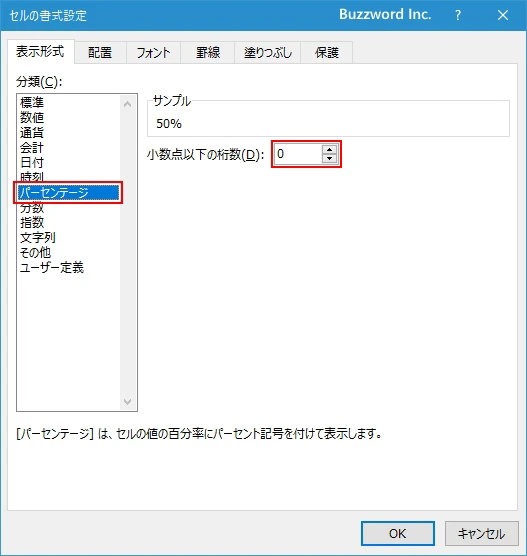
データラベルに表示する値の準備はこれでできました。
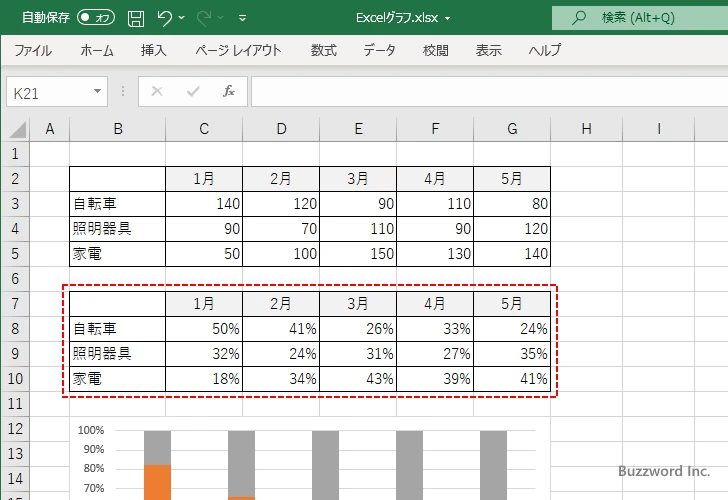
データラベルを表示してセルの値を参照する
それではグラフを一度クリックして、画面右上に表示された「グラフ要素」アイコンをクリックしてください。
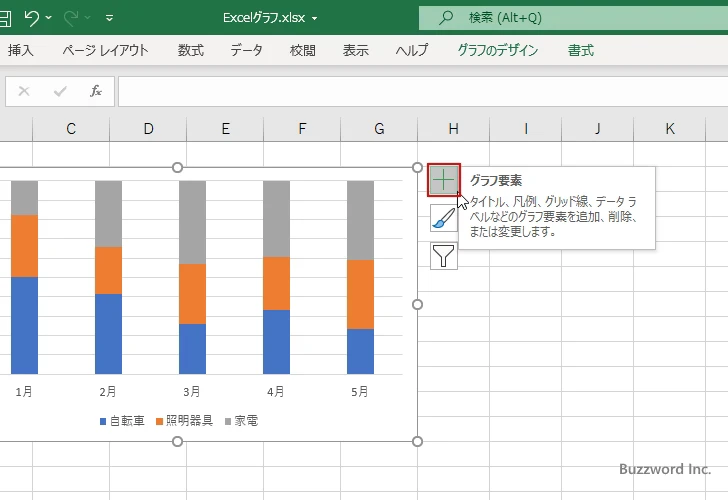
「データラベル」にチェックを行ってください。これでグラフにデータラベルが表示されます。
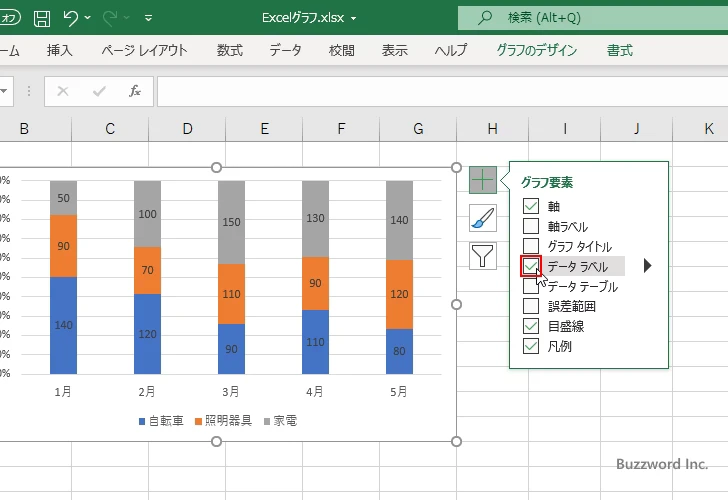
グラフにデータラベルが表示されました。
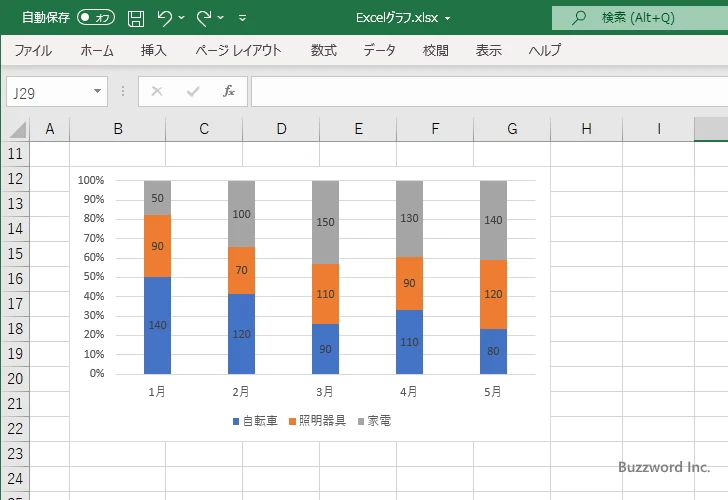
続いてデータラベルの設定を行います。データラベルの設定はデータ系列毎にしか行えませんので、同じ設定をデータ系列の数だけ行う必要があります。いずれかのデータラベルにマウスを合わせてください。
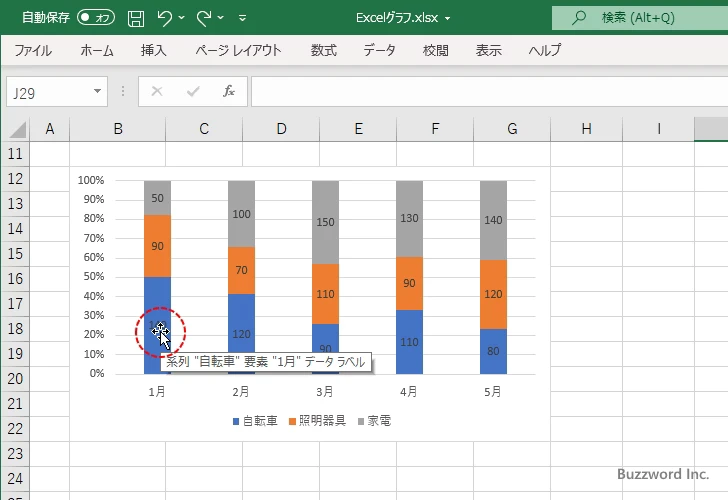
データラベルの上で右クリックし、表示されたメニューの中から「データラベルの書式設定」をクリックしてください。
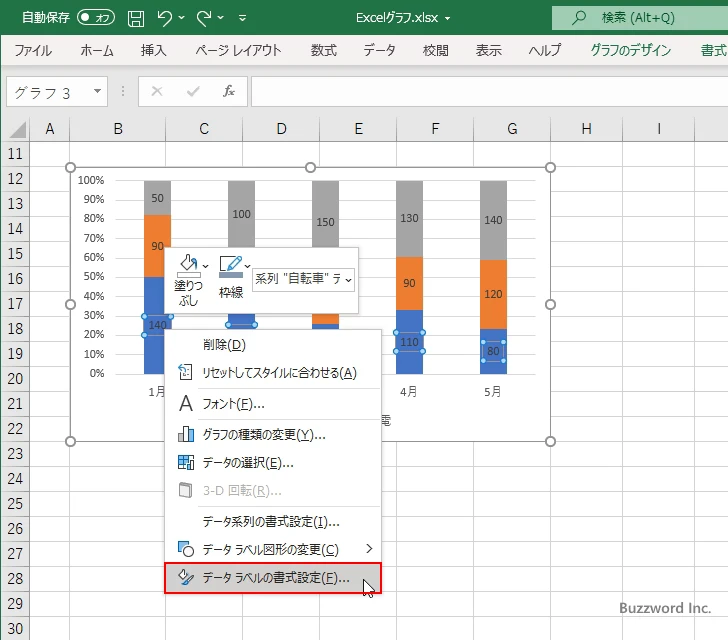
画面右側に「データラベルの書式設定」を行うエリアが表示されます。「ラベルオプション」アイコンをクリックして下さい。
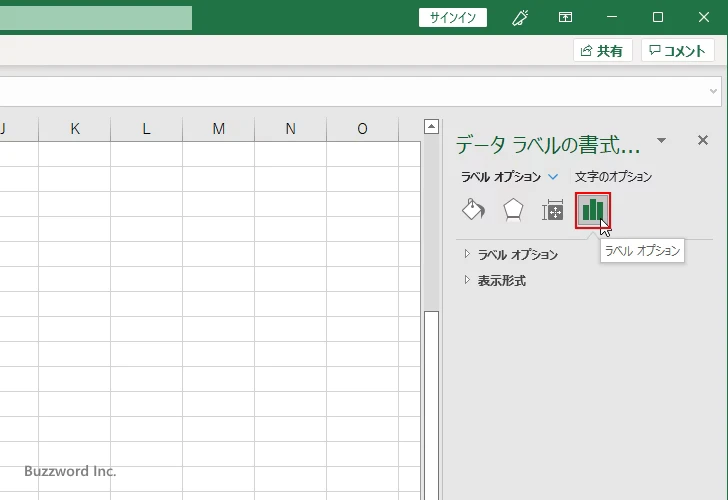
「ラベルオプション」の中の「ラベルの内容」のところで「セルの値」をチェックしてください。
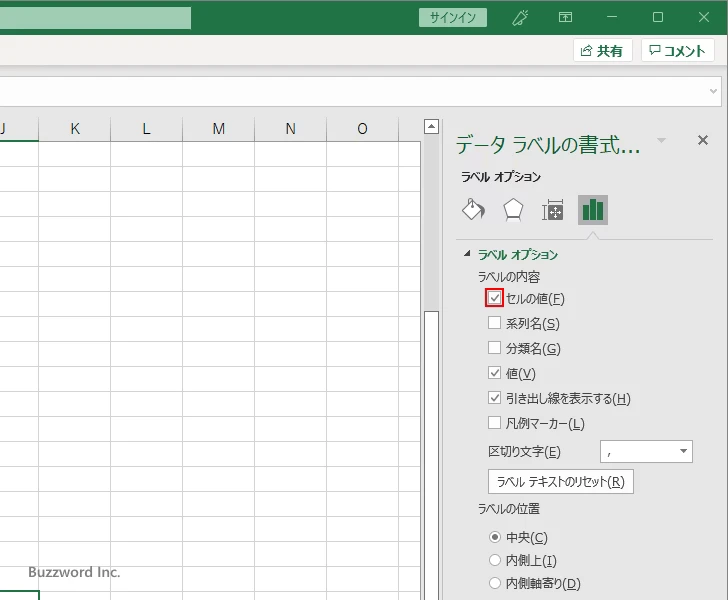
「データラベル範囲」ダイアログが表示されます。
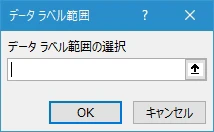
データラベルに表示するセル範囲を選択します。事前に作成しておいたパーセンテージの値が含まれるセル範囲を選択してください。
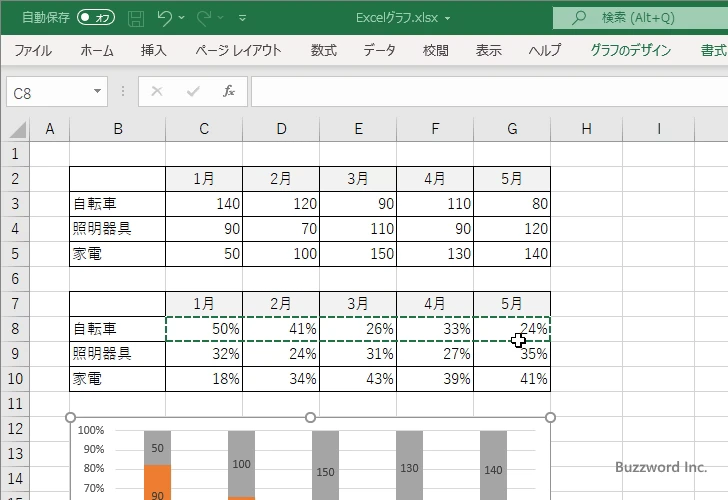
「データラベル範囲」ダイアログのテキストボックスに選択したセル範囲の参照が入力されます。「OK」をクリックしてください。これでデータラベルに表示するセルの設定は完了です。
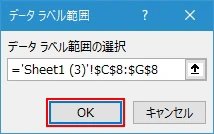
今回はデータラベルに「値」は表示しないので、「ラベルの内容」のところで「値」からチェックを外してください。
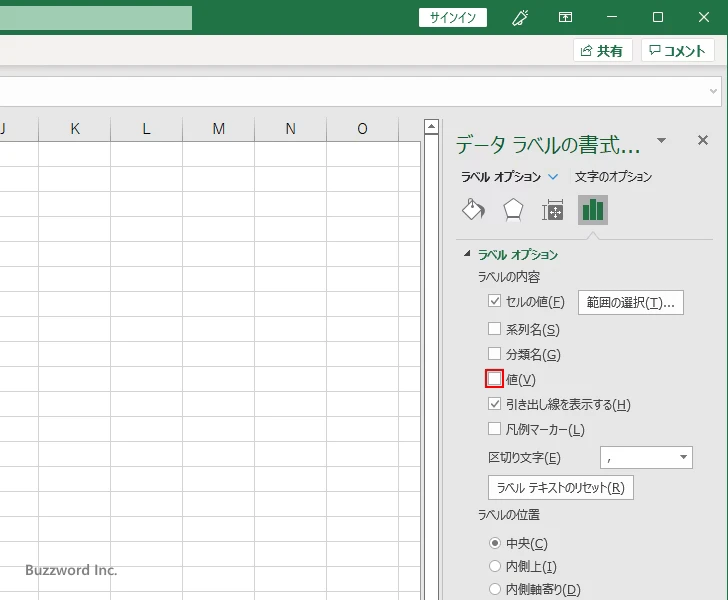
対象のデータ系列のデータラベルにパーセンテージの値が表示されました。
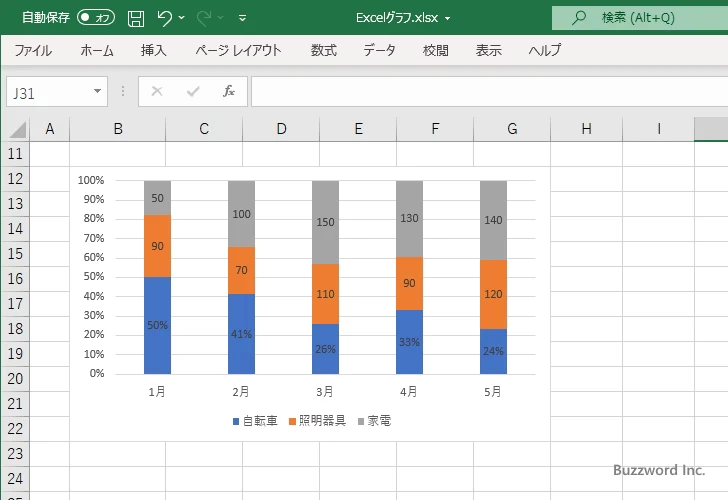
他のデータ系列も同じように設定を行います。
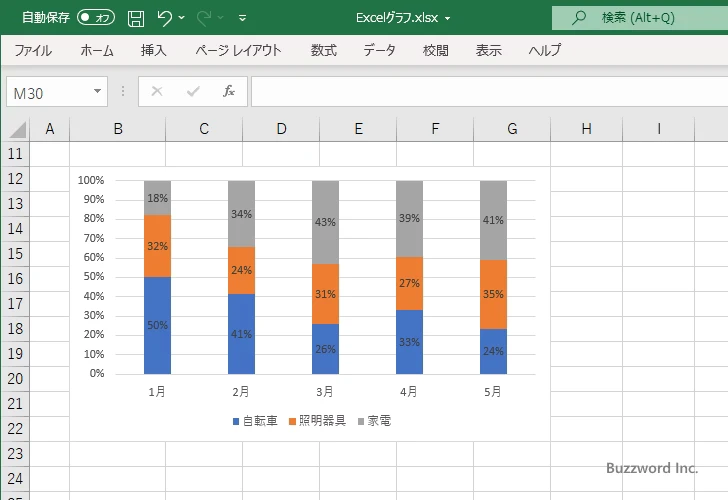
100% 積み上げ棒グラフのデータラベルにパーセンテージの値を表示することができました。
データラベルの文字の色を変更する
データラベルが少し見にくいので文字の色を変更してみます。先ほどと同じ手順で対象のデータラベルの上で右クリックし、表示されたメニューの中から「データラベルの書式設定」をクリックしてください。画面右側に「データラベルの書式設定」を行うエリアが表示されます。
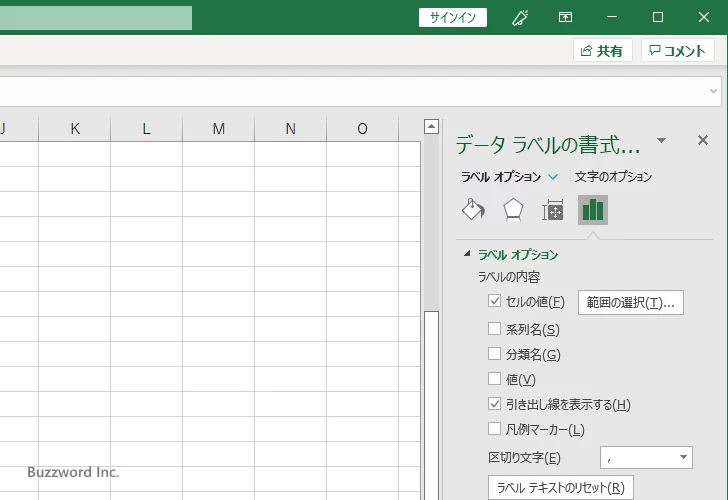
「文字のオプション」のところをクリックしてください。
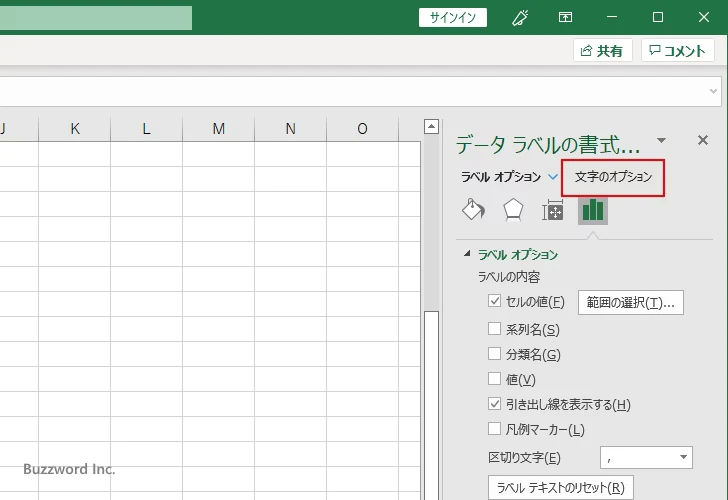
「文字の塗りつぶしと輪郭」アイコンをクリックして下さい。
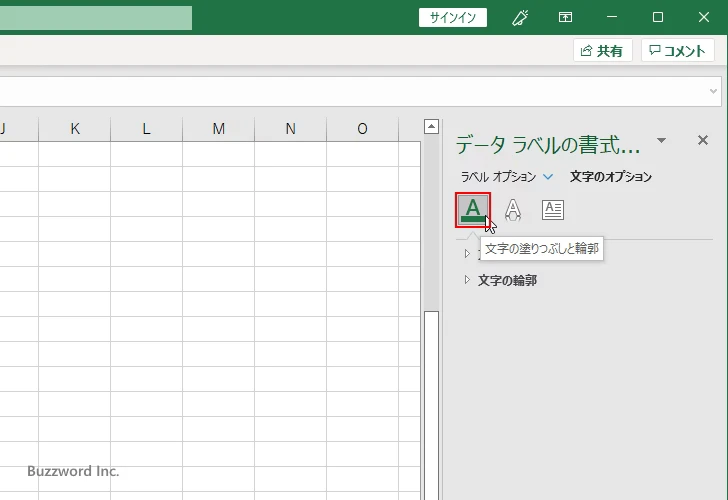
「文字の塗りつぶし」の中で「塗りつぶし(単色)」が選択されているのを確認したあとで、「色」の右側に表示されているドロップダウンメニューをクリックしてください。
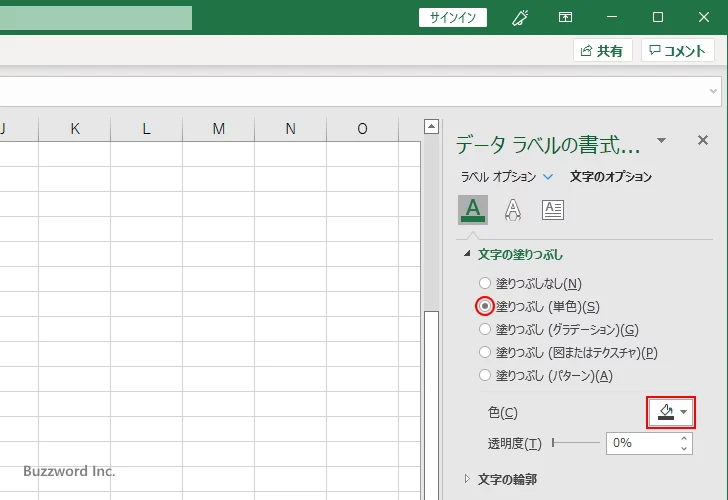
色の選択を行える画面が表示されます。文字の色に設定したい色をクリックして下さい。
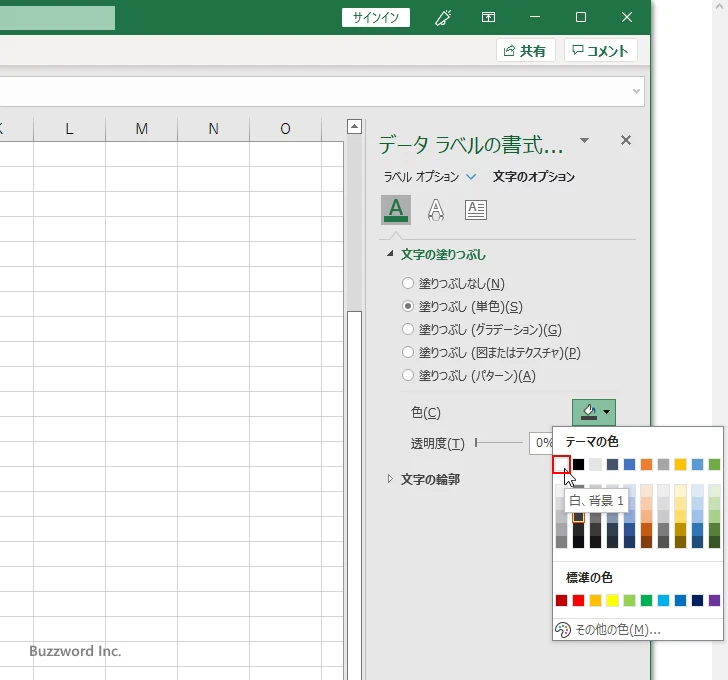
対象のデータ系列に表示されているデータラベルの色が先ほど選択した色に変更されました。
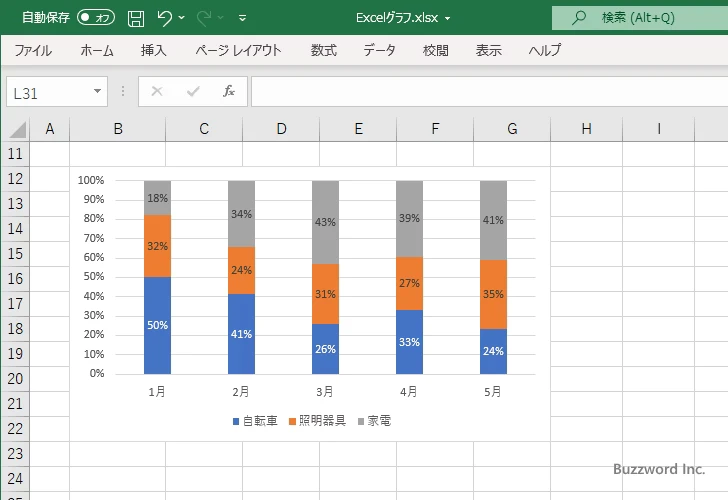
-- --
Excel の 100% 積み上げ棒グラフでデータラベルにパーセンテージを表示する方法について解説しました。
( Written by Tatsuo Ikura )

著者 / TATSUO IKURA
これから IT 関連の知識を学ばれる方を対象に、色々な言語でのプログラミング方法や関連する技術、開発環境構築などに関する解説サイトを運営しています。