積み上げ棒グラフに合計値を表示する
積み上げ棒グラフでは同じ項目の複数のデータ系列の値を積み上げて表示するため、棒の大きさは同じ項目の値の合計値となります。ここでは Excel の積み上げ棒グラフのデータラベルに合計値を表示する方法について解説します。
※ 積み上げ棒グラフの作り方については「積み上げ棒グラフとは」を参照されてください。
(Last modified: )
データラベルに合計値を表示する
積み上げ棒グラフでは、同じ項目の複数のデータ系列の値を積み上げて表示するため、棒の大きさは同じ項目のデータ系列の値の合計値になります。
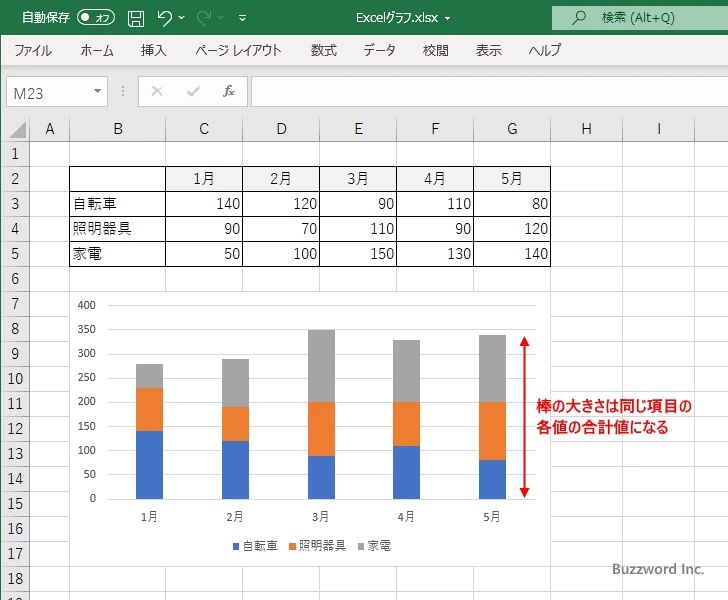
合計値の実際の値は、縦軸の目盛と比べることである程度の値の大きさは分かりますが、それぞれの棒の一番上に合計値の数値を表示するとより分かりやすくなります。
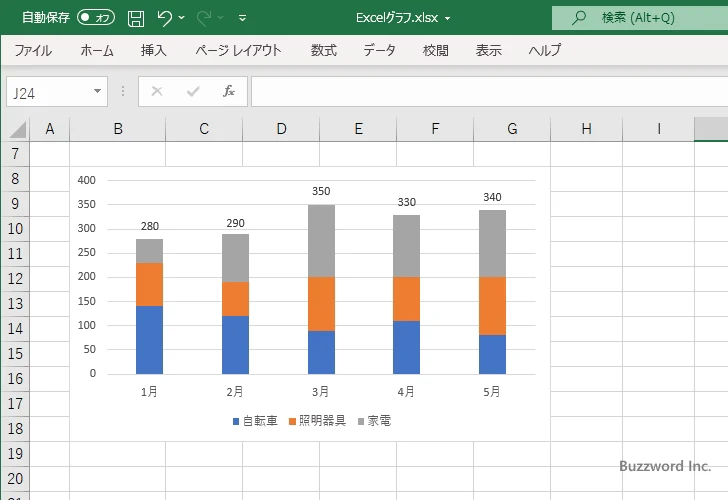
積み上げ棒グラフでは合計値を表示する機能は用意されていないので、あらかじめデータラベルに表示する合計値を計算してセルに表示しておき、グラフのデータラベルの設定で合計値が表示されたセルを参照するように設定してみます。
データラベルを表示する
事前準備として場所はどこでもいいのですが各項目毎の合計値を計算して表示しておきます。例えば C6 セルには =SUM(C3:C5) と入力して合計値を表示しています。他の項目についても同じように合計値を表示しておきます。
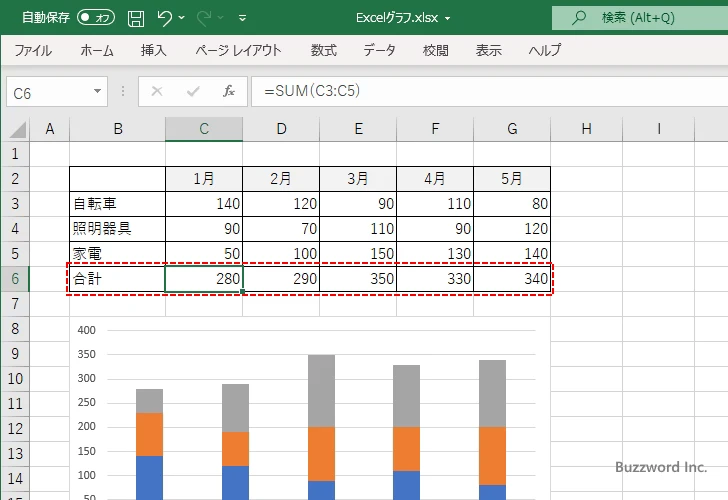
次に一番上のデータ系列だけにデータラベルを表示します。グラフの一番上のデータ系列の部分を一度クリックしてください。一番上のデータ系列が選択されます。
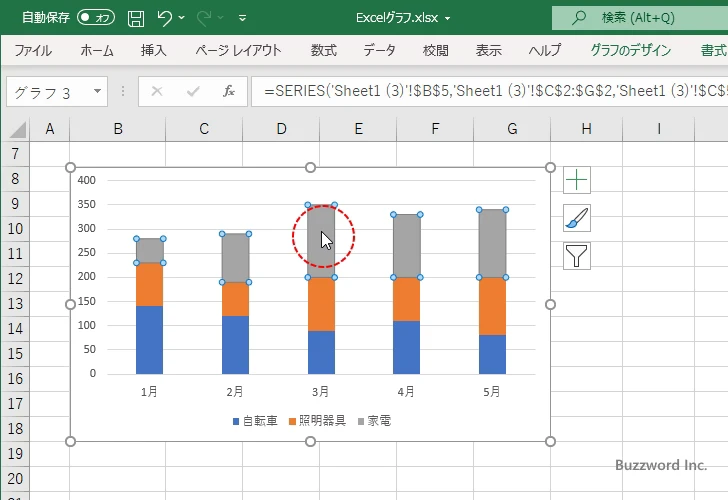
画面右上に表示された「グラフ要素」アイコンをクリックしてください。
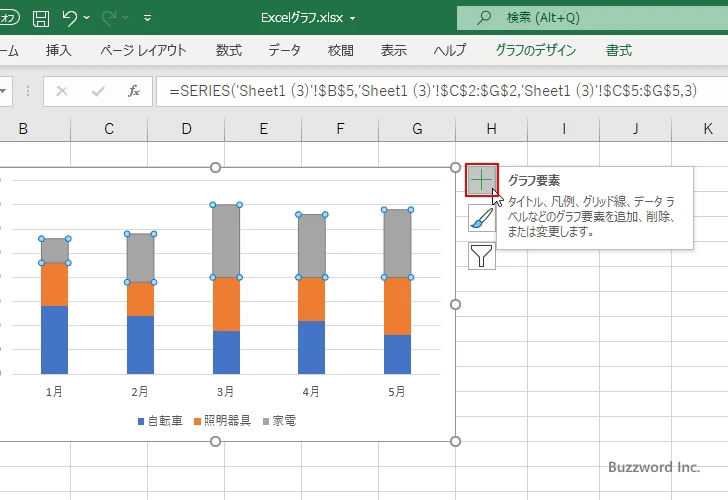
「データラベル」にチェックを行ってください。
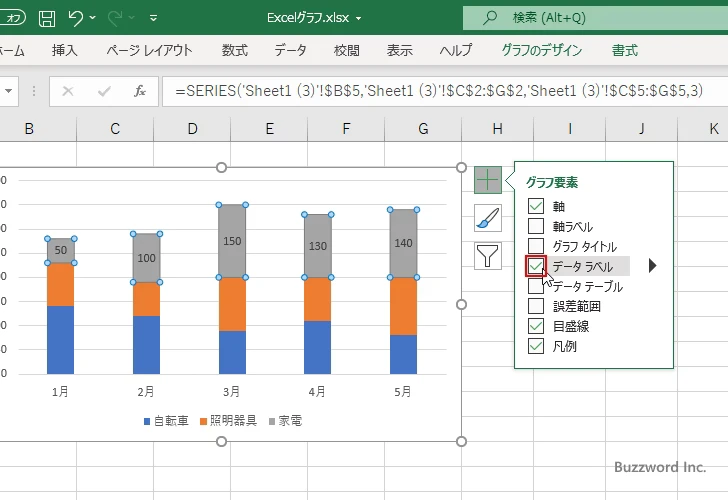
一番上のデータ系列だけにデータラベルが表示されました。
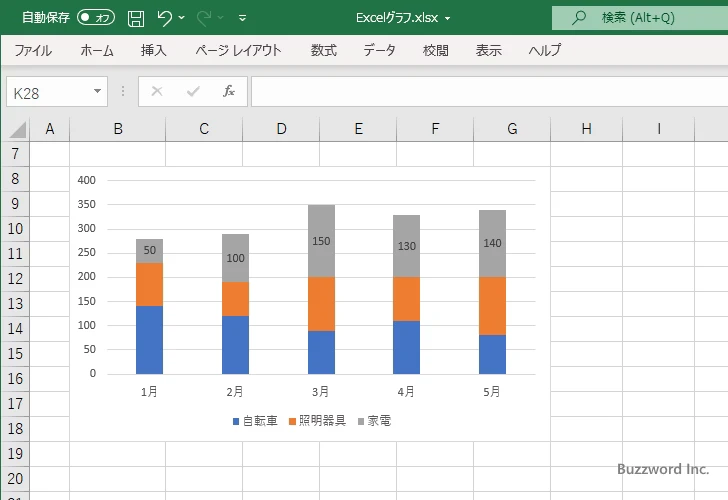
データラベルに合計値を表示する
続いてデータラベルの設定を行います。表示されているデータラベルの上にマウスを合わせてください。
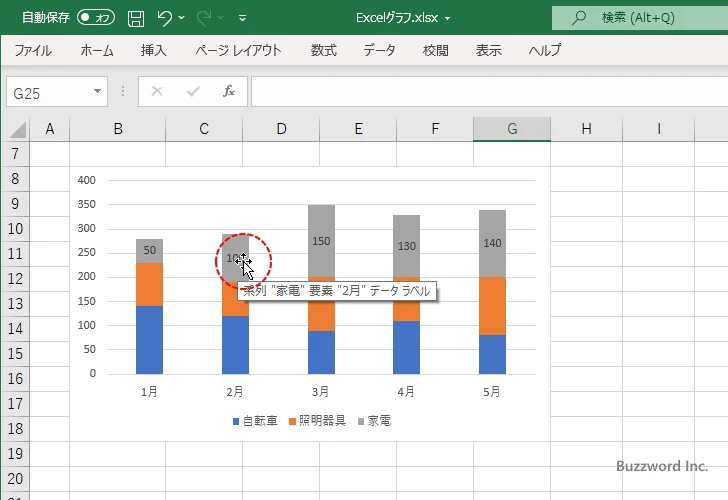
データラベルの上で右クリックし、表示されたメニューの中から「データラベルの書式設定」をクリックしてください。
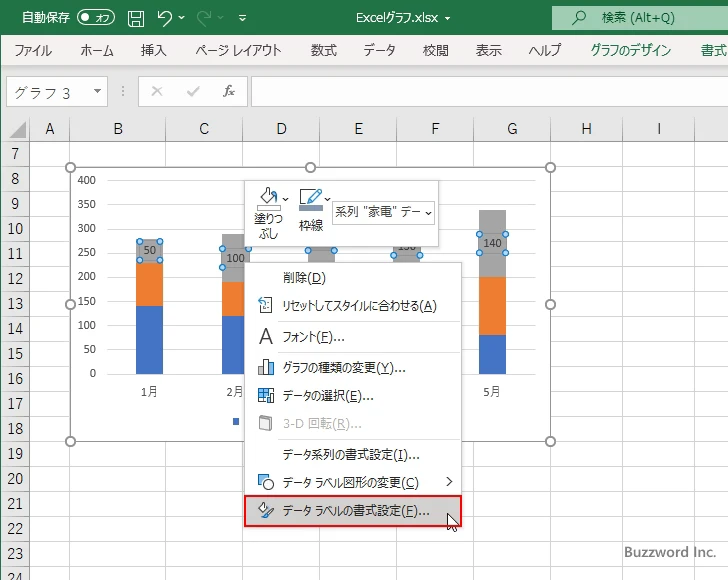
画面右側に「データラベルの書式設定」を行うエリアが表示されます。「ラベルオプション」アイコンをクリックして下さい。
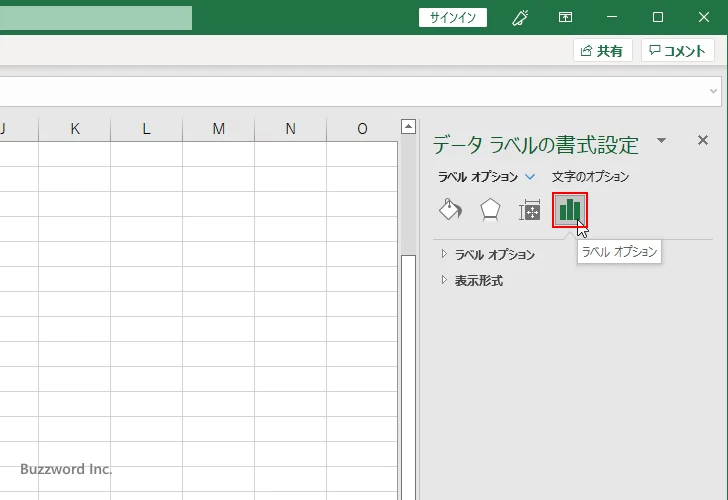
「ラベルオプション」の中の「ラベルの内容」のところで「セルの値」をチェックしてください。
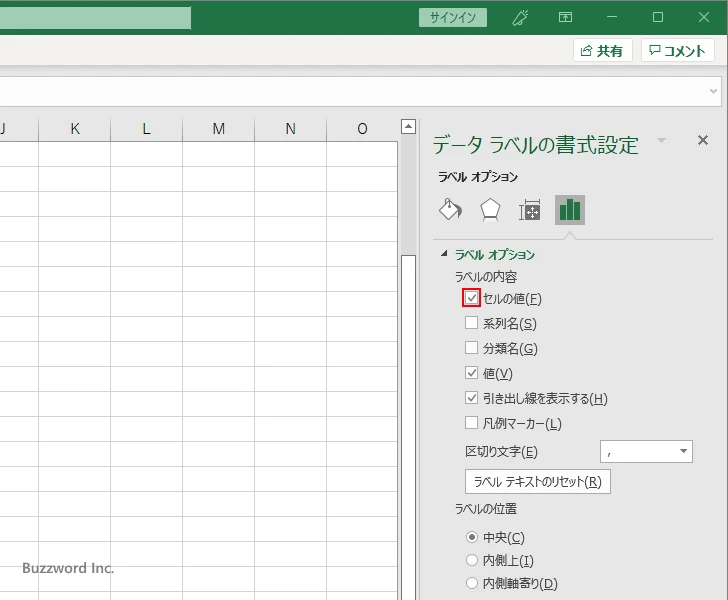
「データラベル範囲」ダイアログが表示されます。
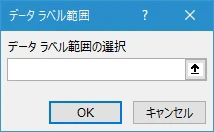
データラベルに表示するセル範囲を選択します。事前に作成しておいた合計値が含まれるセル範囲を選択してください。
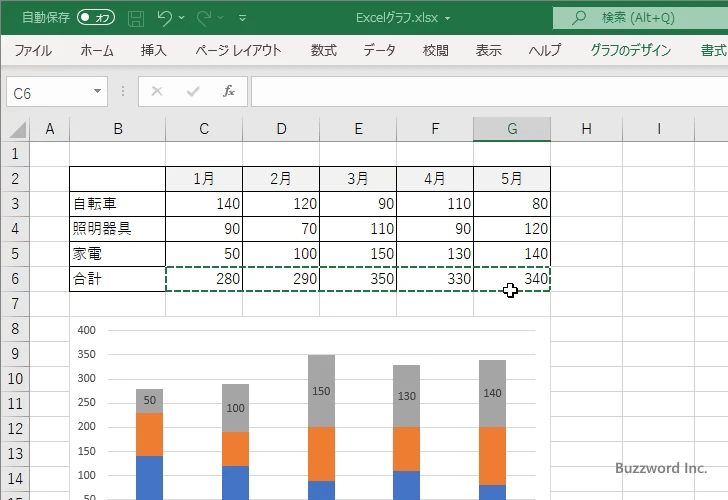
「データラベル範囲」ダイアログのテキストボックスに選択したセル範囲の参照が入力されます。「OK」をクリックしてください。これでデータラベルに表示するセルの設定は完了です。
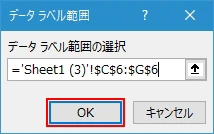
今回はデータラベルに「値」は表示しないので、「ラベルの内容」のところで「値」からチェックを外してください。
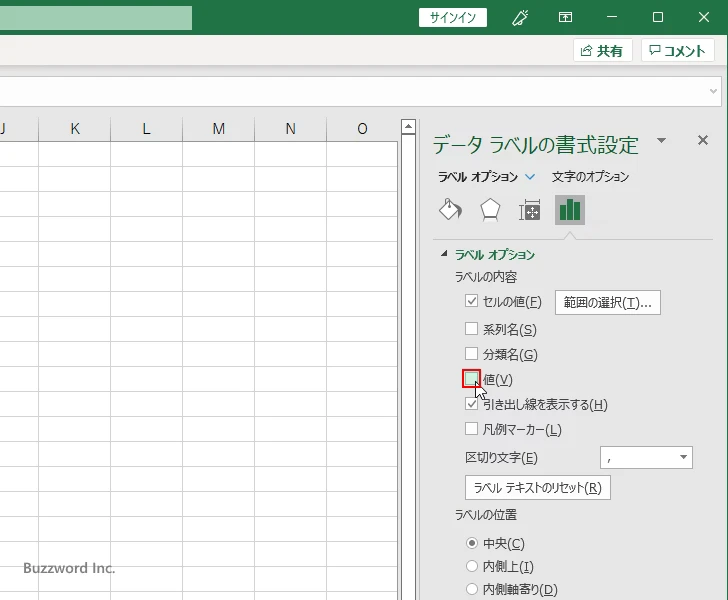
対象のデータ系列のデータラベルに合計値が表示されました。
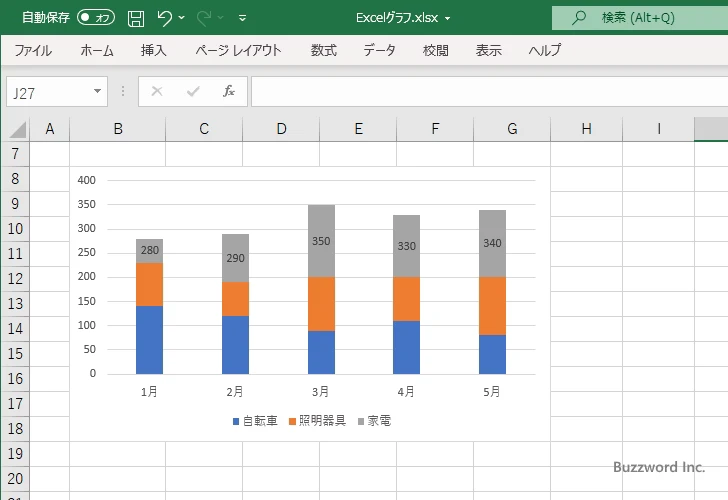
データラベルの位置を移動する
データラベルを棒の一番上に表示する設定は残念ながらないので、ひとつひとつ手作業で移動します。まず一番左のデータラベルを一度クリックしてください。同じデータ系列のデータラベルがすべて選択されます。
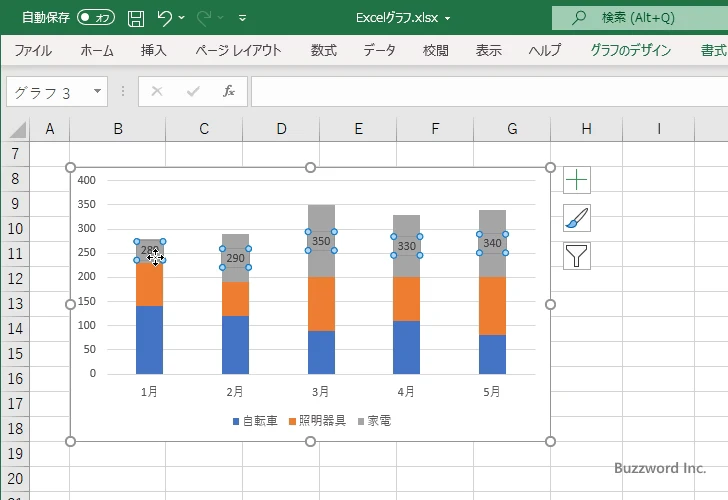
もう一度同じデータラベルをクリックしてください。クリックしたデータラベルだけが選択された状態になります。
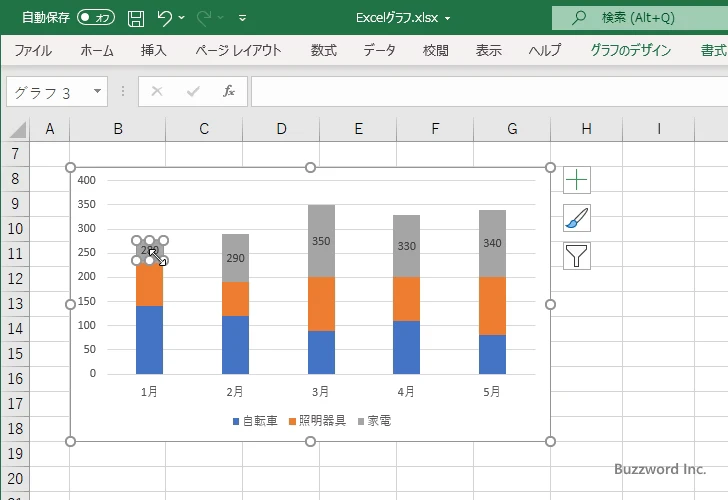
マウスでドラッグしてデータラベルを移動することができるので、棒の上の位置まで移動してください。
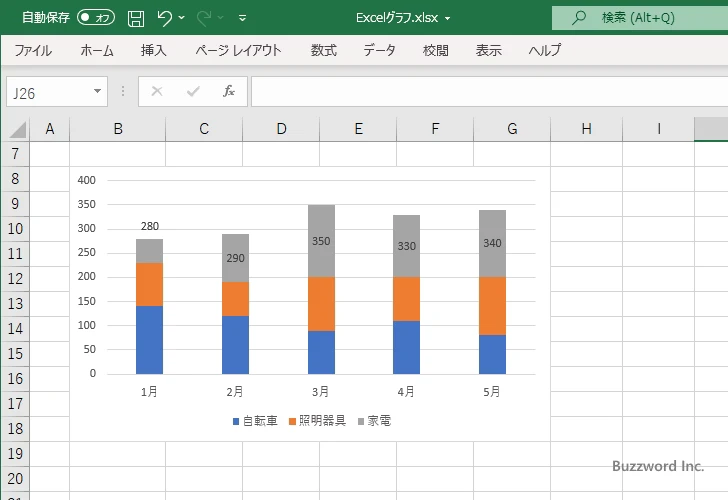
他のデータラベルも同じように棒の上の位置まで移動してください。
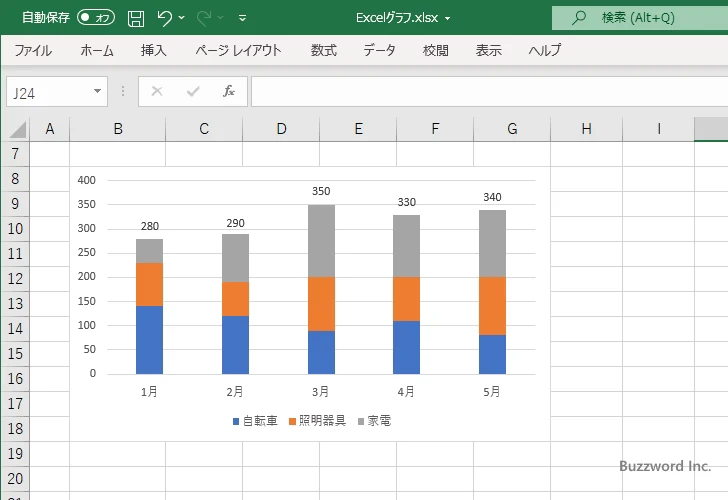
積み上げ棒グラフの棒の上に合計値を表示することができました。
-- --
Excel の積み上げ棒グラフのデータラベルに合計値を表示する方法について解説しました。
( Written by Tatsuo Ikura )

著者 / TATSUO IKURA
これから IT 関連の知識を学ばれる方を対象に、色々な言語でのプログラミング方法や関連する技術、開発環境構築などに関する解説サイトを運営しています。