棒グラフの棒の塗りつぶしと枠線の色を設定する
棒グラフを作成するとデータ系列毎に異なる色の棒が表示されます。棒の色は自動で設定されますが、グラフを作成したあとで任意の色に変更することが可能です。ここでは Excel の棒グラフで棒の塗りつぶしと枠線の色を設定する方法について解説します。
※ 棒グラフの作り方については「棒グラフの作り方」を参照されてください。
(Last modified: )
棒の枠線の色と幅を設定する
最初に棒の枠線の色と幅の設定です。色を設定したい棒の上で右クリックしてください。
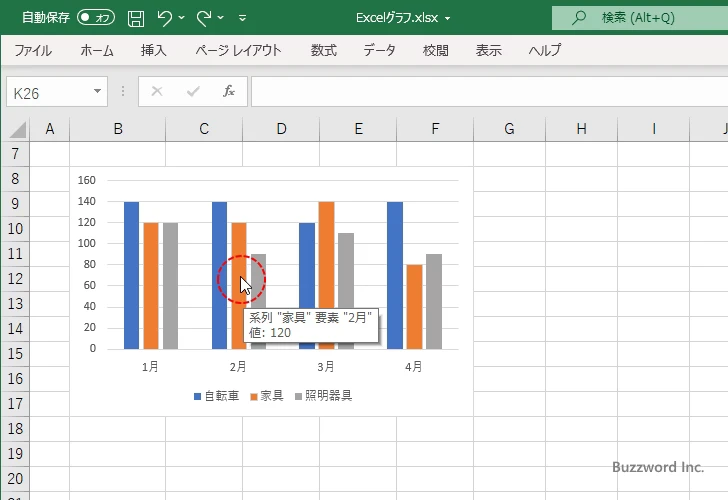
表示されたメニューの中から「データ系列の書式設定」をクリックしてください。
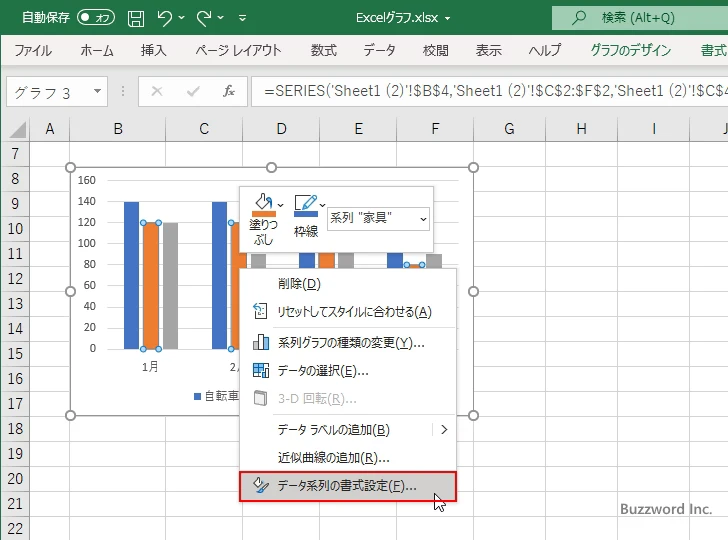
画面右側に「データ系列の書式設定」を行うエリアが表示されます。
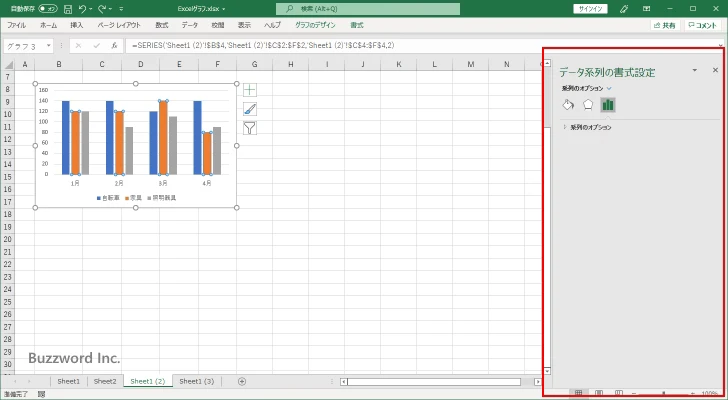
「塗りつぶしと線」アイコンをクリックして下さい。
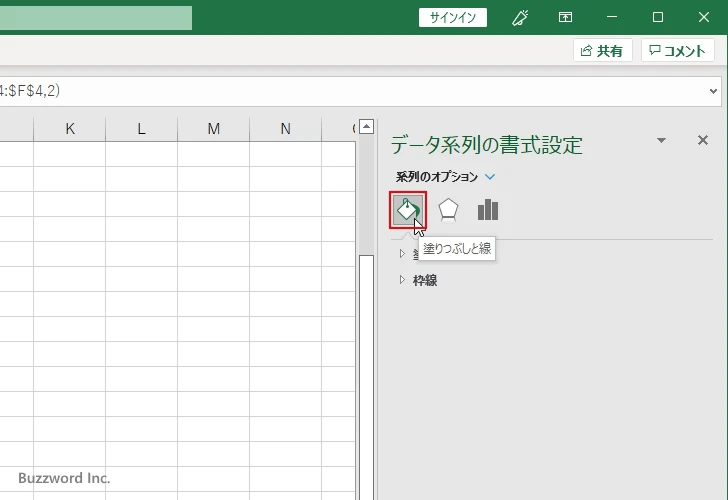
棒グラフで枠線を表示するには「枠線」の中の「線(単色)」または「線(グラデーション)」を選択してください。今回は「線(単色)」を選択しました。
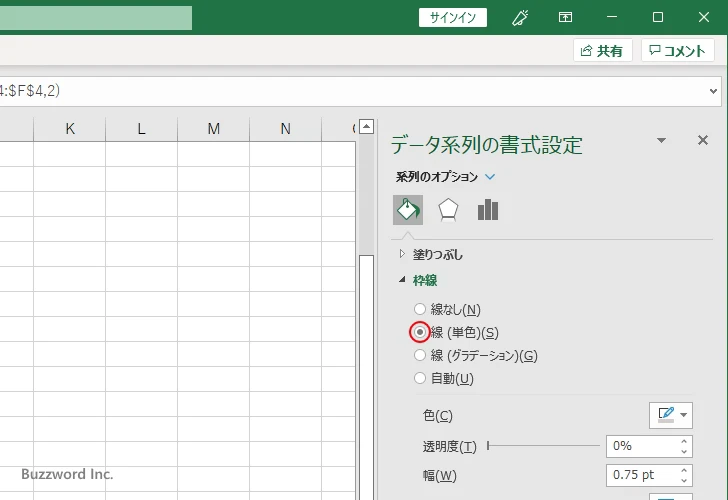
「線(単色)」を選択したので次に線の色を選択します。「色」の右側に表示されているドロップダウンメニューをクリックして下さい。
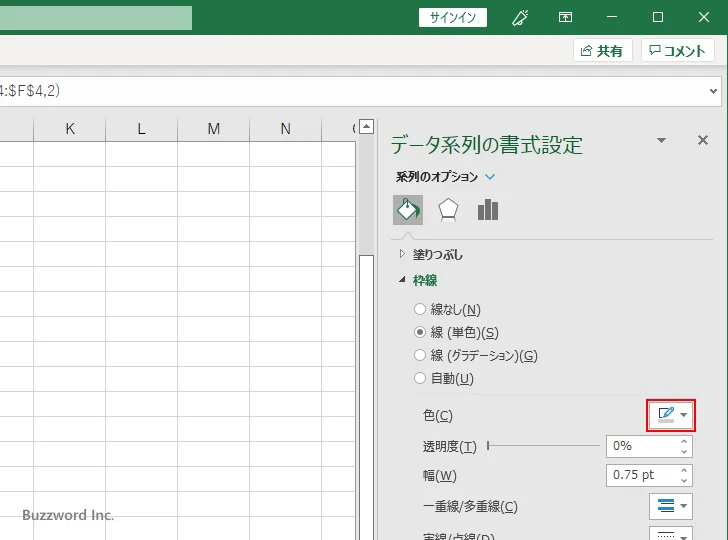
色の選択を行える画面が表示されます。枠線に設定したい色をクリックして下さい。
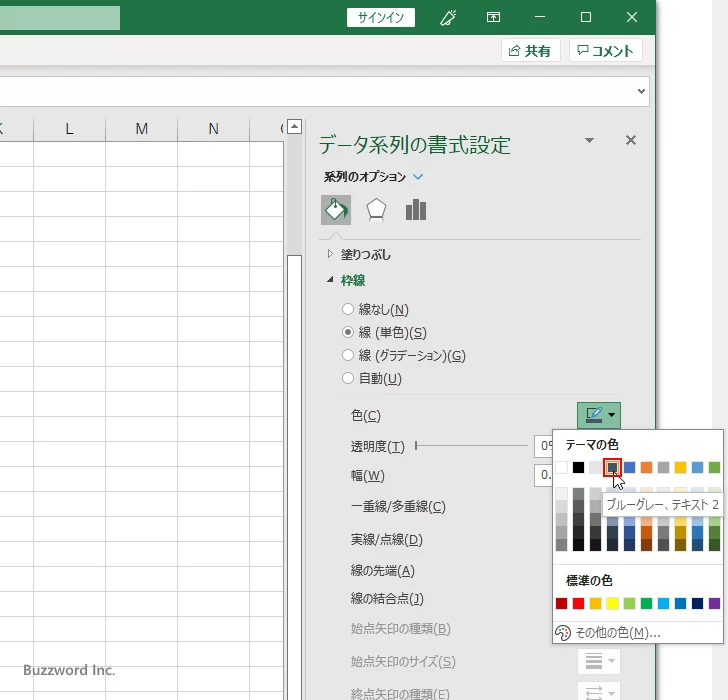
対象のデータ系列の棒に枠線が表示されました。
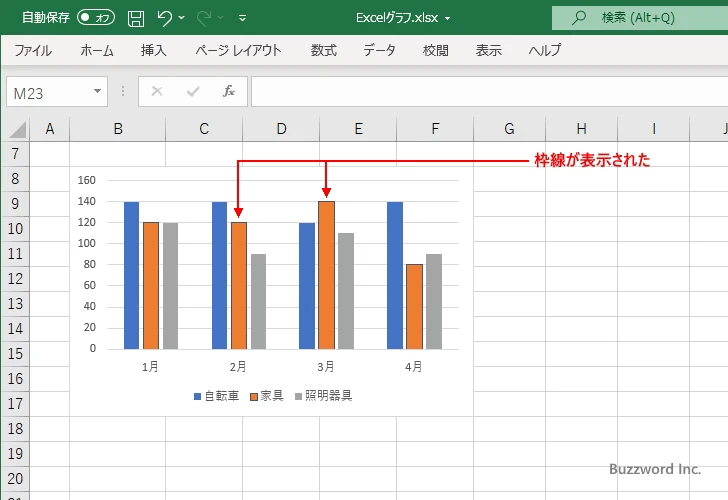
枠線の色だけでなく幅も設定するには、先ほどの「塗りつぶしと線」の画面で「幅」の右にあるテキストボックスに数値を直接入力してください。デフォルトでは 0.75 pt となっているので 1.5 pt に変更してみます。
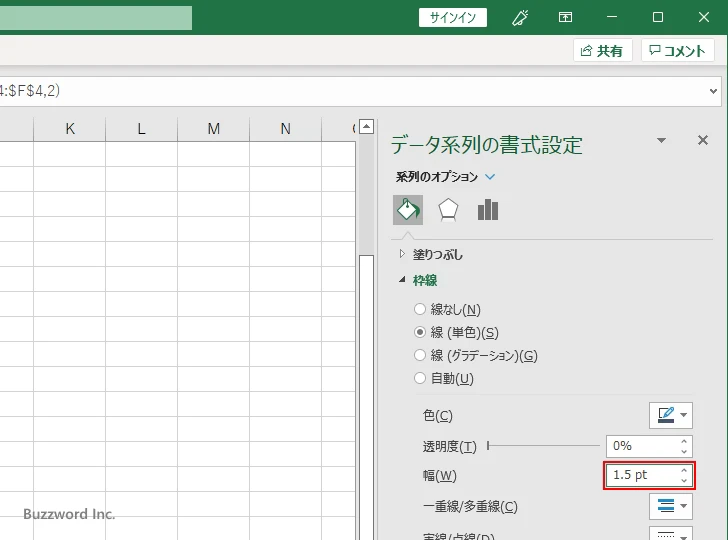
対象のデータ系列の枠線の太さが 2 倍になりました。
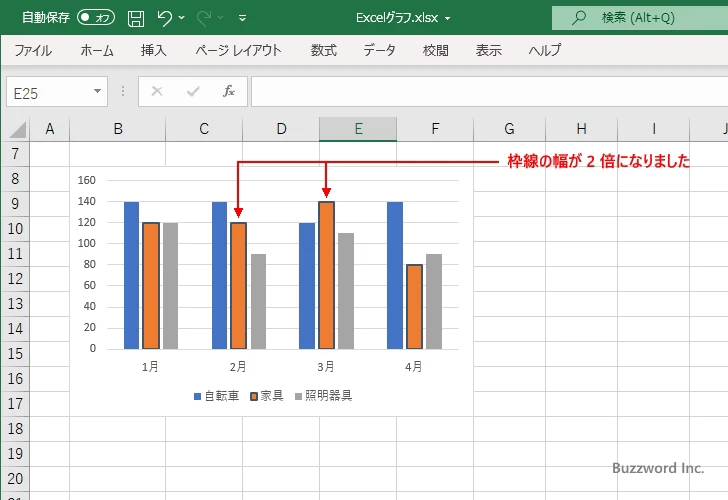
棒の塗りつぶしの色を設定する
次に棒を塗りつぶしている色を変更する方法です。先ほどの「塗りつぶしと線」の画面で「塗りつぶし」の中の「塗りつぶしなし」以外を選択してください。今回は「塗りつぶし(単色)」を選択しました。
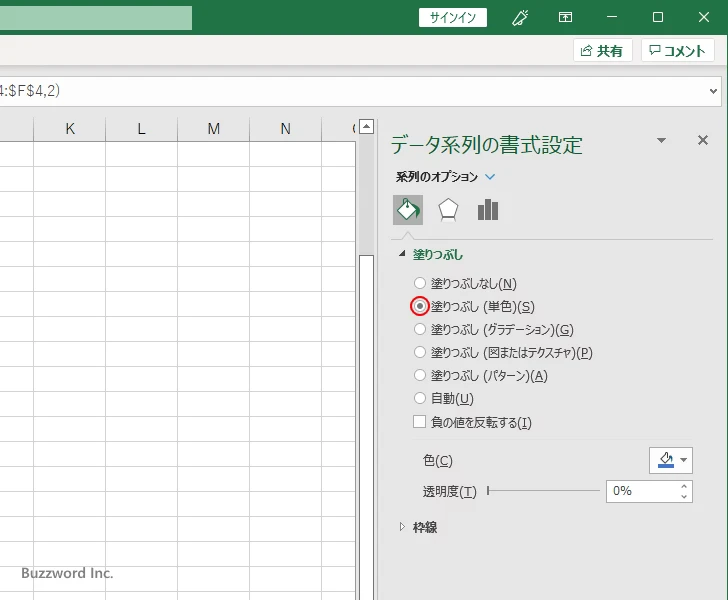
「塗りつぶし(単色)」を選択したので次に線の色を選択します。「色」の右側に表示されているドロップダウンメニューをクリックして下さい。
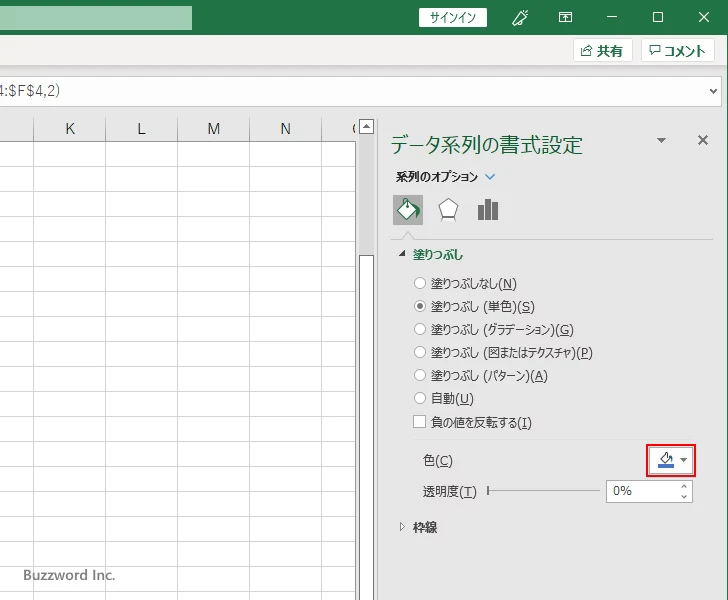
色の選択を行える画面が表示されます。塗りつぶすに設定したい色をクリックして下さい。
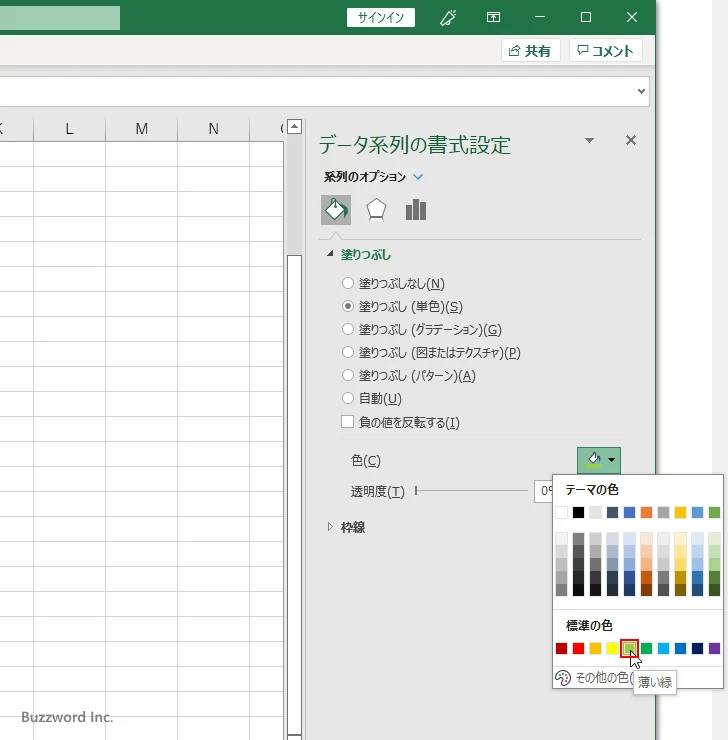
対象のデータ系列の棒の塗りつぶす色が変更されました。
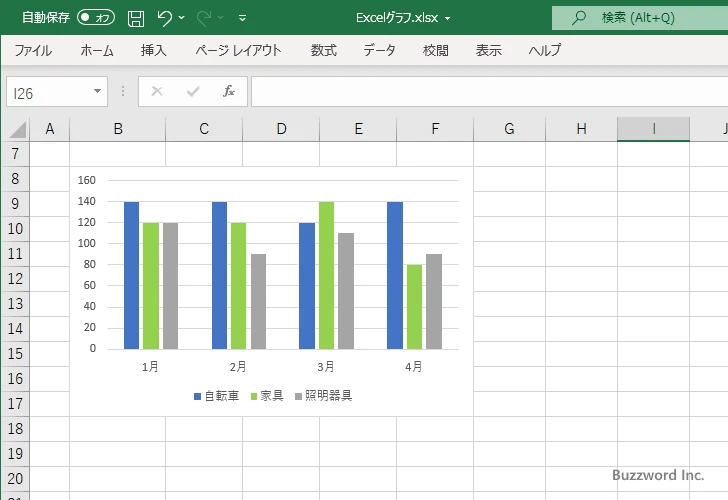
他にも「塗りつぶし(グラデーション)」を選択した場合は、棒の色をグラデーションにすることができます。
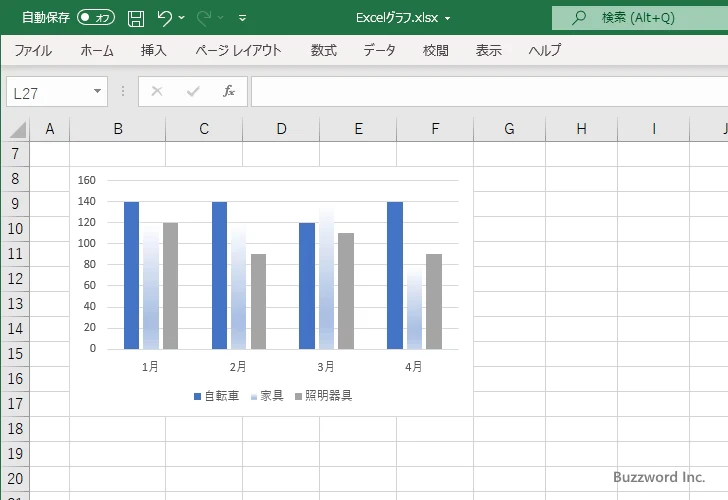
「塗りつぶし(パターン)」を選択した場合は、棒にパターンを設定することができます。
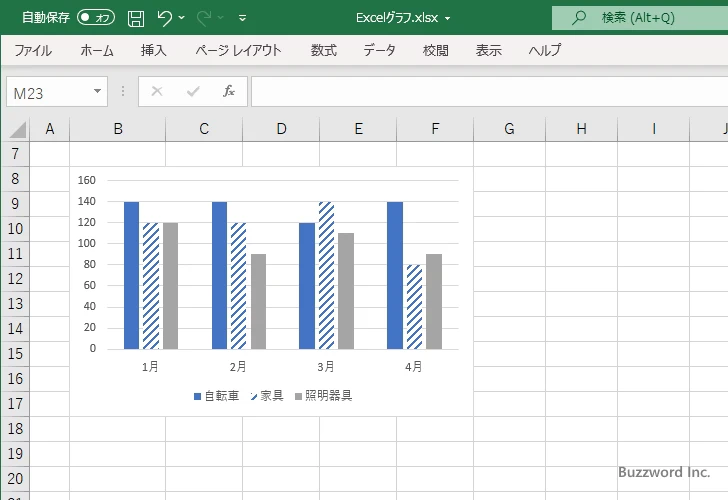
-- --
Excel の棒グラフで棒の塗りつぶしと枠線の色を設定する方法について解説しました。
( Written by Tatsuo Ikura )

著者 / TATSUO IKURA
これから IT 関連の知識を学ばれる方を対象に、色々な言語でのプログラミング方法や関連する技術、開発環境構築などに関する解説サイトを運営しています。