積み上げ棒グラフで区分線の表示と書式設定
積み上げ棒グラフや 100% 積み上げ棒グラフの場合、項目毎に表示される棒と棒の間を区分線と呼ばれる線で結ぶことができます。区分線を表示すると積み上げグラフで値がどのように推移していくのか分かりやすくなる場合があります。ここでは Excel の積み上げ棒グラフで区分線を表示する方法、および区分線の線の色や幅を設定する方法について解説します。
※ 積み上げ棒グラフの作り方については「積み上げ棒グラフとは」を参照されてください。
(Last modified: )
区分線を表示する
積み上げ棒グラフや 100% 積み上げ棒グラフには区分線を表示することができます。区分線というのは次のように同じ系列のデータ要素を結ぶ線のことです。
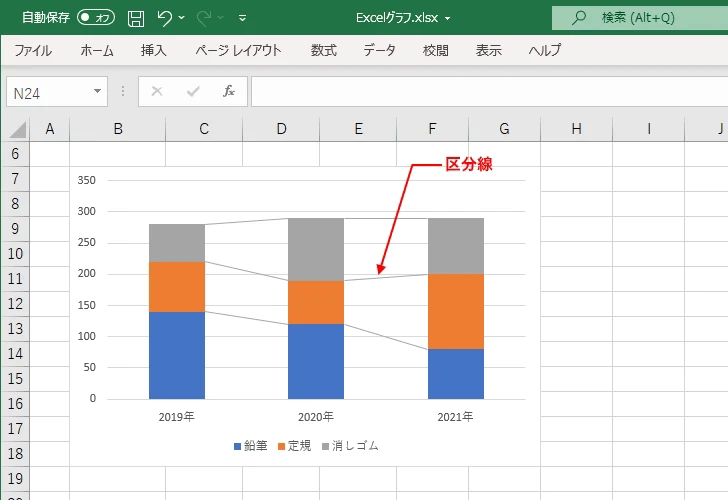
区分線を表示するように設定するには、最初にグラフをクリックしてください。
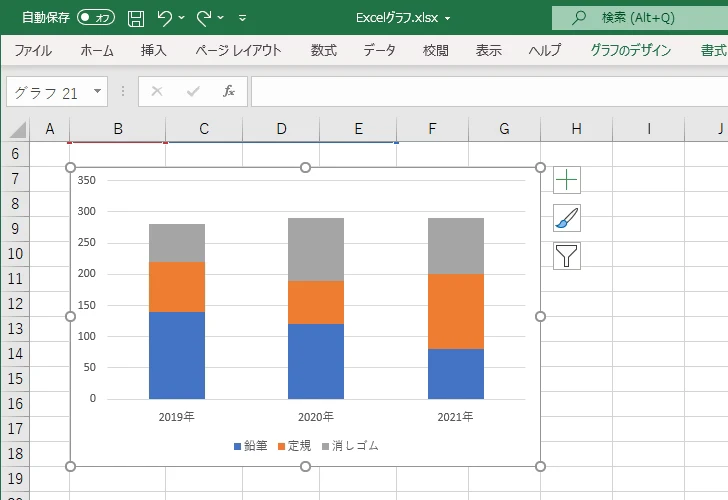
「グラフのデザイン」タブをクリックしてください。
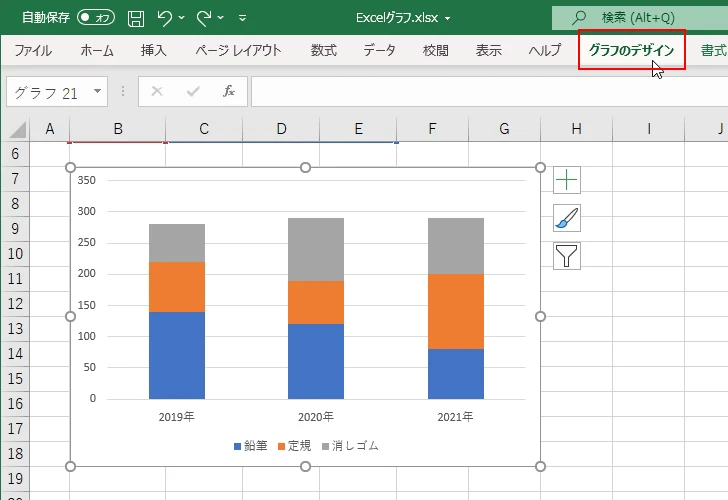
リボンが表示されたら「グラフ要素を追加」をクリックしてください。
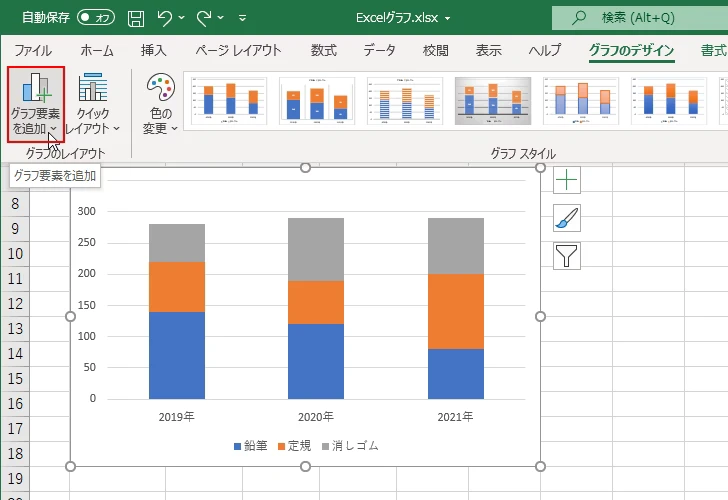
表示されたメニューの中から「線」をクリックし、さらに「区分線」をクリックしてください。
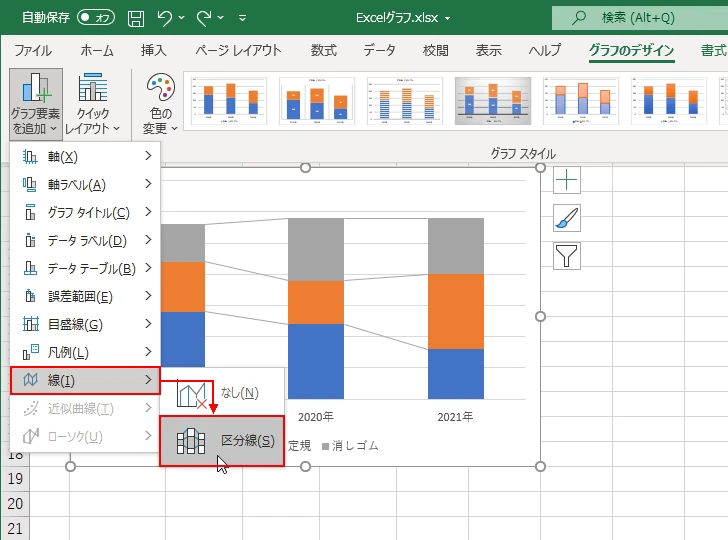
グラフに区分線が表示されました。
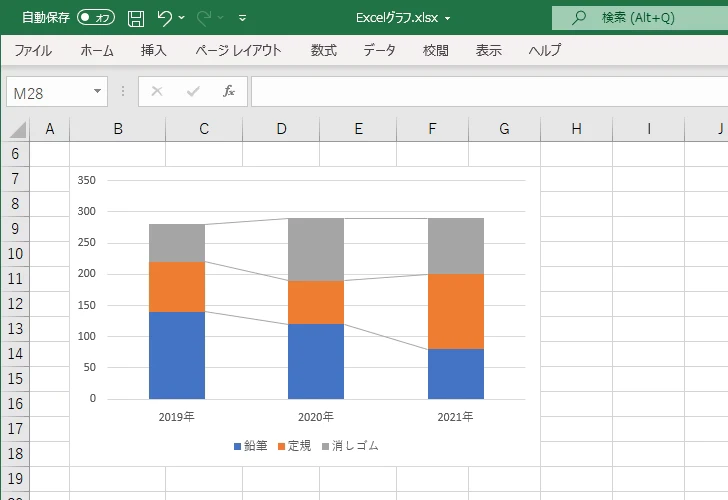
区分線を非表示にする
グラフに表示されている区分線を非表示にする場合は、表示したときと同じ手順で「グラフ要素を追加」をクリックし、「線」の中の「なし」をクリックしてください。
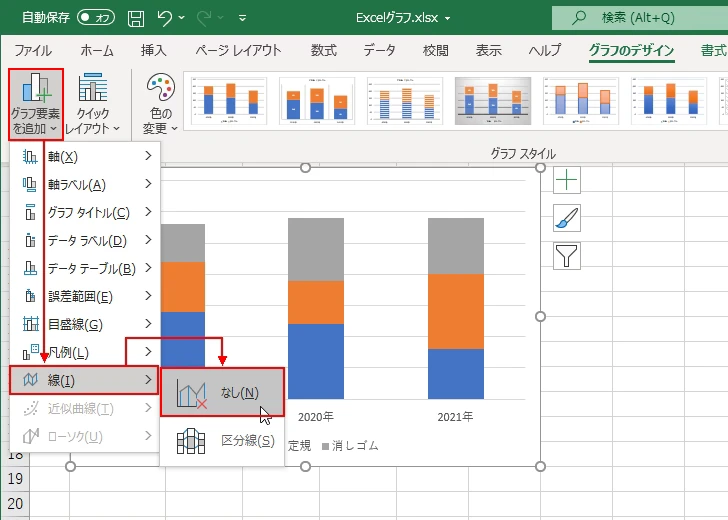
グラフで区分線が非表示になりました。
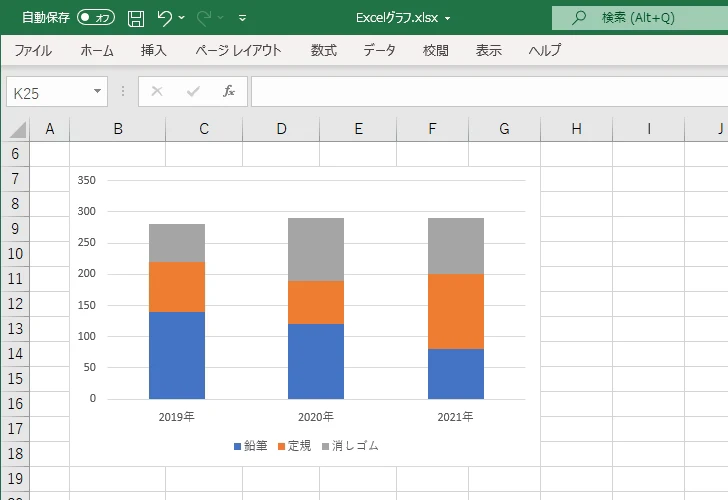
区分線が表示できるグラフの種類
区分線を表示できるグラフの種類は、積み上げ縦棒グラフ、積み上げ横棒グラフ、 100% 積み上げ縦棒グラフ、 100% 積み上げ横棒グラフ、 の 4 種類です。
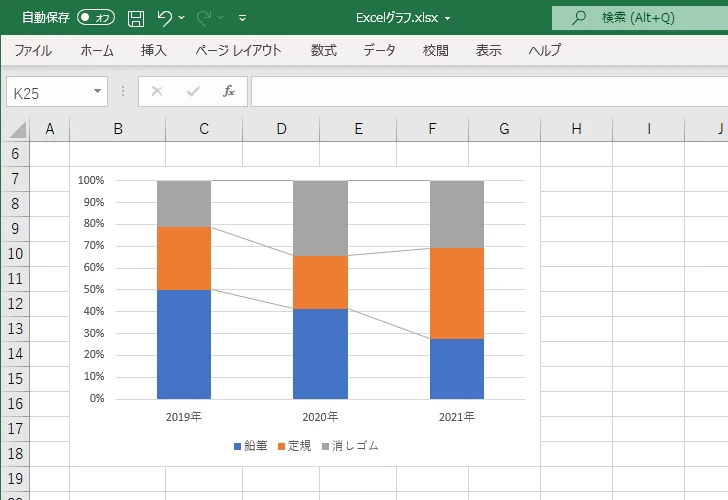
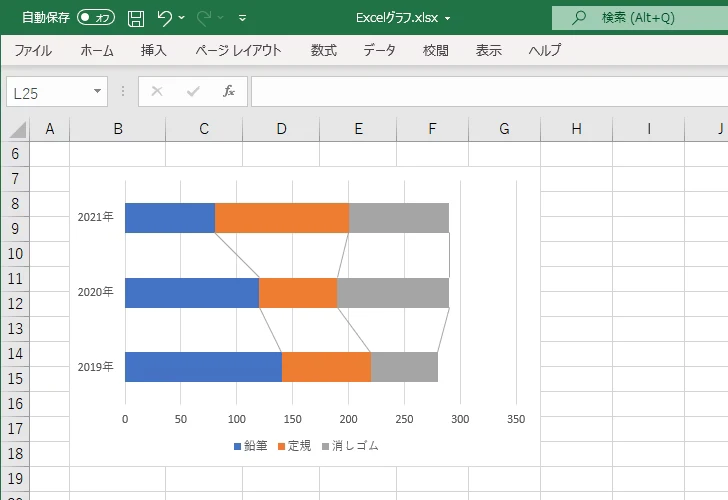
積み上げ棒グラフであっても 3-D のグラフは区分線を表示することができません。「グラフ要素を追加」をクリックしても「線」が無効となっていてクリックすることができません。
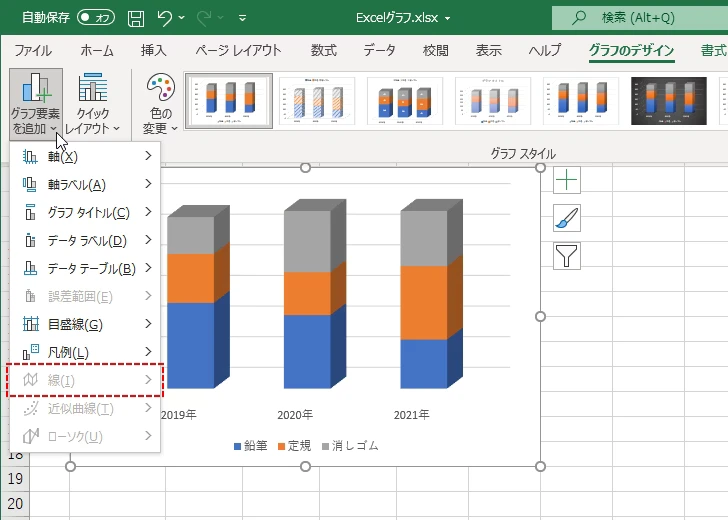
区分線の色と幅を設定する
区分線の色および幅を設定する方法です。
区分線の色を設定する
区分線の色を設定するには、いずれかの区分線にマウスを合わせてください。
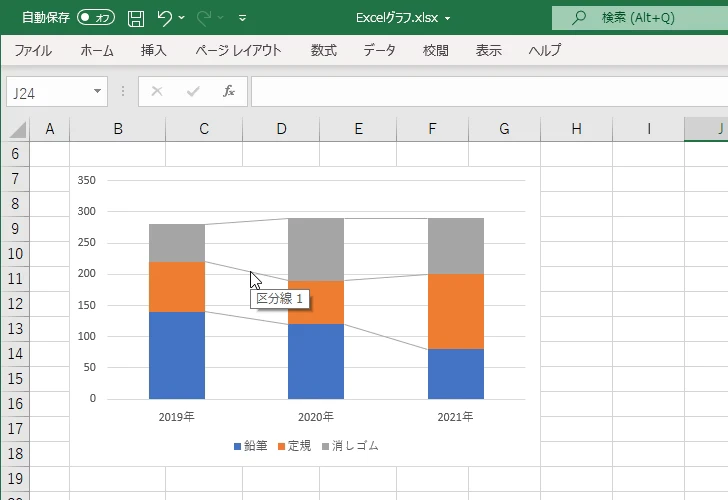
区分線で右クリックし、表示されたメニューの中から「区分線の書式設定」をクリックしてください。
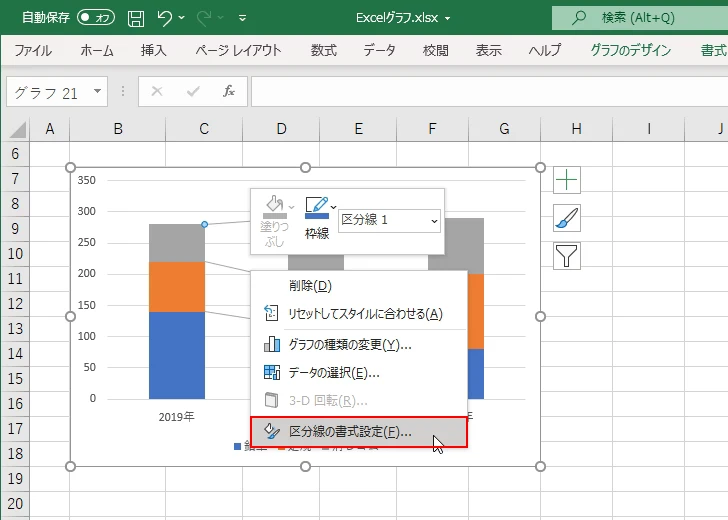
画面右側に「区分線の書式設定」を行うエリアが表示されます。「塗りつぶしと線」アイコンをクリックして下さい。
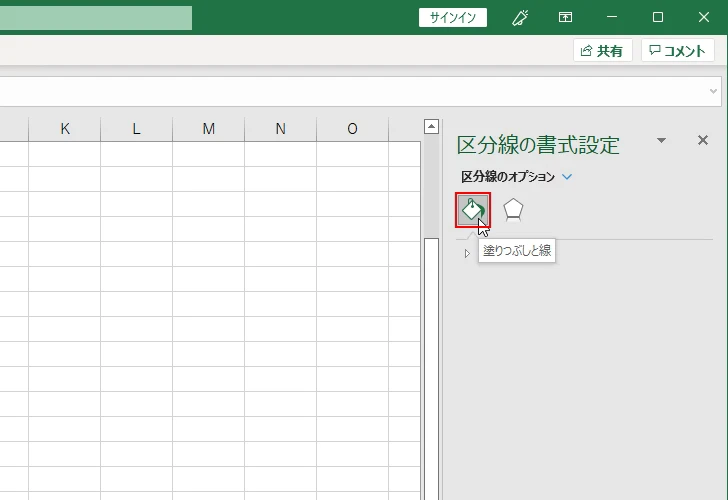
「線」の中の「色」の右側に表示されているドロップダウンメニューをクリックしてください。
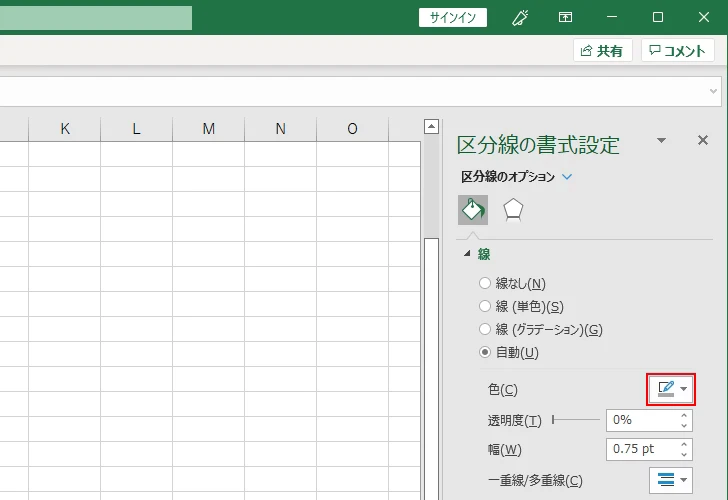
色の選択を行える画面が表示されます。区分線に設定したい色をクリックして下さい。
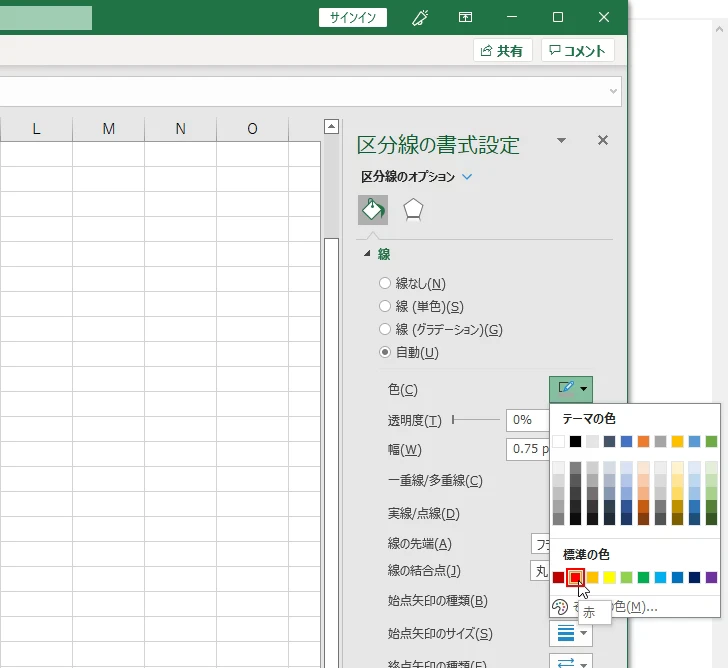
区分線の色が先ほど選択した色に変更されました。
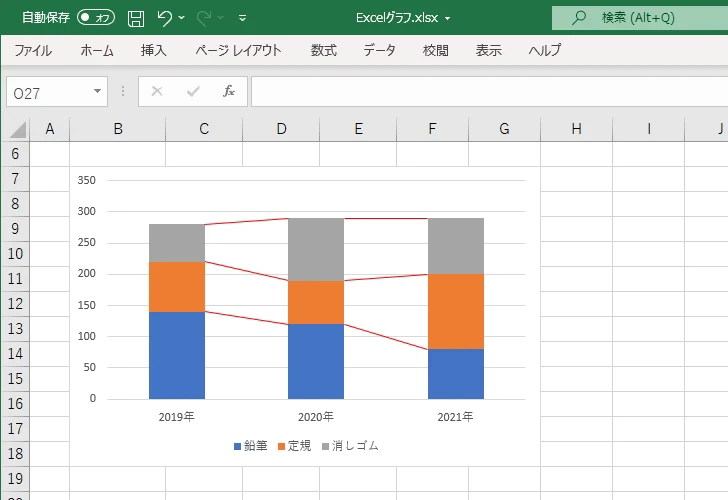
区分線の幅を設定する
区分線の幅を設定するには、先ほどと同じ手順で「区分線の書式設定」を行うエリアを表示したあとで、「線」の中の「幅」の右側にあるテキストボックスに線の幅を入力してください。
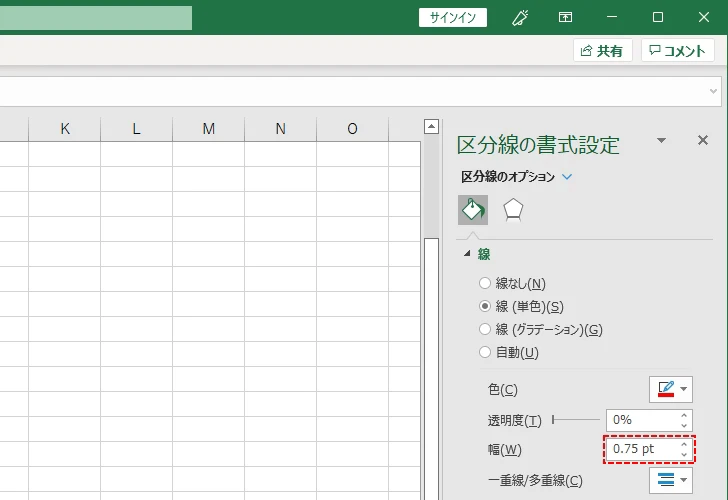
今回は区分線の幅として 0.75pt から 1.5pt に変更しました。
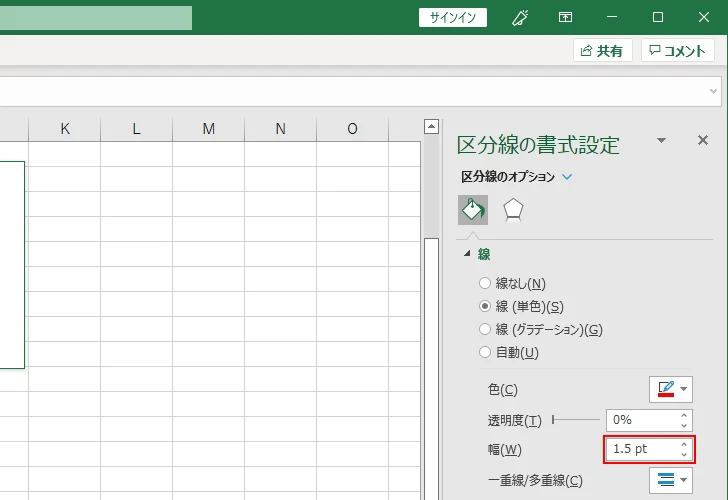
区分線の幅が先ほど指定した幅に変更されました。
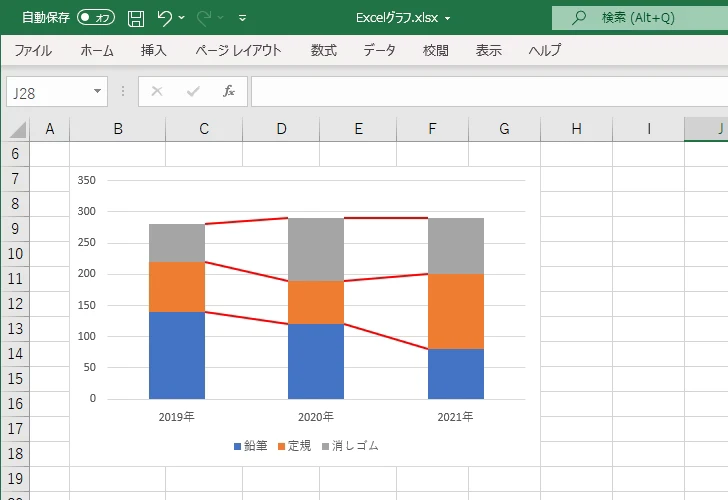
-- --
Excel の積み上げ棒グラフで区分線を表示する方法、および区分線の線の色や幅を設定する方法について解説しました。
( Written by Tatsuo Ikura )

著者 / TATSUO IKURA
これから IT 関連の知識を学ばれる方を対象に、色々な言語でのプログラミング方法や関連する技術、開発環境構築などに関する解説サイトを運営しています。