棒グラフで棒の一番上を線でつなぐ
棒グラフを表示したときに、折れ線グラフを使った複合グラフにすることで、棒グラフのそれぞれの棒の一番上の部分を線でつなぐことができます。ここでは Excel の棒グラフで棒の一番上を線でつなぐ方法について解説します。
※ 積み上げグラフに区分線を表示したい場合は「積み上げ棒グラフで区分線の表示と書式設定」を参照されてください。
(Last modified: )
棒の一番上を線で結ぶ
棒グラフに折れ線グラフを加えて複合グラフにすることで、棒グラフの一番上を線で結んだようなグラフを作成することができます。例えば次のようなグラフになります。
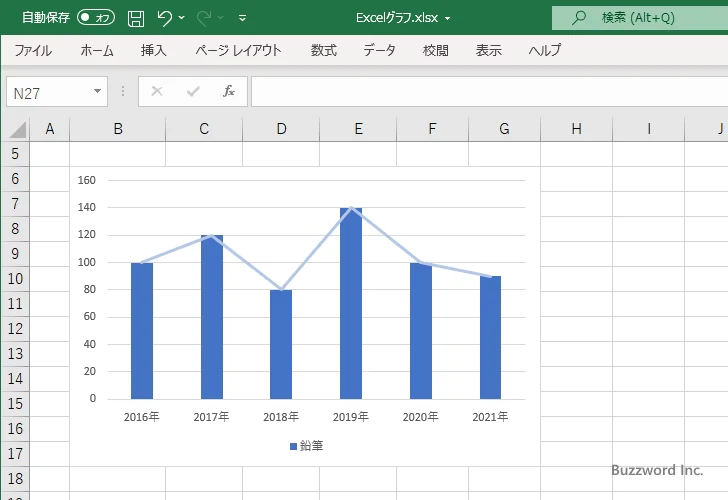
次のようなグラフを元に棒の一番上を線でつなぐように変更します。グラフの種類は集合縦棒グラフにしてください。
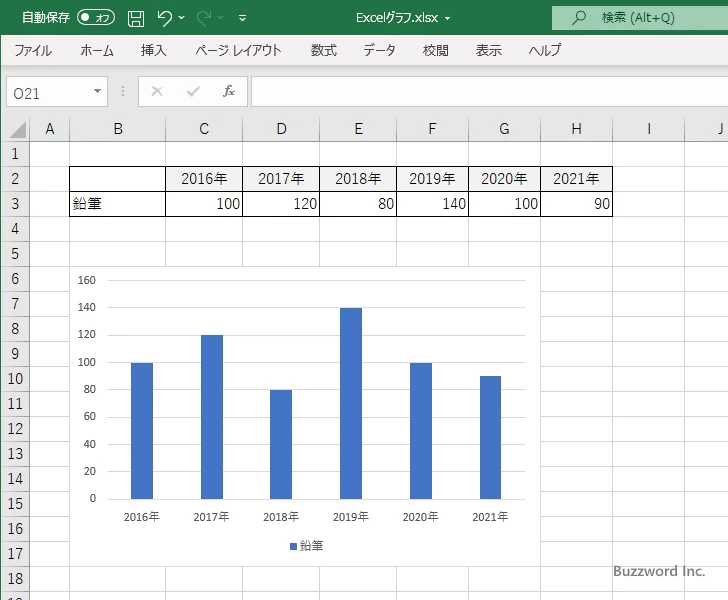
グラフの元データをコピーしてグラフに追加する
元になっているデータをコピーしてまったく同じ行を追加してください。
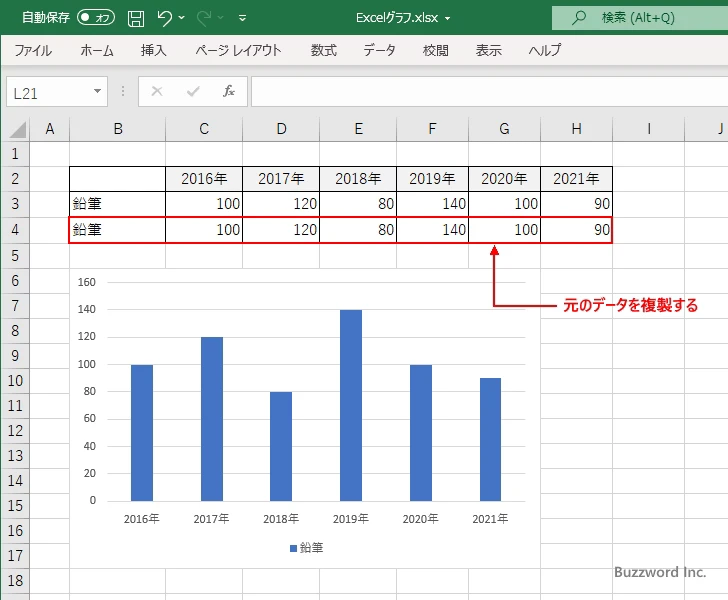
グラフのデータ範囲を変更して、複製したデータもグラフに追加します。グラフを一度クリックしてください。
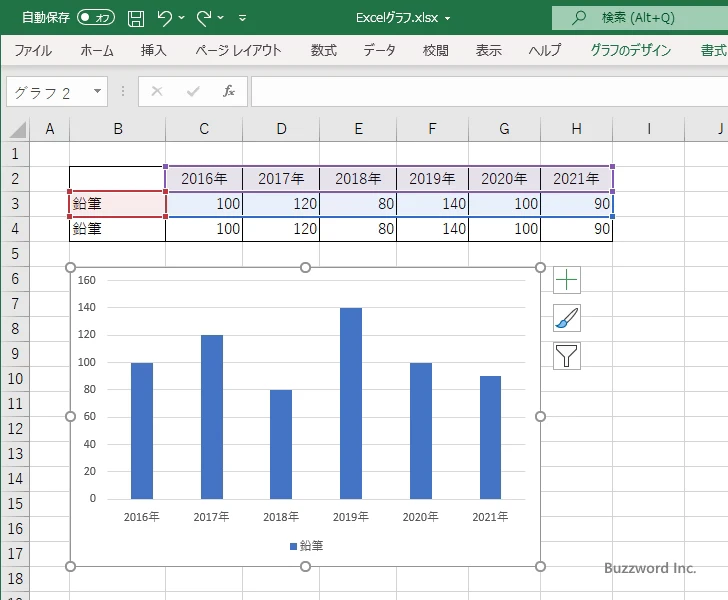
グラフをクリックするとデータ範囲の部分が強調表示されるので、データ範囲の隅のところにマウスを合わせてください。(今回は右下隅に合わせました)。マウスのポインターが矢印の形になります。
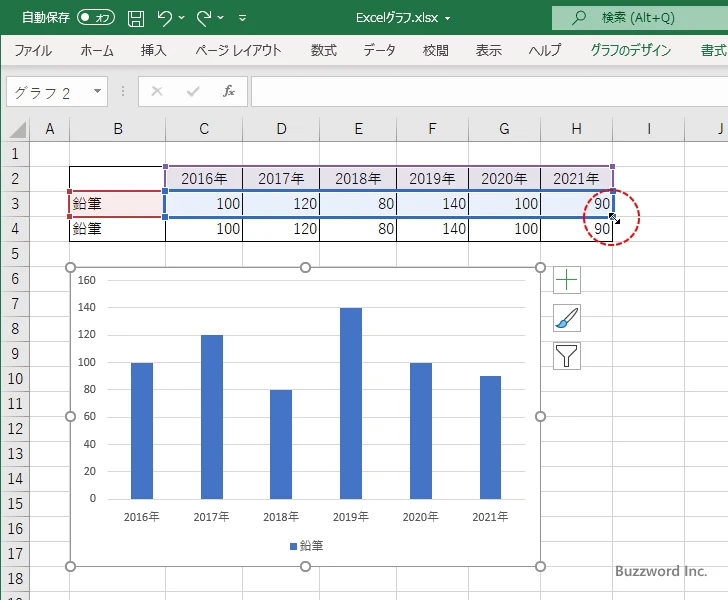
ドラッグすることでグラフのデータ範囲を広げたり縮めたりすることができます。今回は下の方へドラッグし、グラフのデータ範囲を B2:H4 まで広げました。データ範囲の範囲を変更すると自動的にグラフにも反映されます。
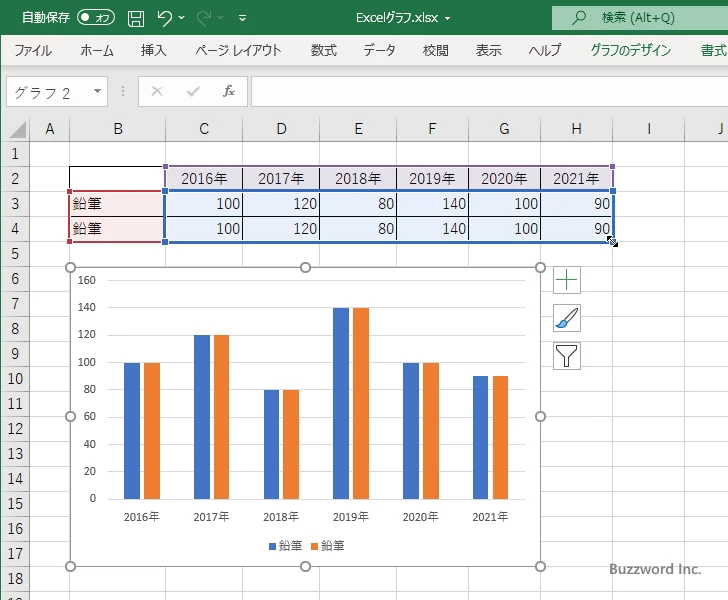
複合グラフに変更する
追加したデータ系列のグラフの種類を折れ線グラフに変更し、グラフを複合グラフにします。追加したデータ系列にマウスを合わせてください。
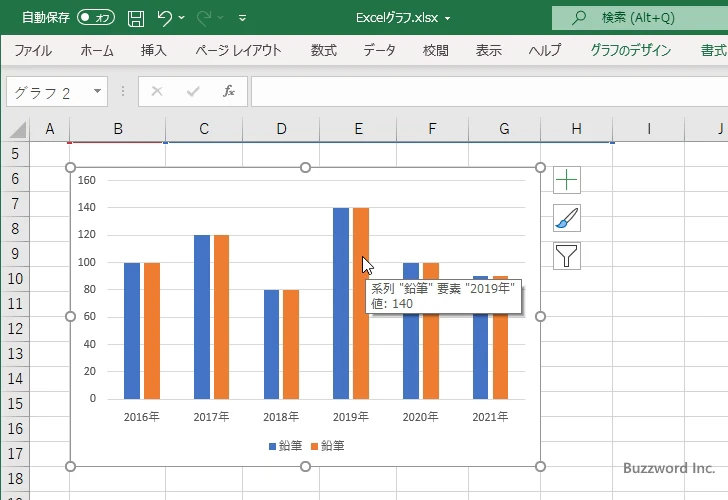
データ系列の上で右クリックし、表示されたメニューの中から「系列グラフの種類の変更」をクリックしてください。
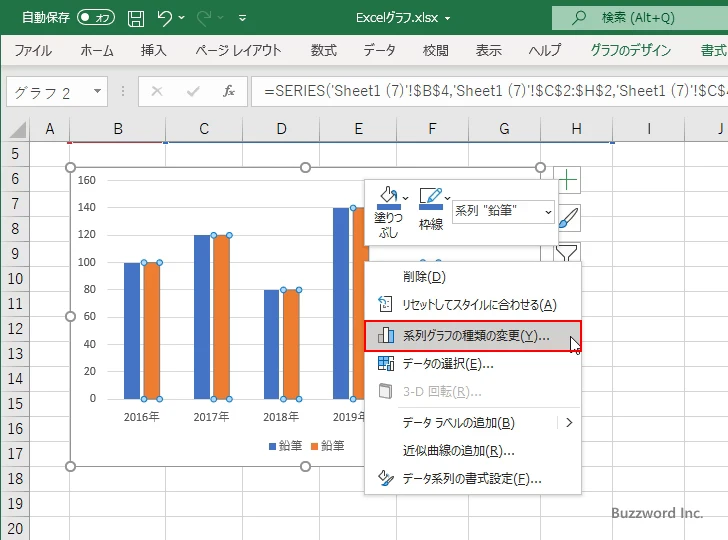
「グラフの種類の変更」ダイアログが表示されます。 2 つ目のデータ系列のグラフの種類をクリックしてください。
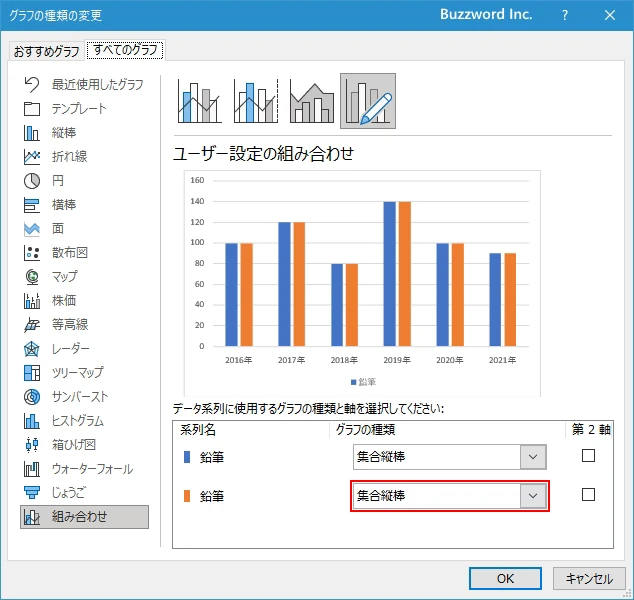
新しいグラフの種類として「折れ線」の中の「折れ線」をクリックしてください。
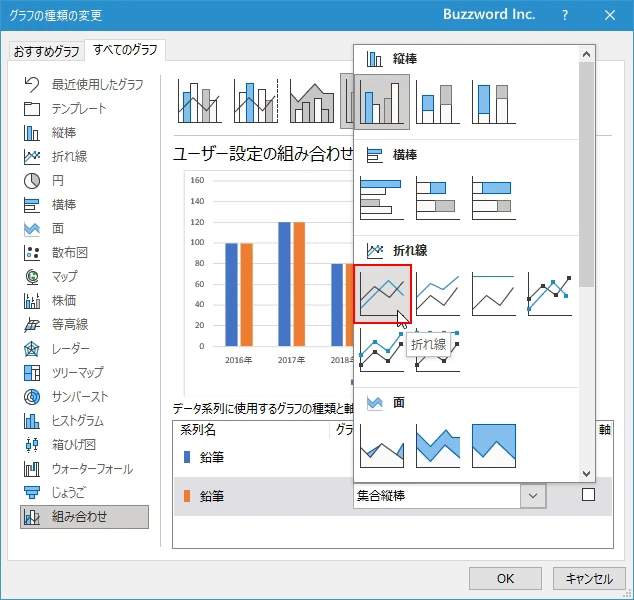
最後に「OK」をクリックしてください。
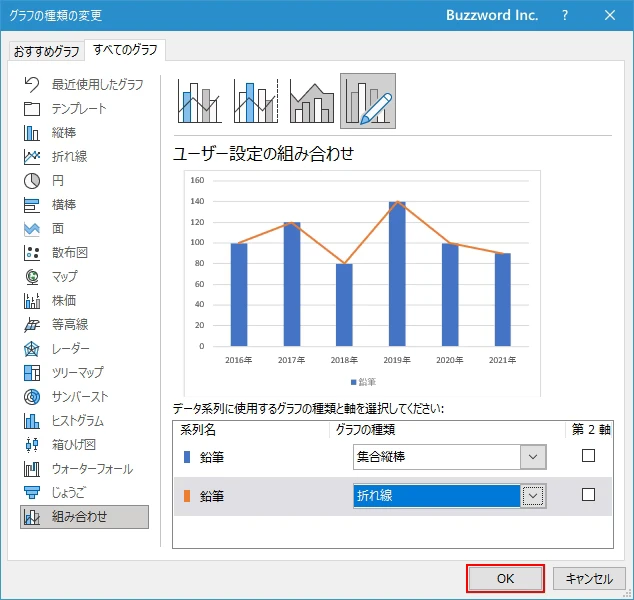
あとから追加したデータ系列が折れ線グラフになりました。これで棒グラフの一番上が線でつながれた形になりました。
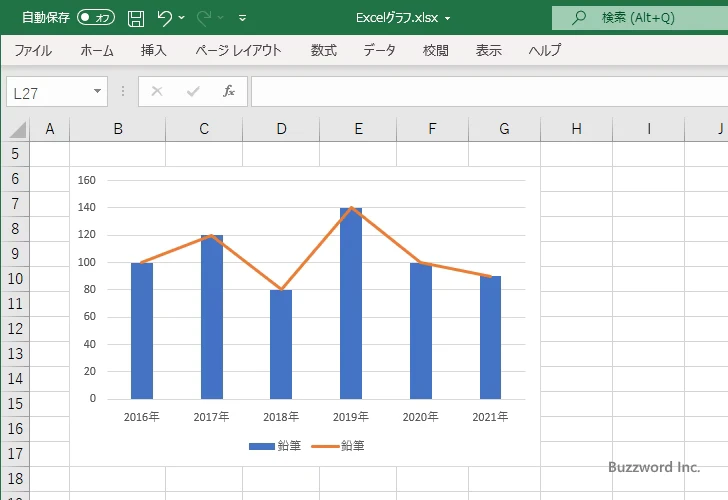
不要な凡例項目を削除する
現在凡例が 2 つ表示されているので 1 つ削除します。凡例を一度クリックしてください。
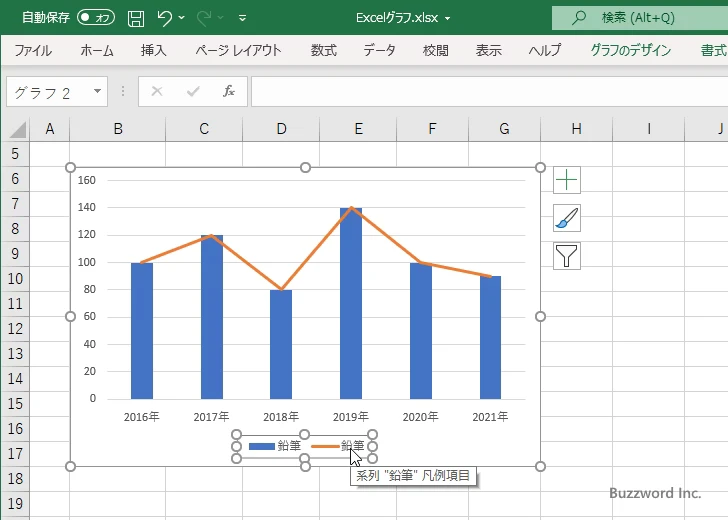
削除する凡例項目をもう一度クリックしてください。クリックした凡例項目だけが選択された状態になります。
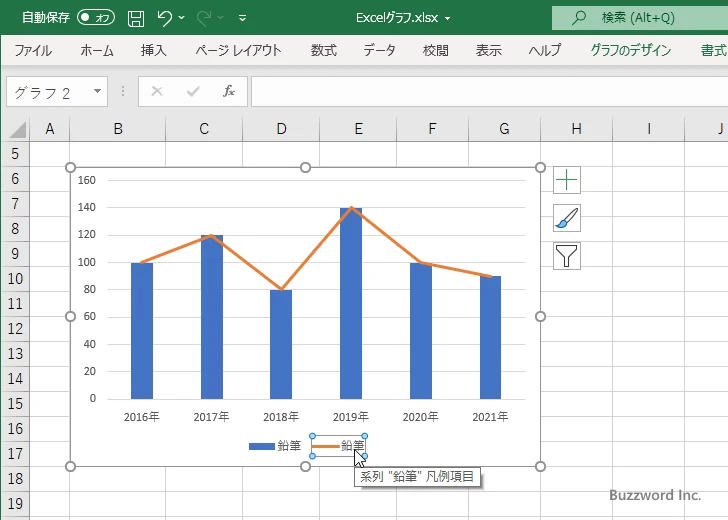
凡例項目の上で右クリックし、表示されたメニューの中から「削除」をクリックしてください。
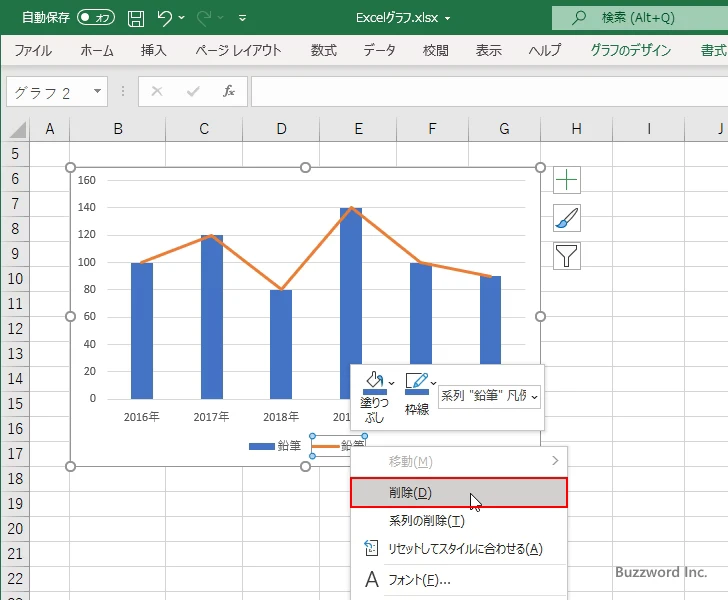
凡例項目が 1 つ削除されて 1 つになりました。
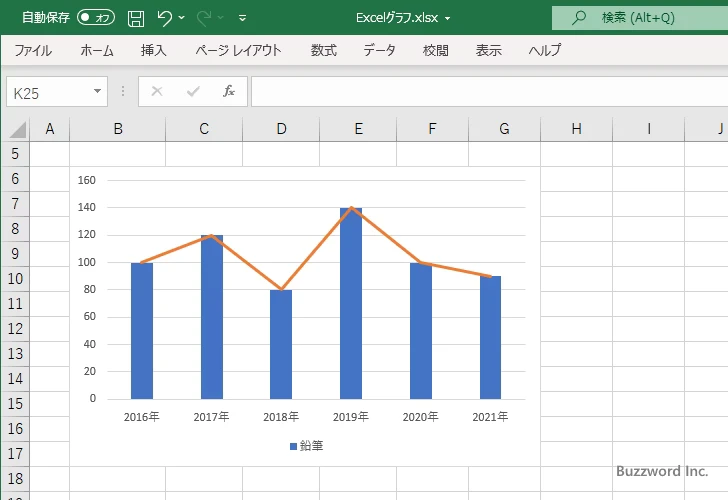
折れ線グラフの線の色を変更する
この部分は必要であればですが折れ線グラフの線の色を変更します。折れ線にマウスを合わせてください。
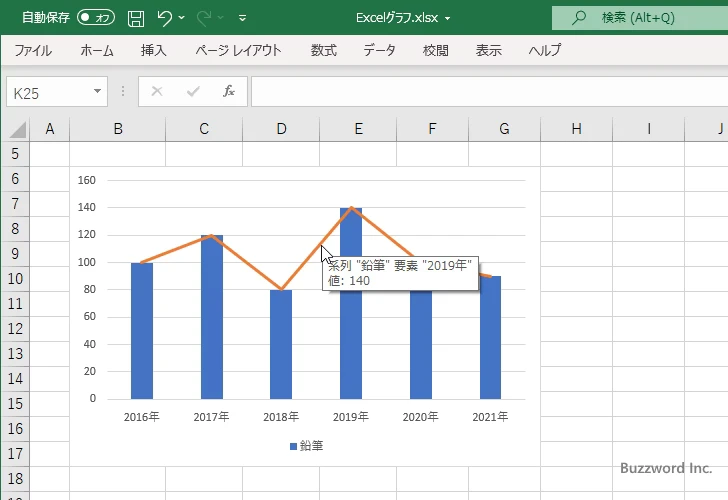
折れ線の上で右クリックし、表示されたメニューの中から「データ系列の書式設定」をクリックしてください。
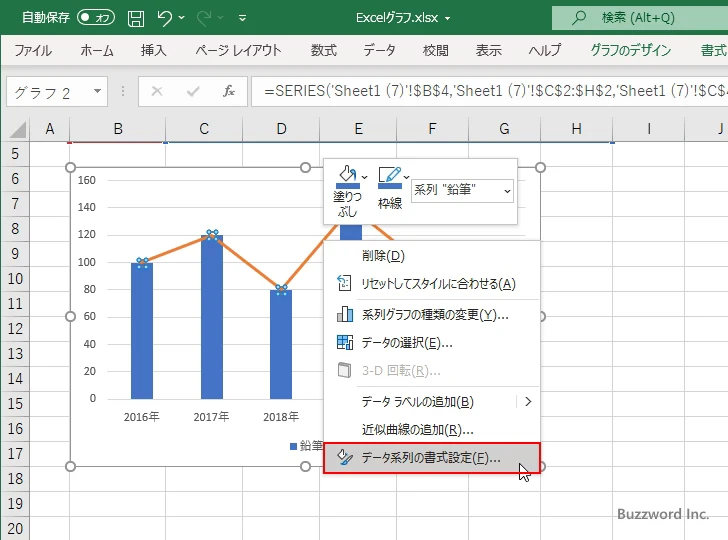
画面右側に「データ系列の書式設定」を行うエリアが表示されます。「塗りつぶしと線」アイコンをクリックして下さい。
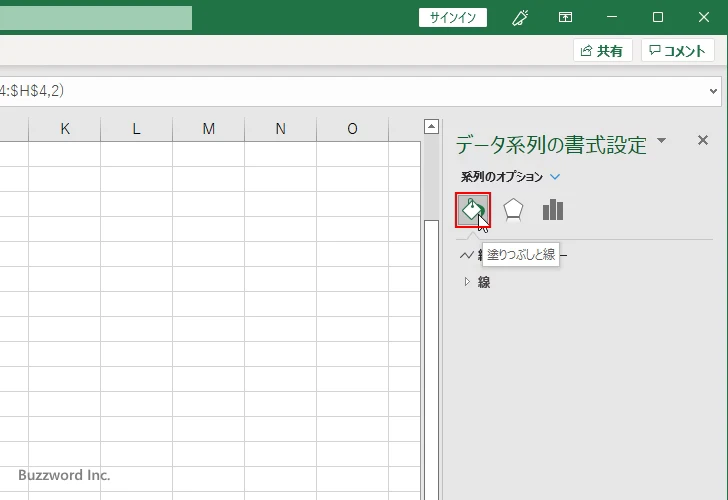
「線」の中の「色」の右側に表示されているドロップダウンメニューをクリックしてください。
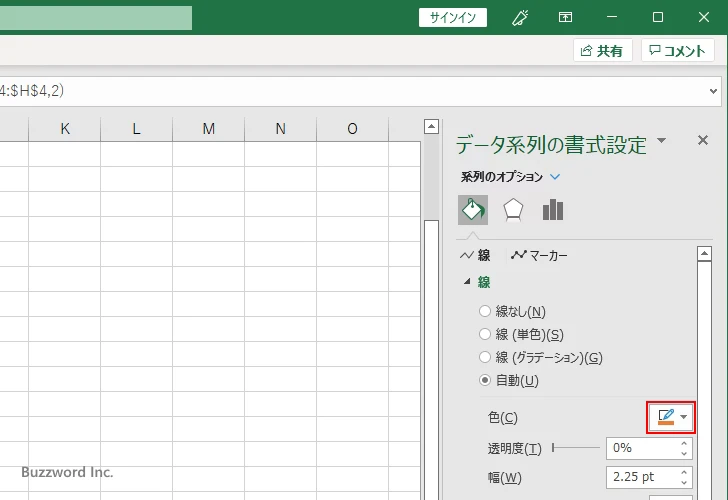
色の選択を行える画面が表示されます。折れ線グラフに設定したい色をクリックして下さい。
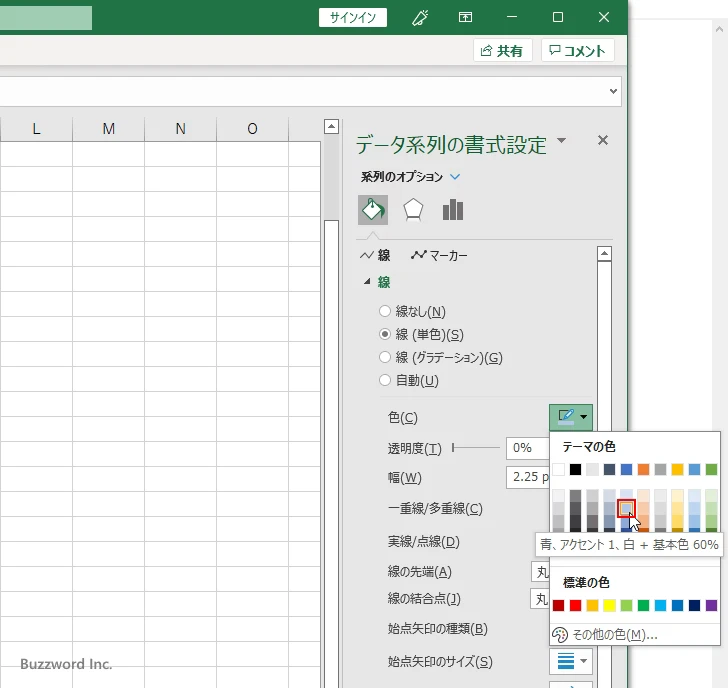
グラフの折れ線グラフの部分の線の色が先ほどクリックした色に変更されました。
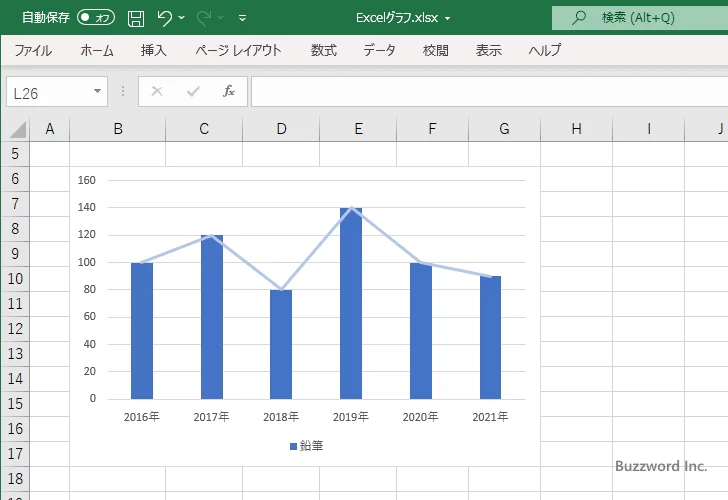
一部の区間だけを線で結ぶ
すべての棒を線で結ぶのではなく、一部の区間だけを線で結びたい場合は、追加したグラフの元データの中で線を引きたい部分を残してあとは空欄にしてください。下記では C4 セルと H4 セルを空欄にしました。
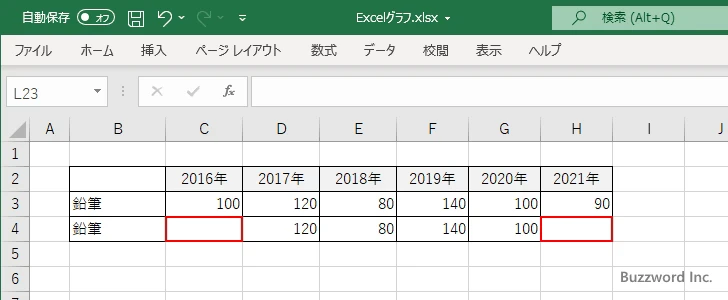
元データを空欄にした部分は線が表示されなくなりました。
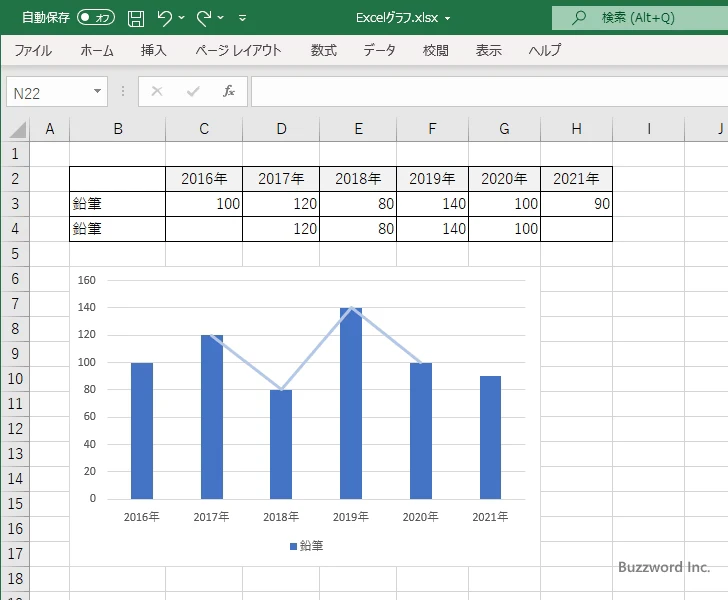
-- --
Excel の棒グラフで棒の一番上を線で結ぶ方法について解説しました。
( Written by Tatsuo Ikura )

著者 / TATSUO IKURA
これから IT 関連の知識を学ばれる方を対象に、色々な言語でのプログラミング方法や関連する技術、開発環境構築などに関する解説サイトを運営しています。