バブルチャートで複数のデータ系列のデータを同じグラフにプロットする
バブルチャートを作成したあとで、異なるデータ系列のデータを追加して同じバブルチャートに表示することができます。異なるデータ系列のデータとして追加することで、データ系列毎に設定を分けて行うことができます。ここでは Excel のバブルチャートで複数のデータ系列のデータを同じグラフにプロットする方法について解説します。
※ バブルチャートの作り方については「バブルチャートの作り方」を参照されてください。
(Last modified: )
バブルチャートで複数のデータ系列のデータを同じグラフにプロットする
今回次のようなデータを元にバブルチャートを作成してみます。
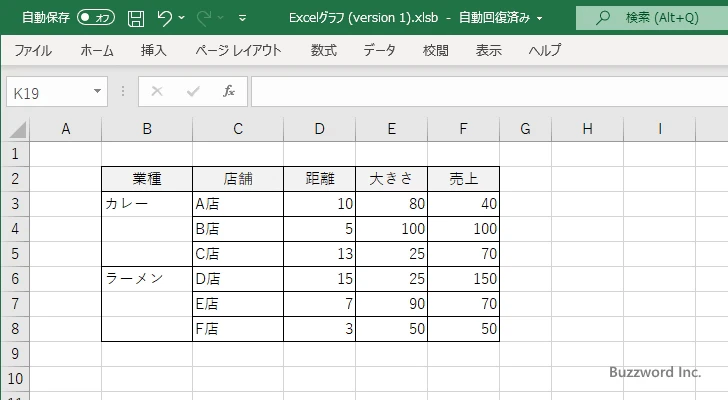
最初に次の部分を選択してからバブルチャートを作成します。
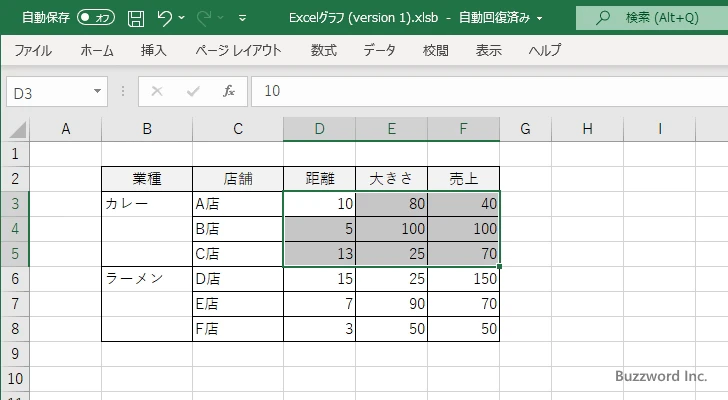
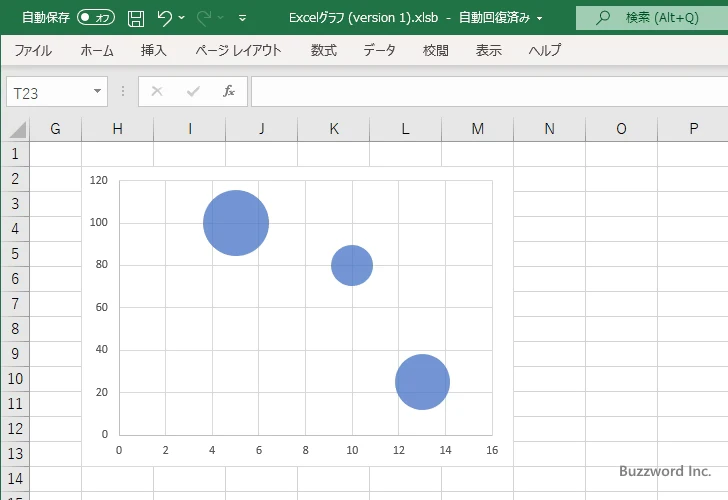
作成したバブルチャートに別のデータ系列としてデータを追加します。バブルチャートのいずれかの場所にマウスを合わせてください。
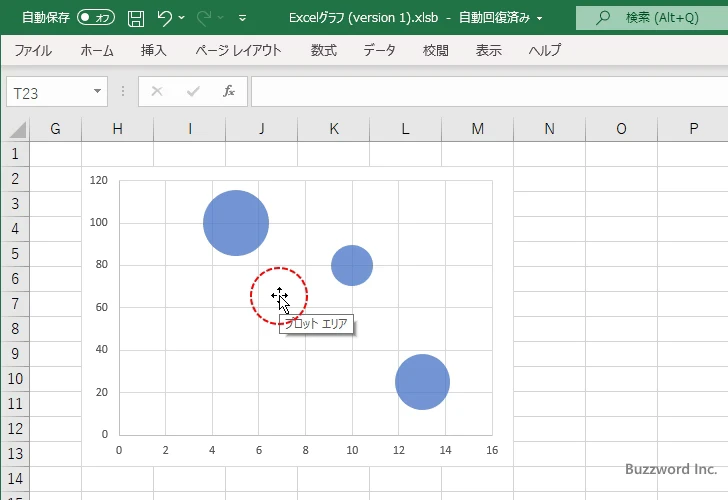
マウスを右クリックし、表示されたメニューの中から「データの選択」をクリックしてください。
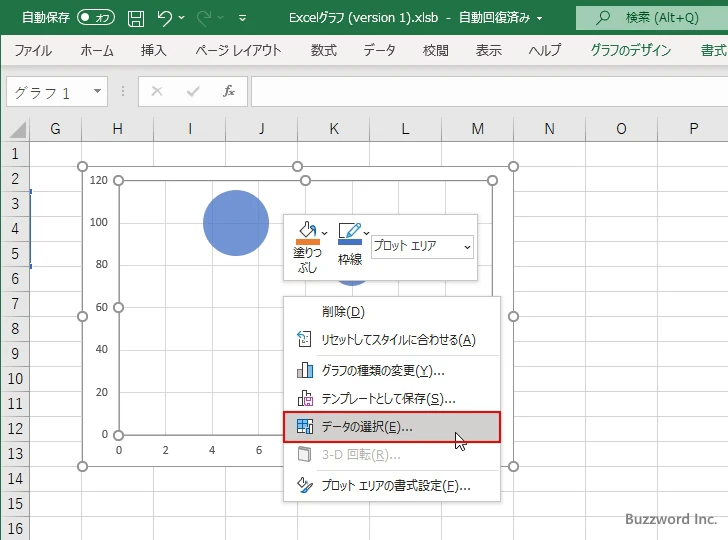
「データソースの選択」ダイアログが表示されます。
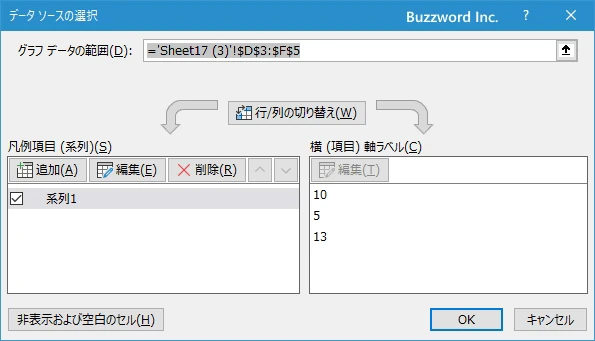
既存データの系列名を設定する
新しいデータを追加する前に、既存のデータの系列名を設定しておきます(あとで凡例を表示しない場合は系列名の設定はしなくても構いません)。「凡例項目(系列)」の下にある「編集」をクリックしてください。
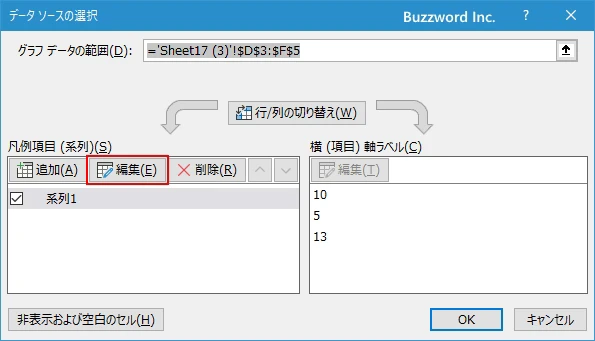
「系列の編集」ダイアログが表示されます。
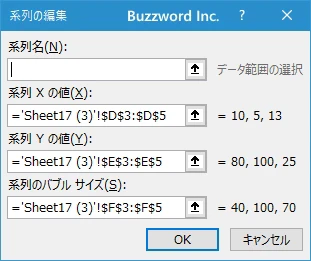
「系列名」のところにカーソルを合わせて、系列名として設定する値が入力されているセルをクリックしてください。
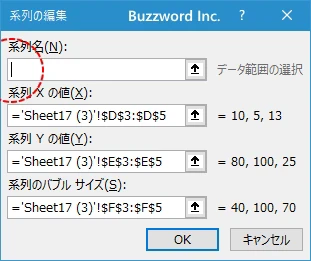
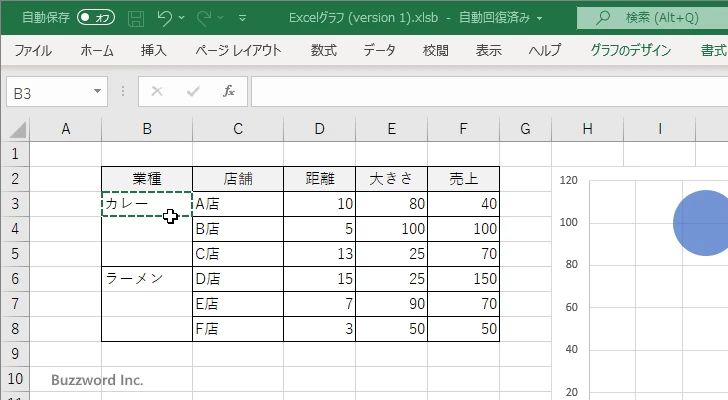
「系列名」のところにクリックしたセルへの参照が表示されます。「OK」ボタンをクリックしてください。
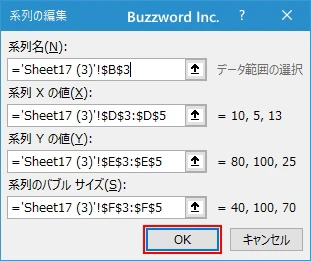
既存のデータの系列名が設定されました。
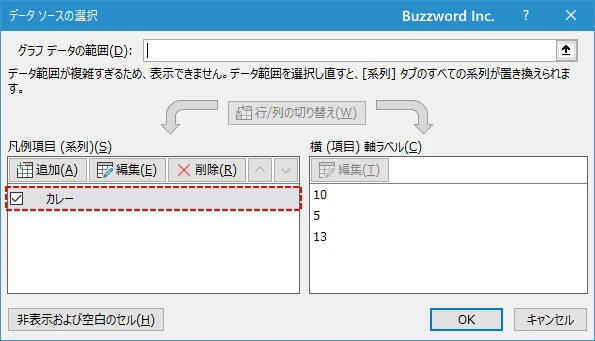
新しいデータを追加する
それでは新しいデータを追加します。「凡例項目(系列)」の下にある「追加」をクリックしてください。
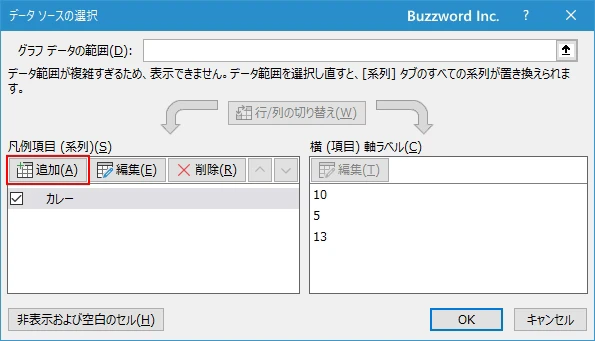
「系列の編集」ダイアログが表示されます。
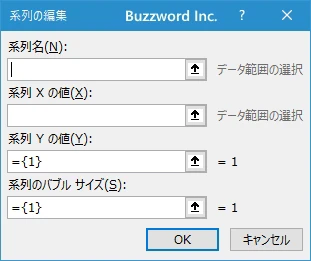
「系列名」のところにカーソルを合わせて、系列名として設定する値が入力されているセルをクリックしてください。
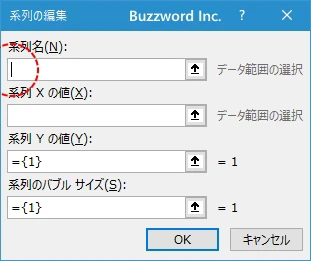
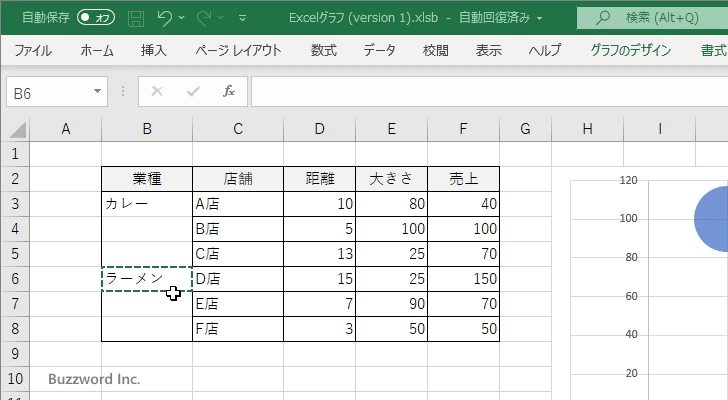
「系列 X の値」のところにカーソルを合わせて、横軸の値として入力されているセル範囲を選択してください。
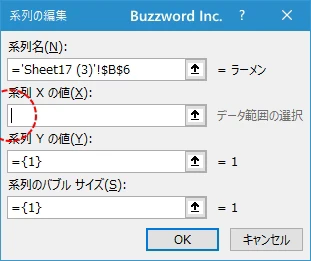
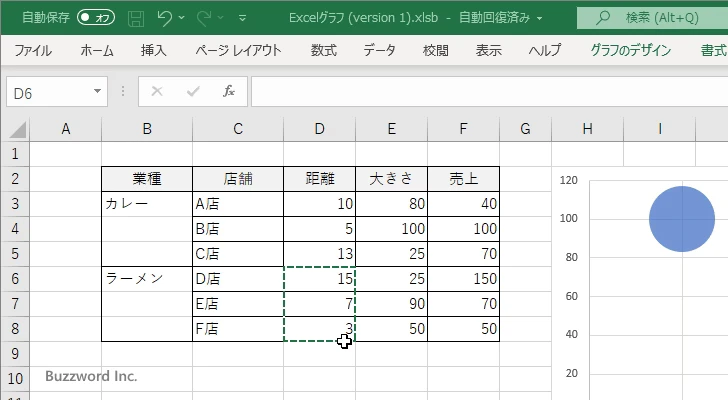
「系列 Y の値」のところにカーソルを合わせて、縦軸の値として入力されているセル範囲を選択してください。
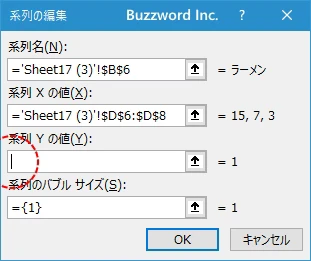
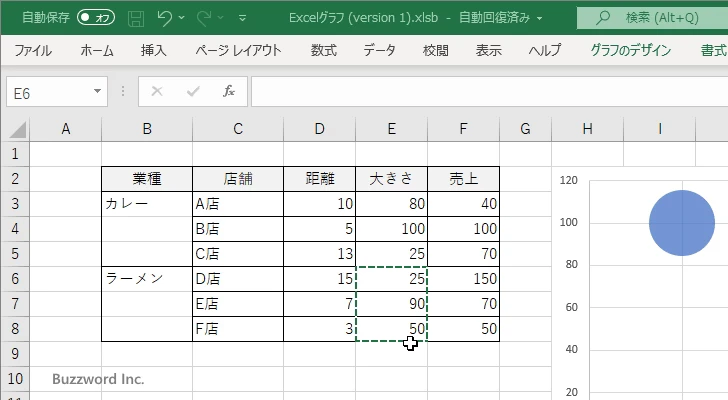
「系列のバブルサイズ」のところにカーソルを合わせて、円の大きさの値として入力されているセル範囲を選択してください。
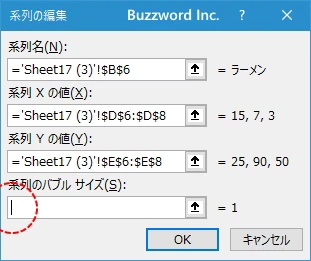
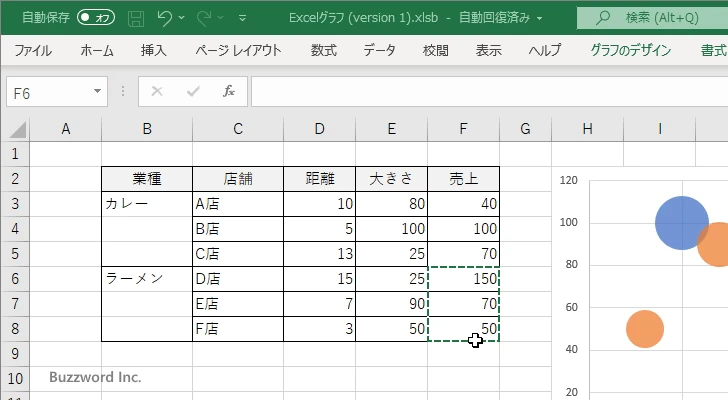
各値にセルやセル範囲への参照を設定したら「OK」ボタンをクリックしてください。
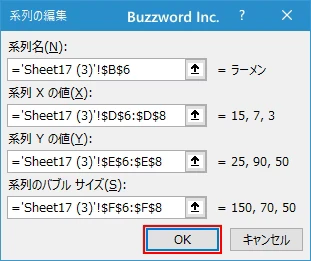
新しいデータ系列のデータを追加することができました。「OK」ボタンをクリックしてください。
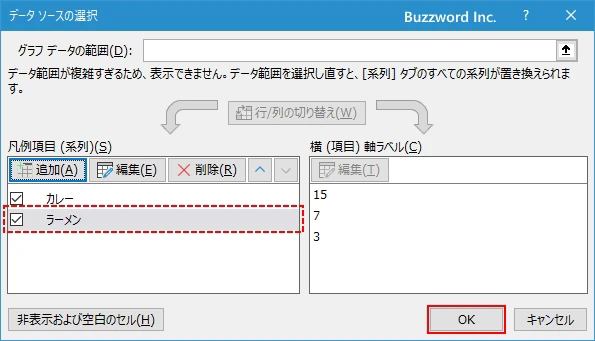
バブルチャートに二つのデータ系列のデータが表示されました。
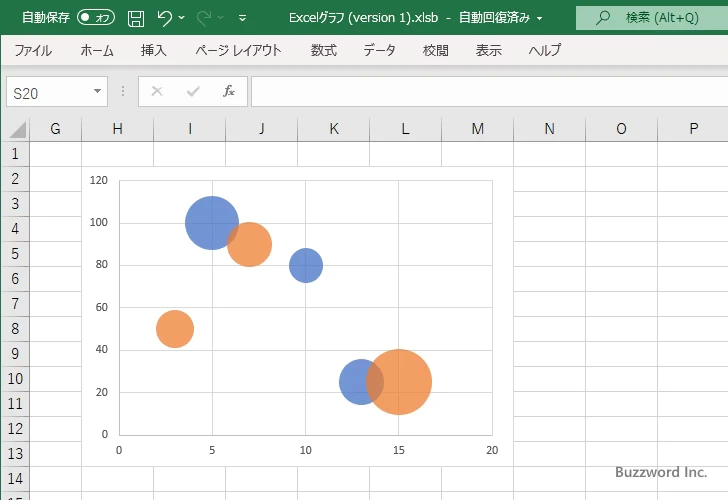
凡例を表示するとデータ系列毎の名前が表示されます。
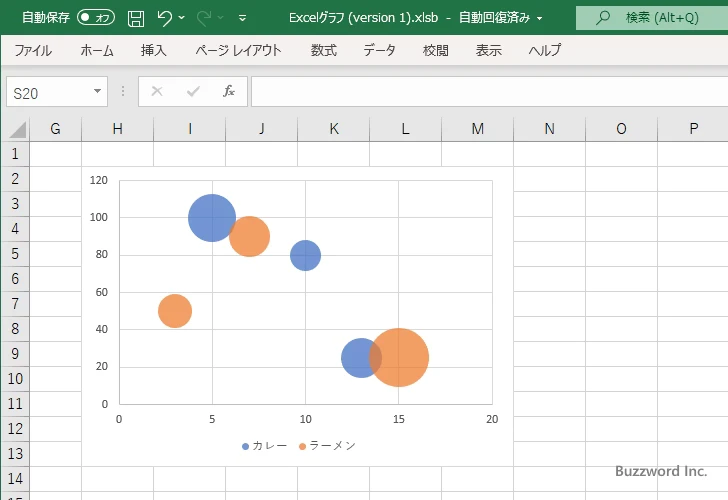
同じバブルチャートに複数のデータ系列のデータを表示すると、データ系列毎に自動的に色を変えて円を表示します。
-- --
Excel のバブルチャートで複数のデータ系列のデータを同じグラフにプロットする方法について解説しました。
( Written by Tatsuo Ikura )

著者 / TATSUO IKURA
これから IT 関連の知識を学ばれる方を対象に、色々な言語でのプログラミング方法や関連する技術、開発環境構築などに関する解説サイトを運営しています。