バブルチャートに表示された円の塗りつぶし色と枠線を設定する
バブルチャートではデータの数だけ円が表示されますが、円の塗りつぶし色や円の枠線の色や幅を変更することができます。バブルチャート全体の円を対象に変更することもできますし、特定の円だけを対象に設定することもできます。ここでは Excel のバブルチャートで表示された円の塗りつぶし色と枠線を設定する方法について解説します。
※ バブルチャートの作り方については「バブルチャートの作り方」を参照されてください。
(Last modified: )
バブルチャート全体の円の色や枠線を変更する
最初にバブルチャート全体の円の色や枠線を変更する方法です。バブルチャートに表示されているいずれかの円にマウスを合わせてください。
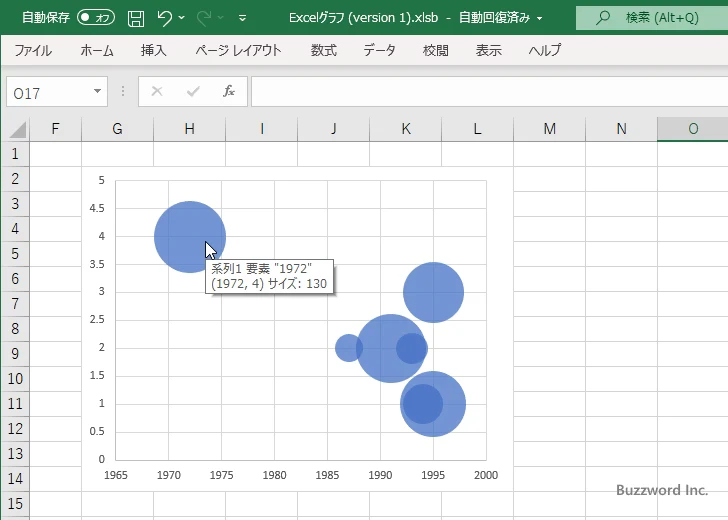
円の上で右クリックし、表示されたメニューの中から「データ系列の書式設定」をクリックしてください。
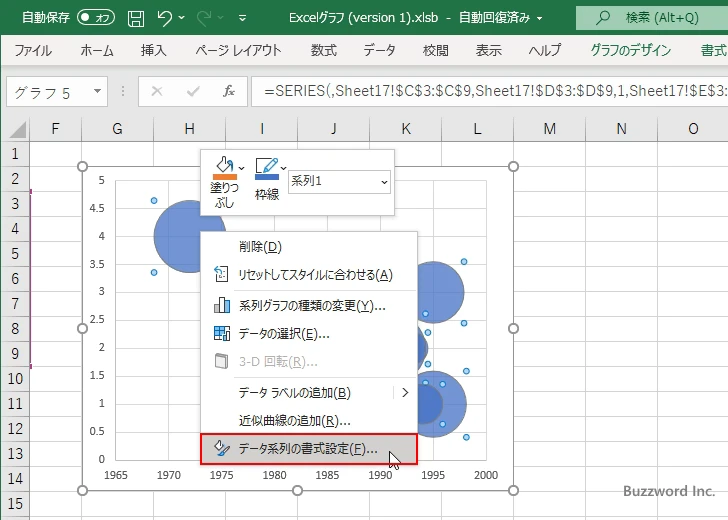
画面右側に「データ系列の書式設定」を設定する画面が表示されます。「塗りつぶしと線」アイコンをクリックしてください。
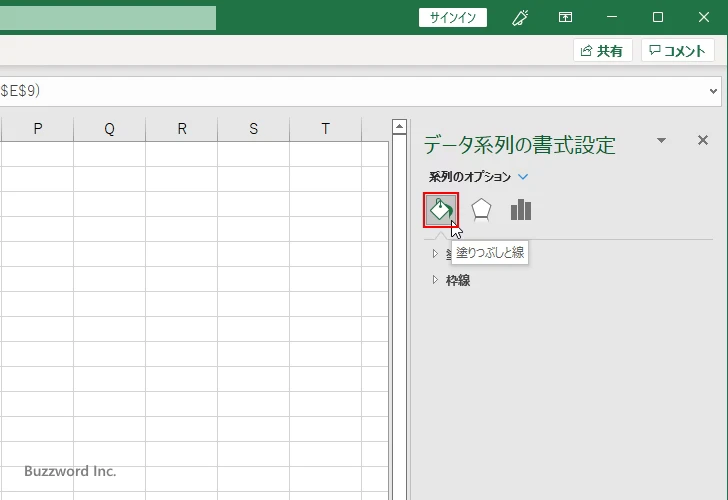
それでは円の塗りつぶし色や枠線を変更する方法を見ていきます。
円の塗りつぶし色と透明度を変更する
円の塗りつぶし色を変更するには、「塗りつぶし」の中で「塗りつぶし(単色)」を選択してください。そのあとで「色」の右に表示されているドロップダウンメニューをクリックしてください。
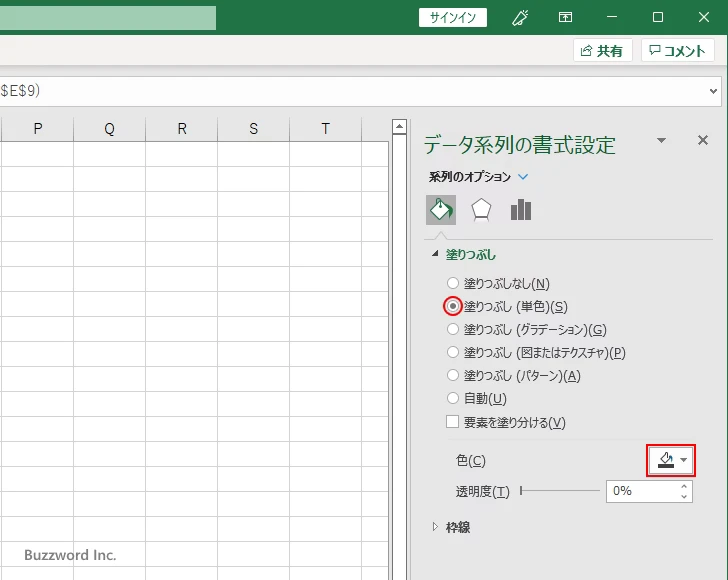
色の選択を行える画面が表示されます。円の塗りつぶしに設定したい色をクリックして下さい。
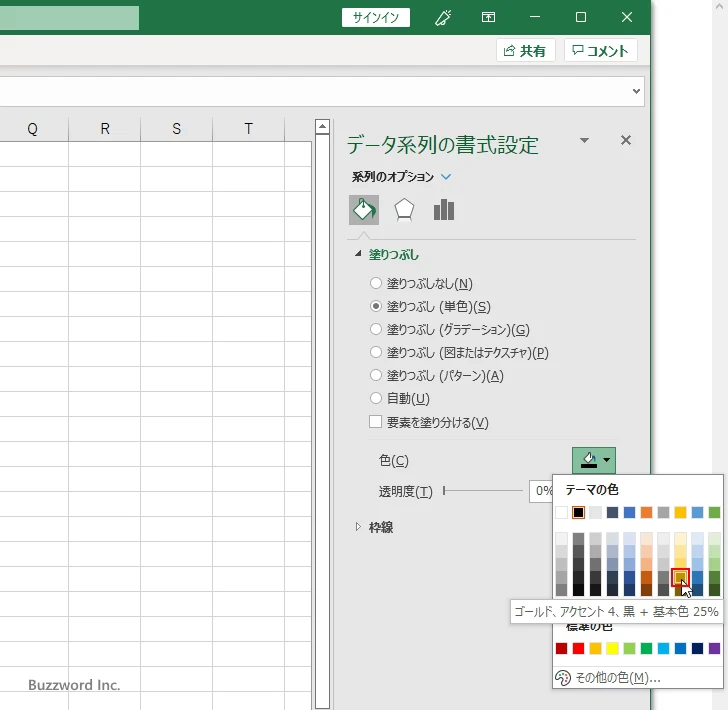
バブルチャートの円の塗りつぶし色が先ほど選択した色に変更されました。
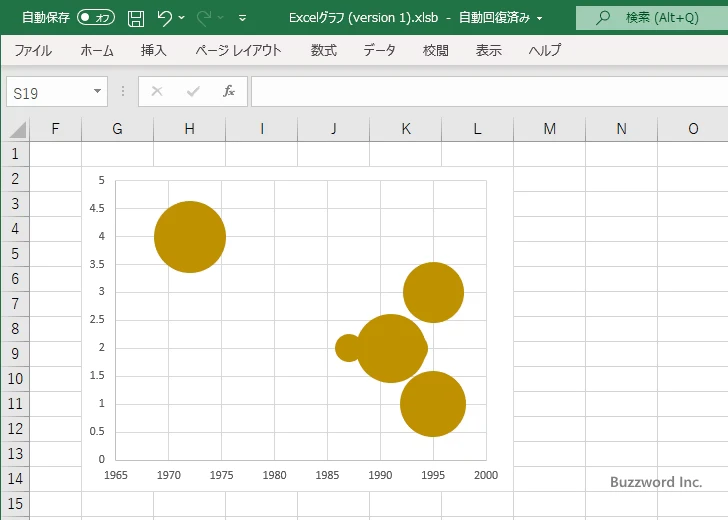
バブルチャートでは円が重なって表示されることがあるため、透明度を設定しておくと重なった円が見やすくなります。「透明度」の右のボックスで透明度を 0% から 100% の間で設定してください。今回は 50% に設定しました。
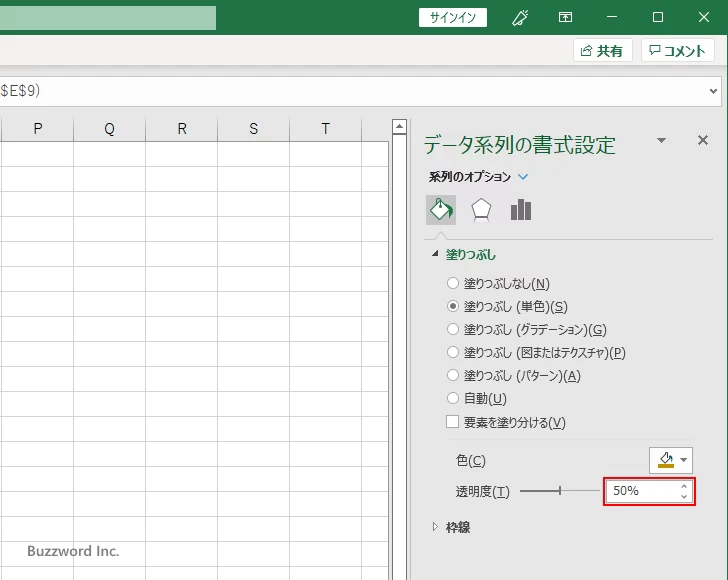
バブルチャートの円の透明度が先ほど設定した値に変更されました。
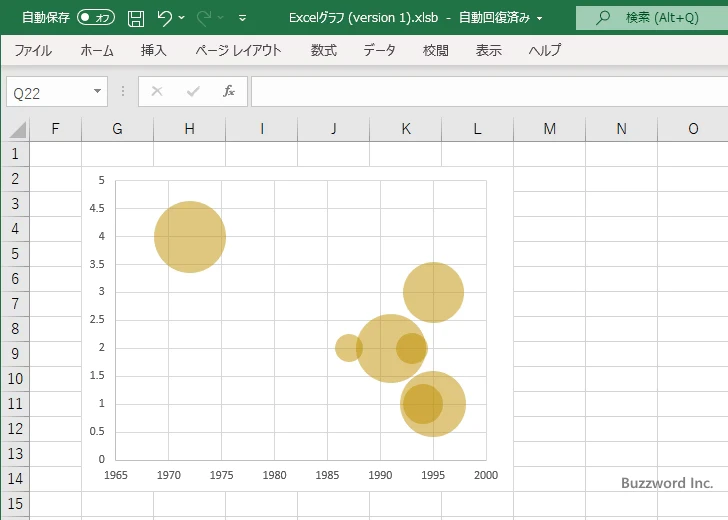
なお、「塗りつぶし」の中で「塗りつぶし(単色)」ではなく「塗りつぶし(グラデーション)」や「塗りつぶし(パターン)」を選択することもできます。
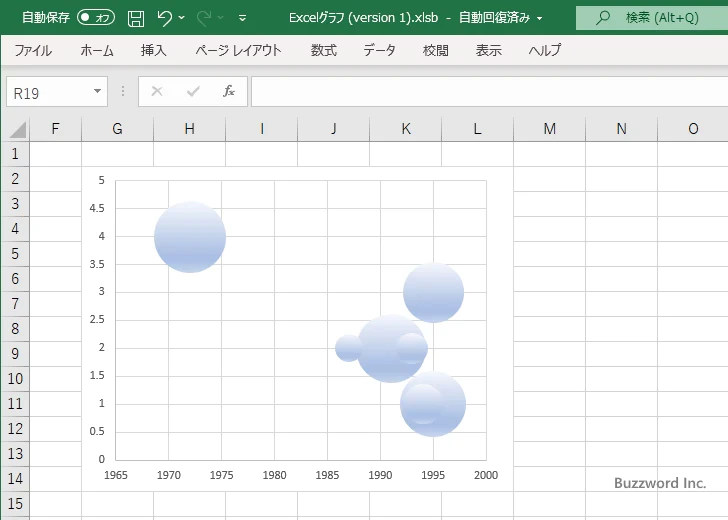
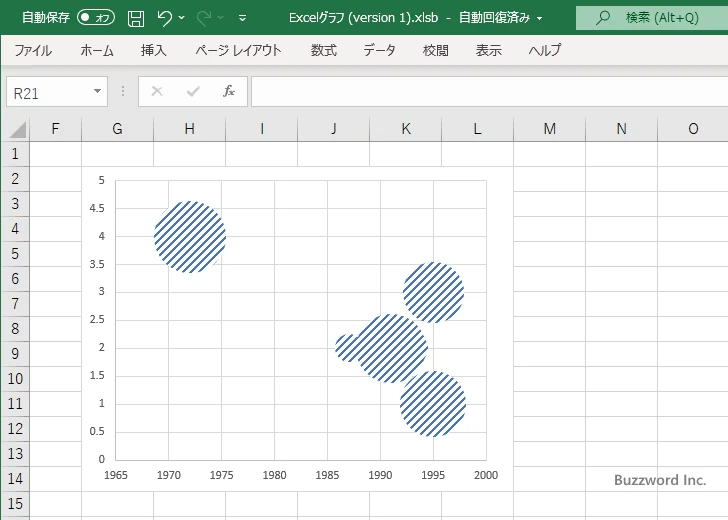
円の枠線の色と幅を設定する
円の枠線の色やサイズを変更するには、先ほどと同じ画面で「枠線」の中で「線(単色)」を選択してください。そのあとで「色」の右にあるドロップダウンメニューをクリックしてください。
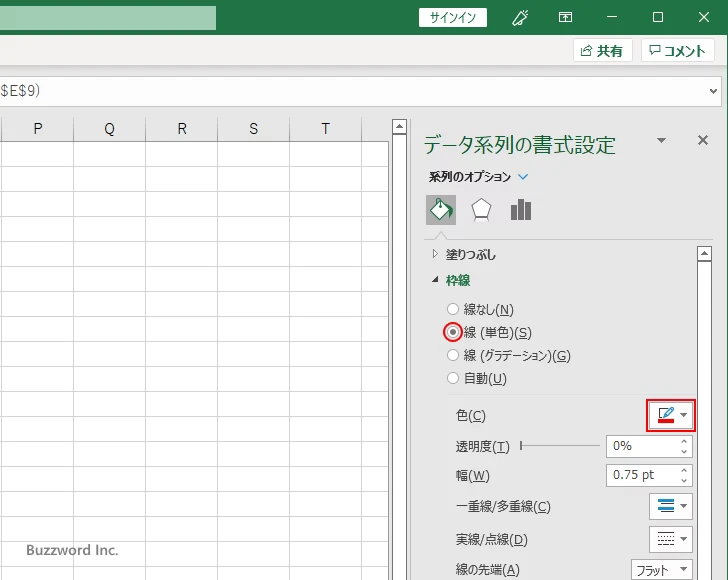
色の選択を行える画面が表示されます。円の枠線に設定したい色をクリックして下さい。
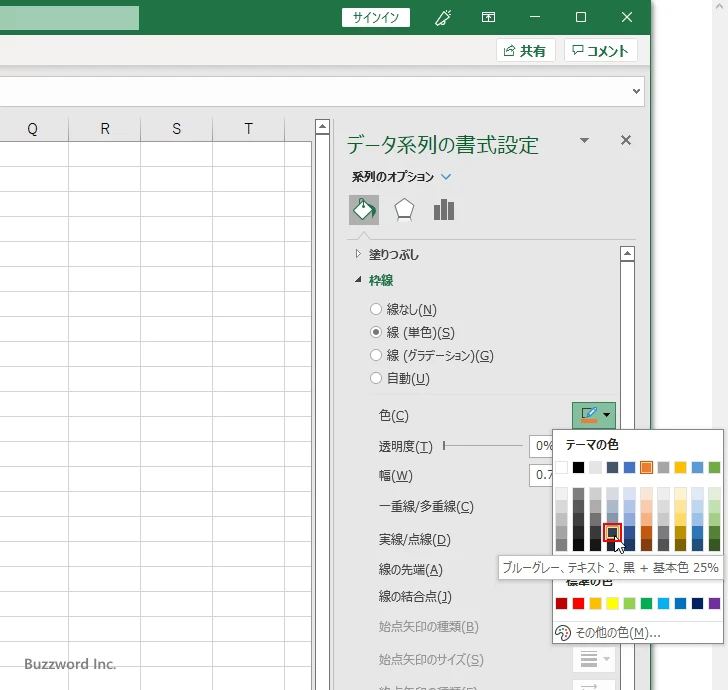
また枠線の幅を設定する場合は、幅の右にあるボックスで設定してください。今回は 2pt に設定しました。
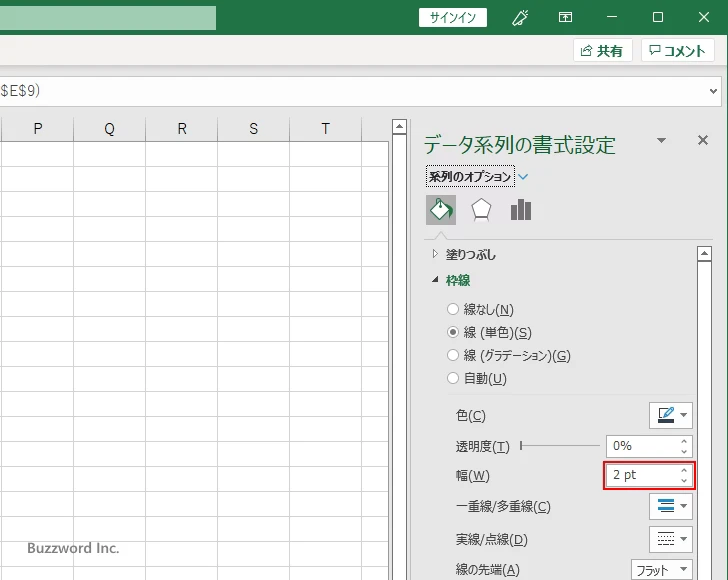
バブルチャートの円の枠線の色と幅が先ほど選択した色と幅に変更されました。
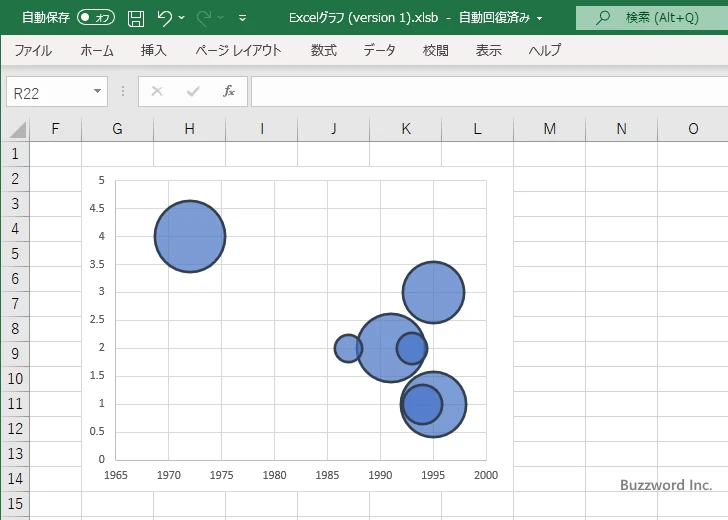
特定の円の色や枠線を変更する
バブルチャート全体の円に対する設定だけでなく、特定の円だけを対象に色や枠線の設定をすることもできます。まず対象の円を一度クリックしてください。円全体が選択された状態になります。
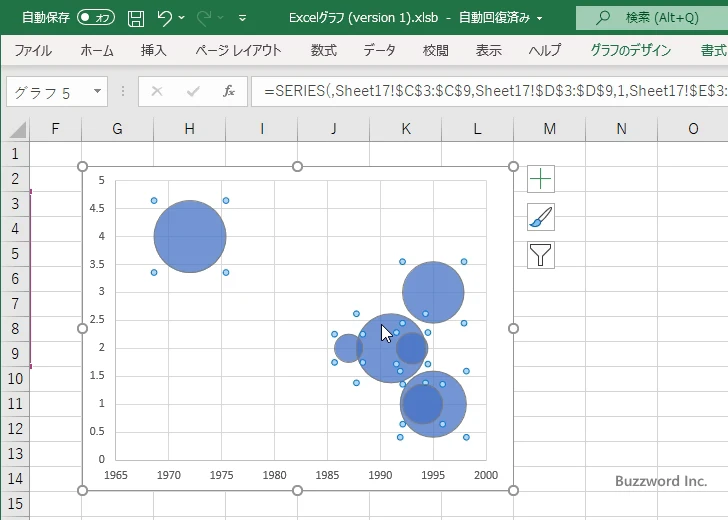
対象の円をもう一度クリックしてください。今度は対象の円だけが選択された状態になります。
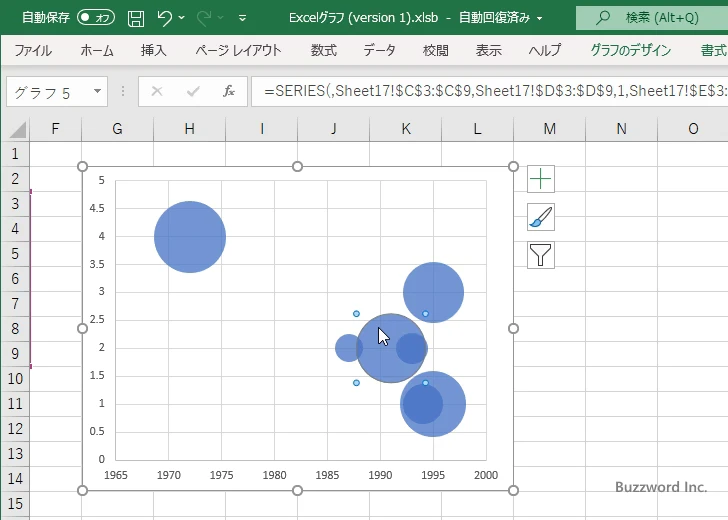
対象の円の上で右クリックし、表示されたメニューの中から「データ要素の書式設定」をクリックしてください。
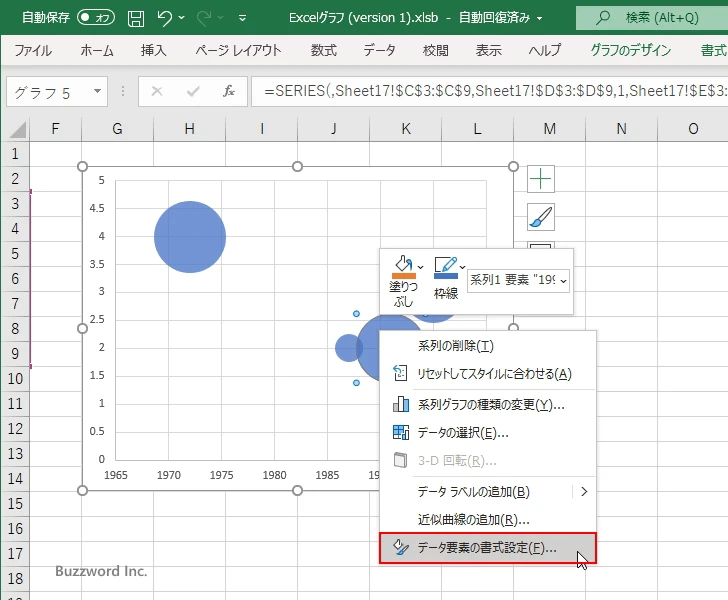
画面右側に「データ要素の書式設定」を設定する画面が表示されます。「塗りつぶしと線」アイコンをクリックしてください。
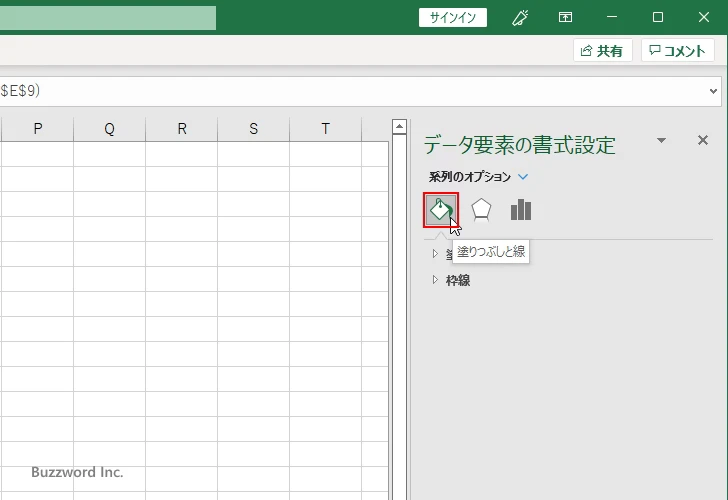
あとはバブルチャート全体の円に対して設定したのと同じ手順で特定の円に対する設定を行うことができます。今回は円の色と透明度を変更してみました。
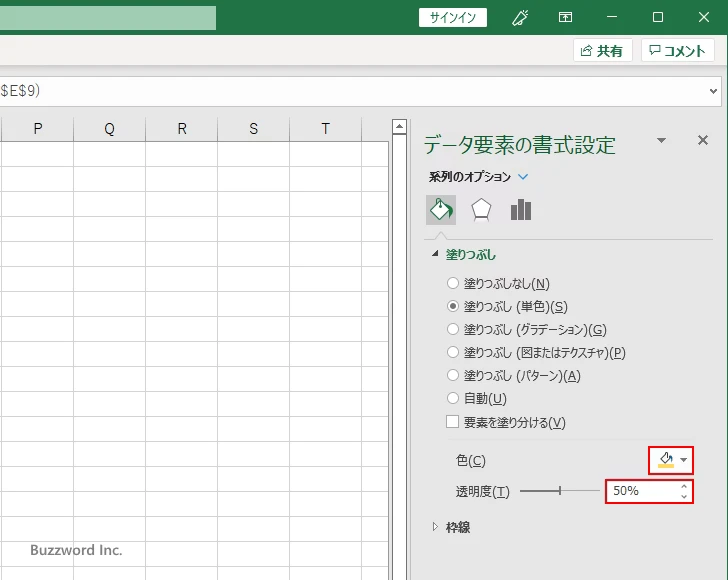
特定の円の色と透明度だけが変更されました。
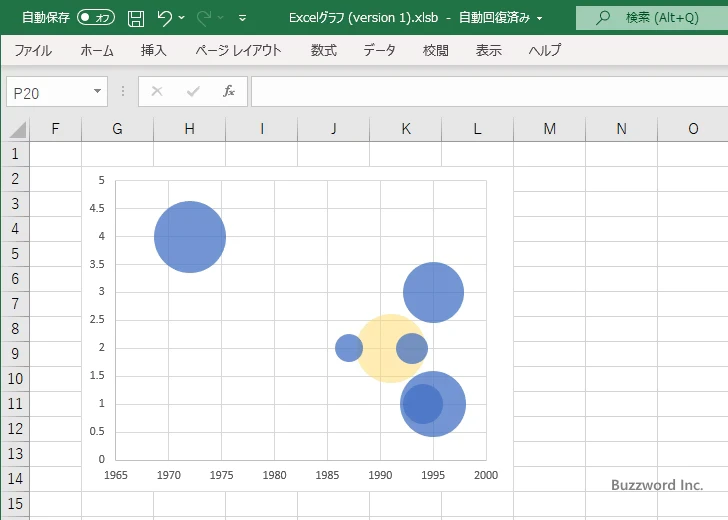
すべての円の色を塗り分ける
バブルチャートに複数の円が表示されている場合、すべての円を異なる色で簡単に塗り分けることができます(円の数が多い場合は同じ色で塗られている円もあるかもしれません)。すべての円を塗り分けるには、バブルチャート全体の円の塗りつぶしを設定する画面と同じ画面を表示してください。
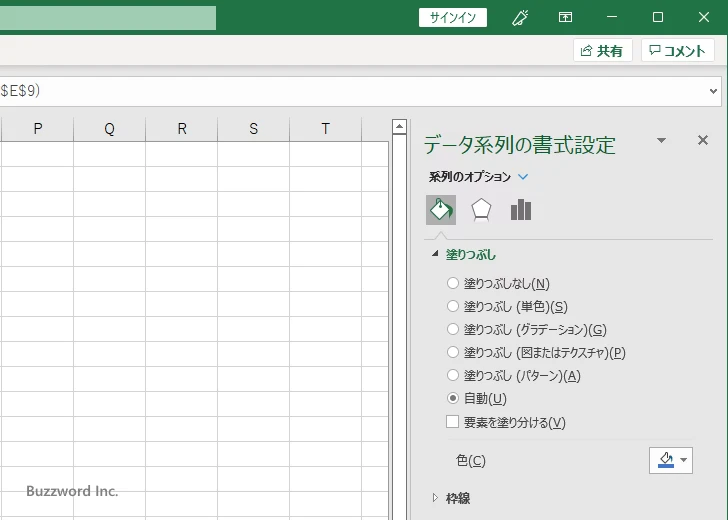
「要素を塗り分ける」にチェックしてください。
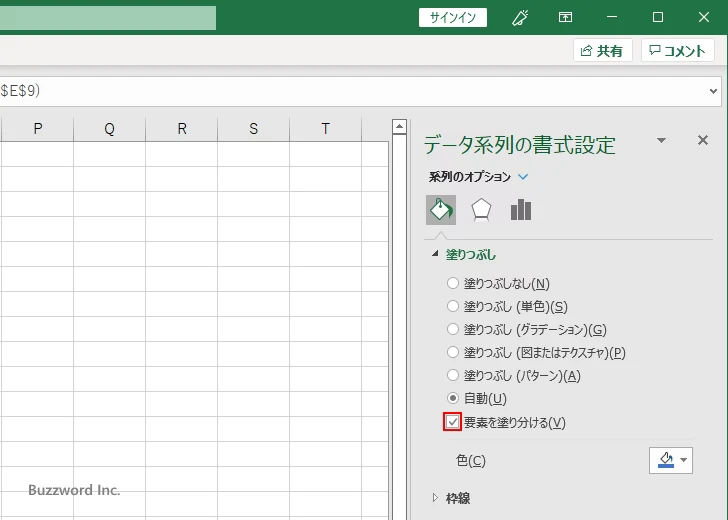
バブルチャートに含まれるすべての円が異なる色で塗り分けられました。
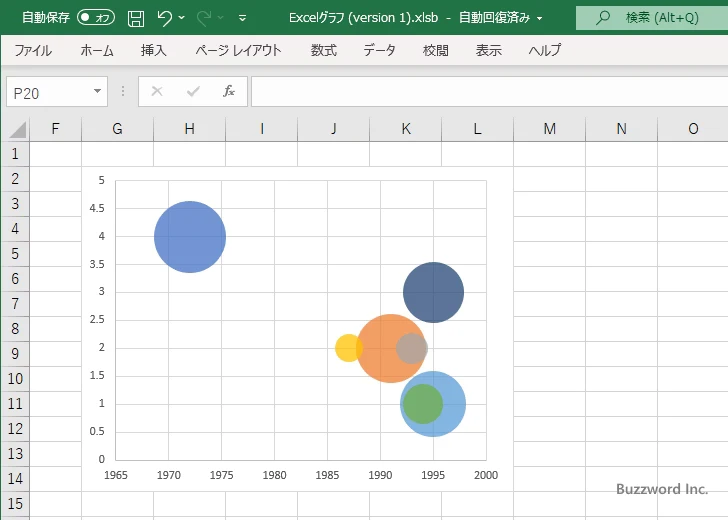
-- --
Excel のバブルチャートで表示された円の塗りつぶし色と枠線を設定する方法について解説しました。
( Written by Tatsuo Ikura )

著者 / TATSUO IKURA
これから IT 関連の知識を学ばれる方を対象に、色々な言語でのプログラミング方法や関連する技術、開発環境構築などに関する解説サイトを運営しています。