バブルチャートで円の重なる順番を設定する
バブルチャートでは、元データの並んでいる順番に円が表示されていきます。円が重なって表示されているところでは元データで先に現れるデータほど下の方に表示されます。円が重なる順番を変更したい場合、元データの順番を変更するのが簡単ですが元データはそのままにバブルチャート上での重なる順番だけを変更することもできます。ここでは Excel のバブルチャートで円の重なる順番を設定する方法について解説します。
※ バブルチャートの作り方については「バブルチャートの作り方」を参照されてください。
(Last modified: )
バブルチャートで円が表示される順番
例えば次のようなデータを元にバブルチャートを作成する場合で考えてみます。
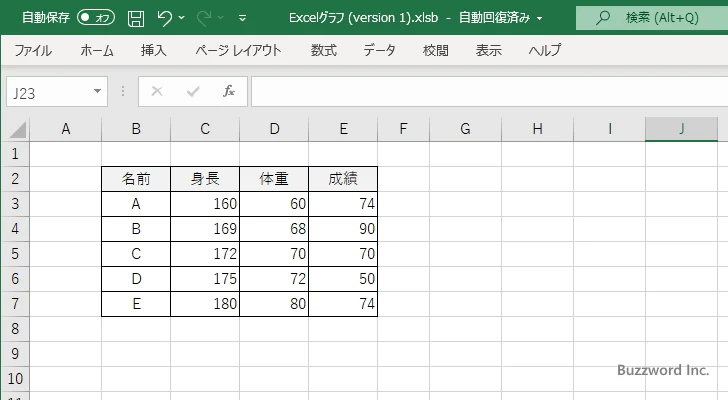
バブルチャートには元のデータの上から順番に円が表示されていきます。そのため、次の順序で円が表示されます。
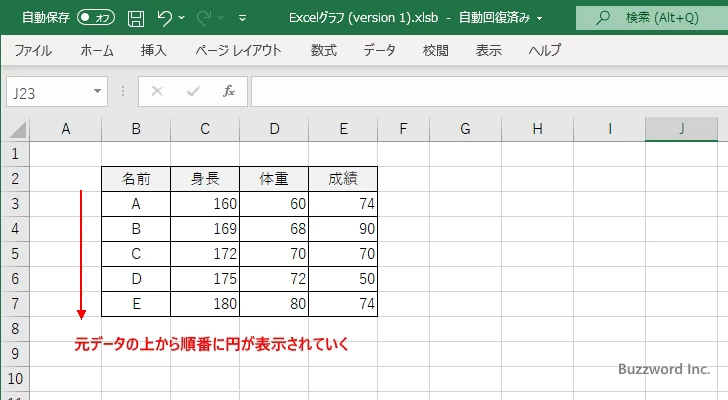
実際にバブルチャートを作成してみると次のようになりました。円はあとから表示したものが先に表示した円の上に積み重なっていきます。中央にある 3 つ重なった円は B 、 C 、 D の順に表示されるため B が一番下で D が一番上になります。
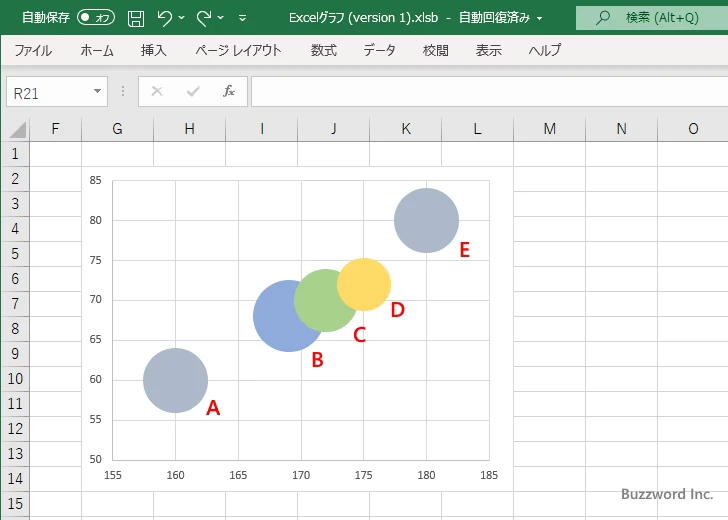
それでは円が重なる順番を変更して B が一番上で D が一番下になるように変更してみます。
元データを並び替えて円の重なる順番を変更する
元データを並び替えてよければ、表示したい順番に元データを並び替えるだけでバブルチャートの表示される順番が変更されます。それでは元データの B と D の行を入れ替えてみます。
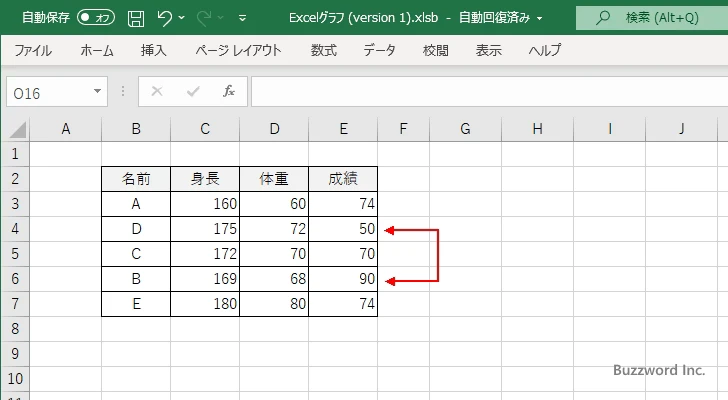
元データを並び替えると自動的にバブルチャートの方にも反映されます。元データが A 、 D 、 C 、 B 、 E の順番に並んでいるので、バブルチャートの円が表示される順番も同じ順序となります。
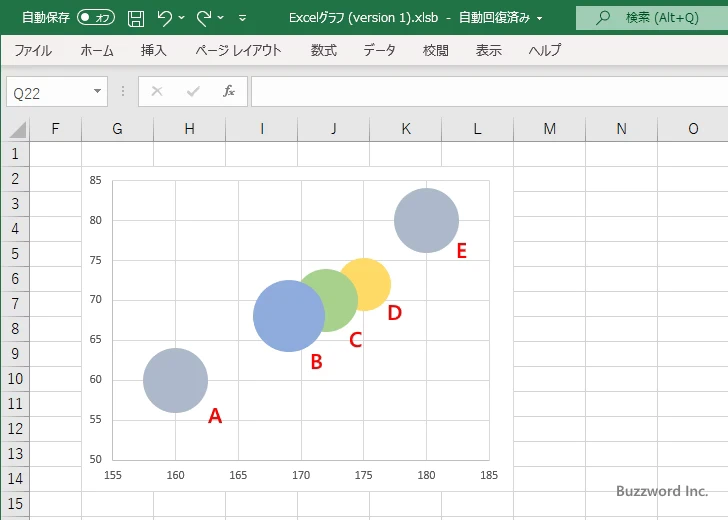
結果として中央にある 3 つ重なった円は B が一番上で D が一番下となりました。
元データはそのままで円の重なる順番だけを変更する
面倒ですが元データはそのままで円の重なる順番だけを変更することもできます。元データは元の状態に戻しておきます。
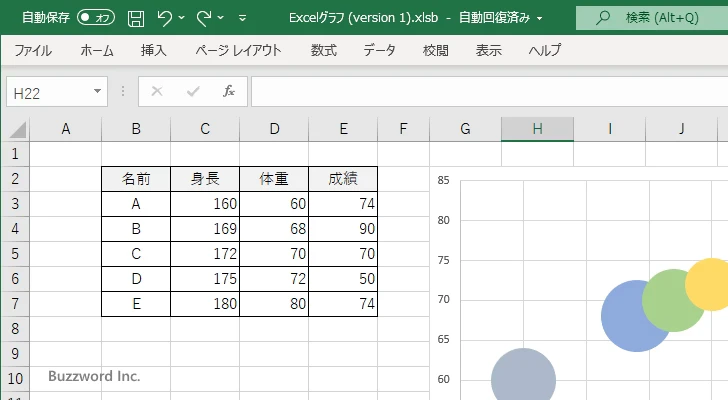
円の重なる順番を変更するには、バブルチャートのいずれかの場所にマウスを合わせてください。
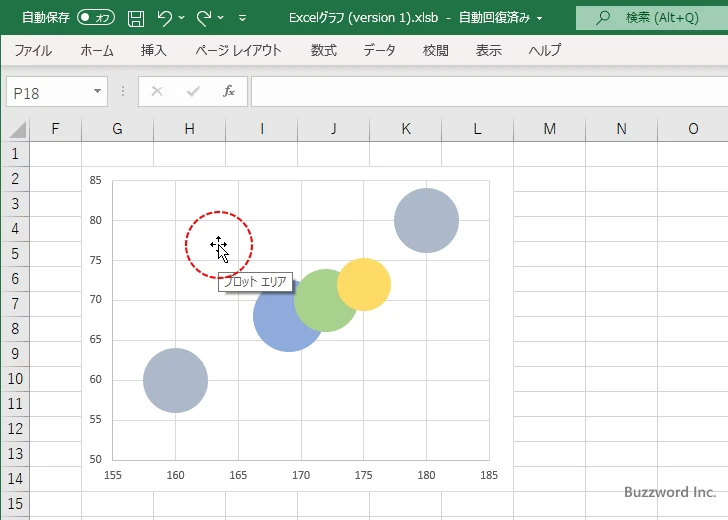
右クリックして表示されたメニューの中から「データの選択」をクリックしてください。
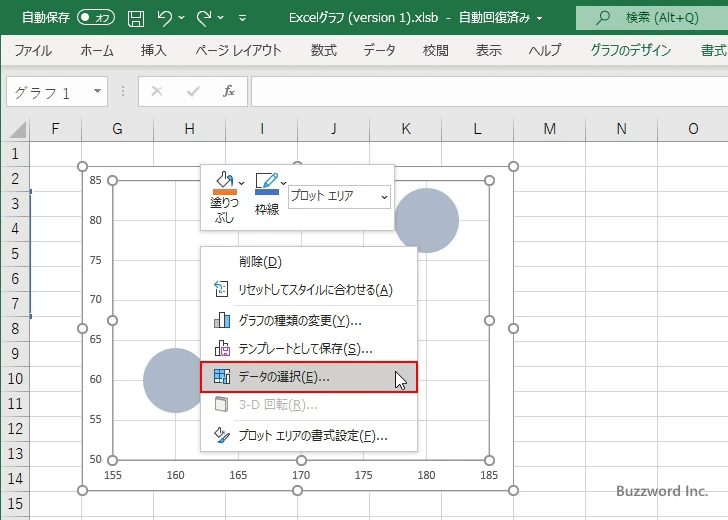
「データソースの選択」ダイアログが表示されます。
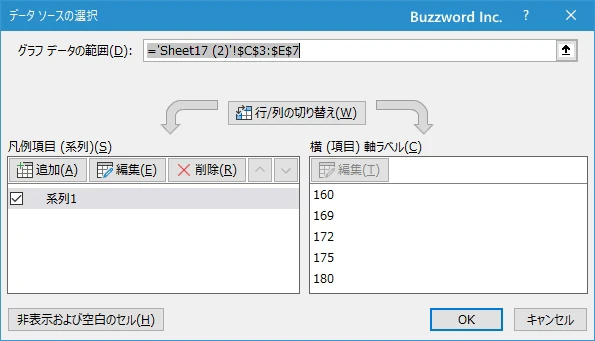
「凡例項目(系列)」の下にある「編集」をクリックしてください。
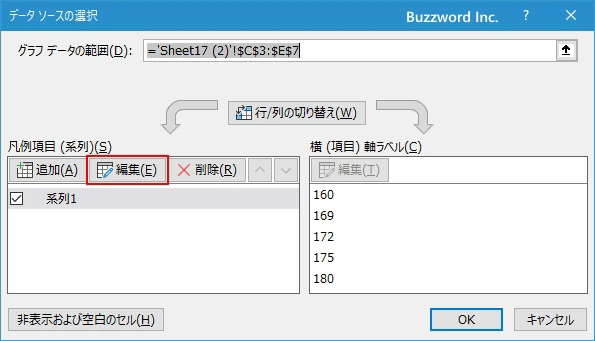
「系列の編集」ダイアログが表示されます。
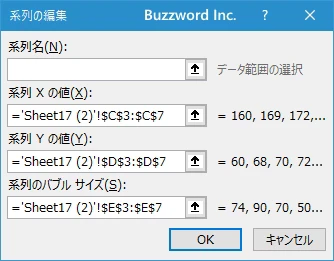
最初に「系列 X の値」にバブルチャートに表示したい順番でセルを入力していきます。「系列 X の値」の値を全部選択するか、またはいったん削除してください。
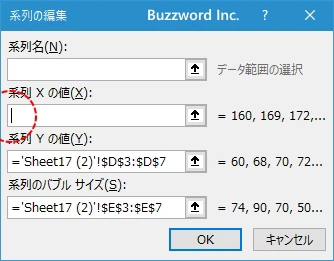
グラフの元データの中でバブルチャートに表示したい順に値が入力されたセルをクリックしていきます。 X 軸の値は今回の場合 C 列に入力された値です。最初に C3 セルをクリックしました。
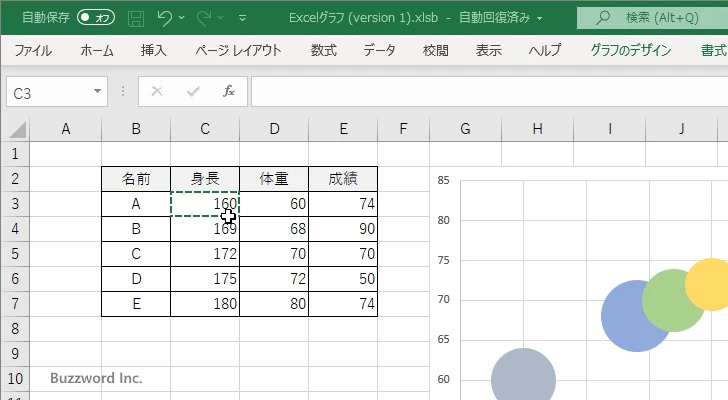
セルをクリックすると、「系列の編集」ダイアログの「系列 X の値」のところにセルが表示されます。表示されたら最後に「,」と入力してください。
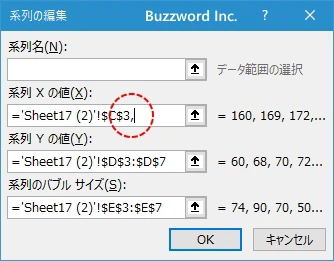
次に 2 番目にバブルチャートに表示するセルをクリックします。 C6 セルをクリックしました。
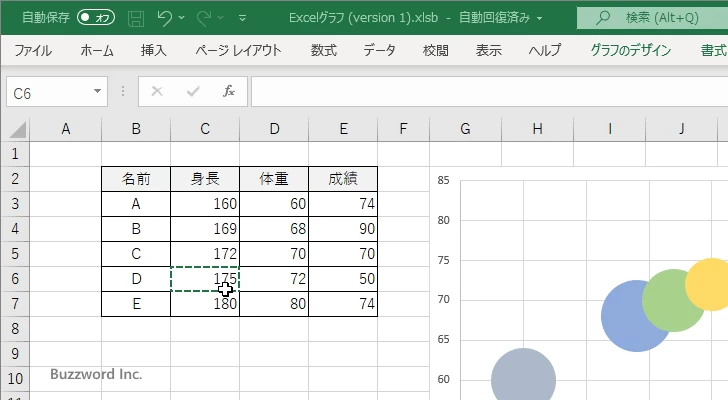
「系列値」のところに 2 番目にクリックしたセルが追加されました。表示されたら最後に「,」と入力してください。
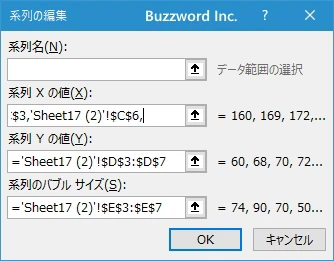
このように順番にセルをクリックしていってください。今回はバブルチャートに表示する順番として A 、 D 、 C 、 B 、 E としたいので、セルは C3 、 C6 、 C5 、 C4 、 C7 の順でクリックしていきます。
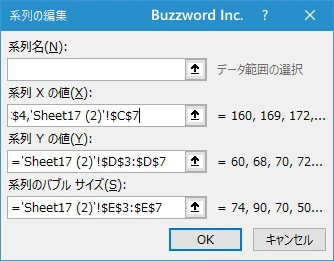
X 軸の次は Y 軸です。「系列 Y の値」の値を全部選択するか、またはいったん削除してください。
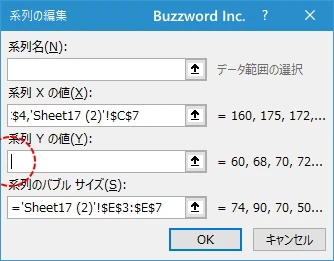
先ほどと同じ要領でグラフの元データの中でバブルチャートに表示したい順に値が入力されたセルをクリックしていきます。 Y 軸の値は今回の場合 D 列に入力された値です。最初に D3 セルをクリックしました。
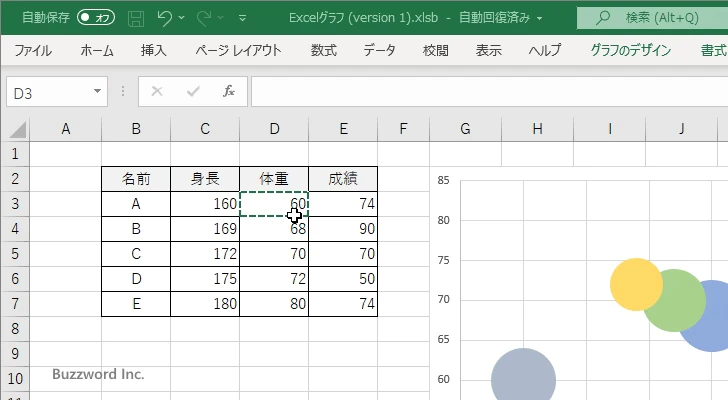
セルをクリックすると、「系列の編集」ダイアログの「系列 Y の値」のところにセルが表示されます。表示されたら最後に「,」と入力してください。
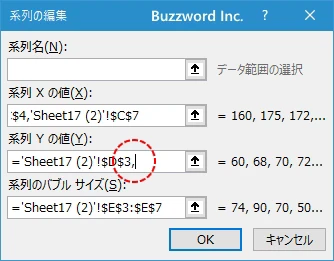
X 軸のときと同じ順番でセルは D3 、 D6 、 D5 、 D4 、 D7 の順でクリックしていきます。
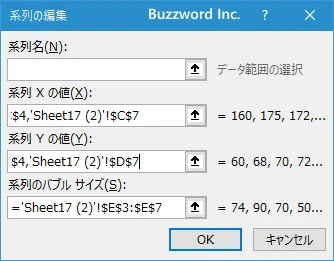
Y 軸の次はバブルサイズです。「系列のバブルサイズ」の値を全部選択するか、またはいったん削除してください。
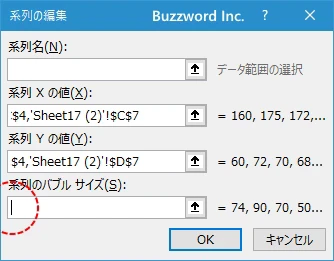
先ほどと同じ要領でグラフの元データの中でバブルチャートに表示したい順に値が入力されたセルをクリックしていきます。バブルサイズの値は今回の場合 E 列に入力された値です。最初に E3 セルをクリックしました。
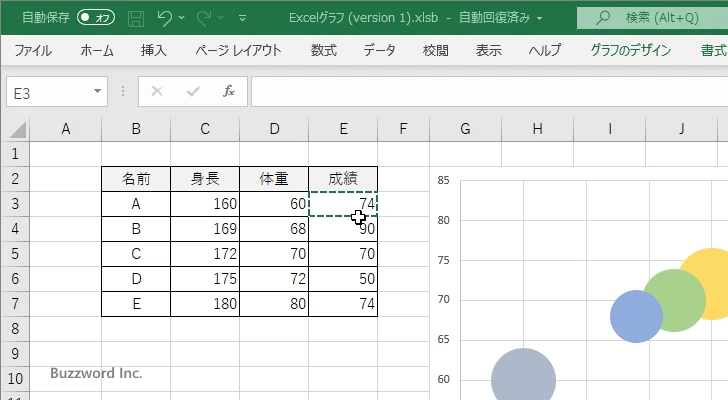
セルをクリックすると、「系列の編集」ダイアログの「系列のバブルサイズ」のところにセルが表示されます。表示されたら最後に「,」と入力してください。
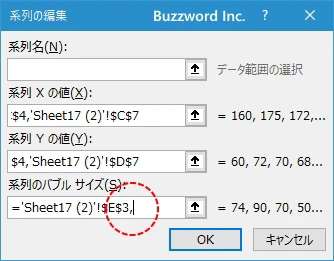
Y 軸のときと同じ順番でセルは E3 、 E6 、 E5 、 E4 、 E7 の順でクリックしていきます。
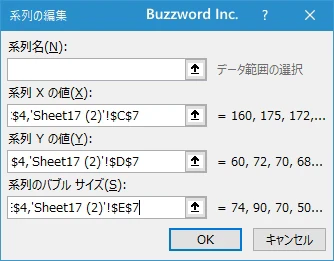
3 つの変数に対してそれぞれ表示したい順番にセルを指定しました。最後に「OK」をクリックしてください。
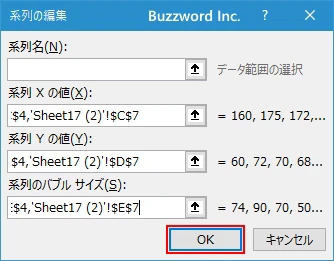
「データソースの選択」ダイアログも「OK」をクリックしてください。
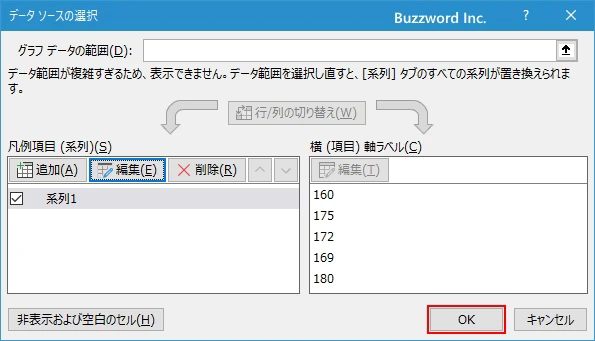
バブルチャートで円の表示される順番が変更されて A 、 D 、 C 、 B 、 E の順番で表示されました。
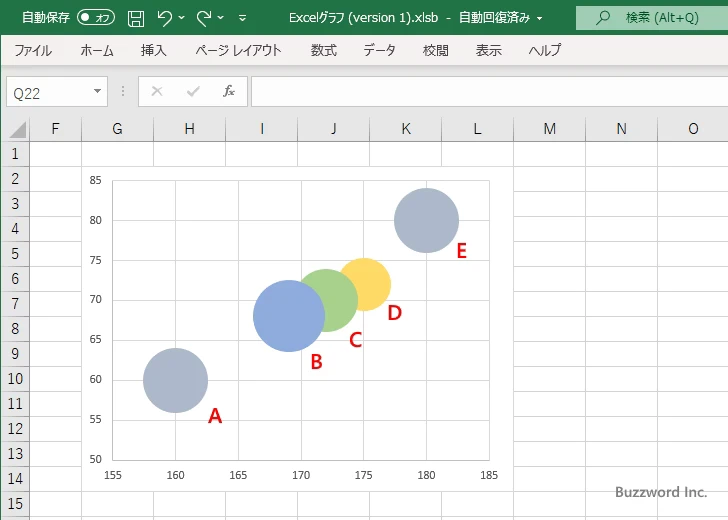
結果として中央にある 3 つ重なった円は B が一番上で D が一番下となりました。元データは変更せずにバブルチャートで円の重なる順番を任意の順番にすることができました。
-- --
Excel のバブルチャートで円の重なる順番を設定する方法について解説しました。
( Written by Tatsuo Ikura )

著者 / TATSUO IKURA
これから IT 関連の知識を学ばれる方を対象に、色々な言語でのプログラミング方法や関連する技術、開発環境構築などに関する解説サイトを運営しています。