- Home ›
- Excelグラフの使い方 ›
- 複合グラフ
複合グラフを作成する
一つのグラフに複数の種類のグラフが表示されるものが複合グラフです。例えば折れ線グラフと棒グラフを組み合わることができます。複合グラフでは同じ軸を共通して使用してもいいですし、値の大きさが大きく異なる場合にはグラフの左右に二つの軸を用意することもできます。ここでは Excel のグラフで複合グラフを作成する方法について解説します。
(Last modified: )
複合グラフとは
最初に複合グラフとはどのようなものでどういった場合に使用するのかについて簡単に確認をしておきます。次のようなデータを元にグラフを作成する場合で考えてみます。
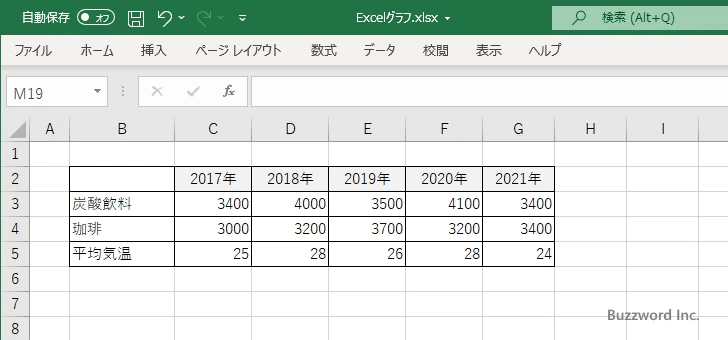
これらのデータを元に棒グラフを作成すると次のようになります。「炭酸飲料」と「珈琲」の数値に比べて「平均気温」の数値がとても小さいため、同じ棒グラフにすると「平均気温」の値がどのように変化しているのかが分かりにくくなります。

このような場合に複合グラフを使用するとグラフが分かりやすくなります。先ほどのデータを元に複合グラフを作成すると次のようになります。
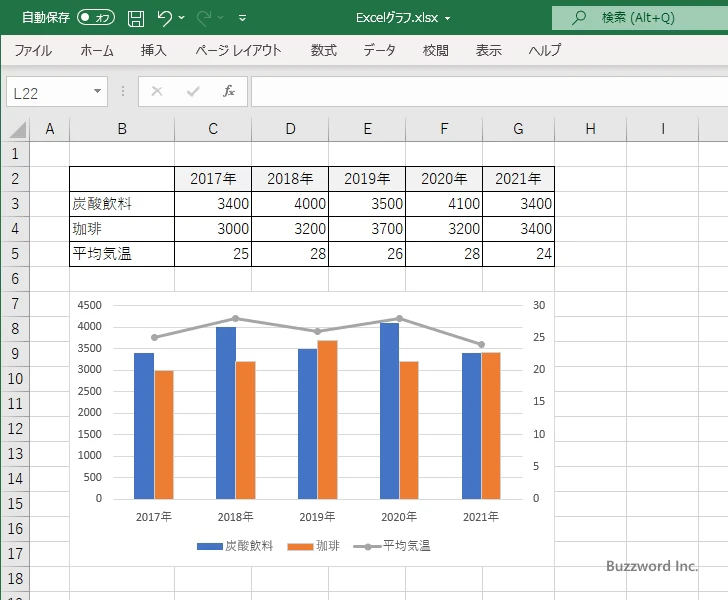
「平均気温」のデータだけを折れ線グラフに変更し、また「平均気温」用の軸を用意して最小値と最大値を調整しました。結果として「平均気温」のデータと「炭酸飲料」や「珈琲」のデータの関連性が分かりやすくなりました。このように同じグラフで複数の異なるタイプの値を比較したい場合や、値の数値が大きく異なる場合に複合グラフを利用すると分かりやすくなる場合があります。
複合グラフを作成する
それでは実際に複合グラフを作成してみます。対象のデータ範囲を選択したら「挿入」タブをクリックしてください。
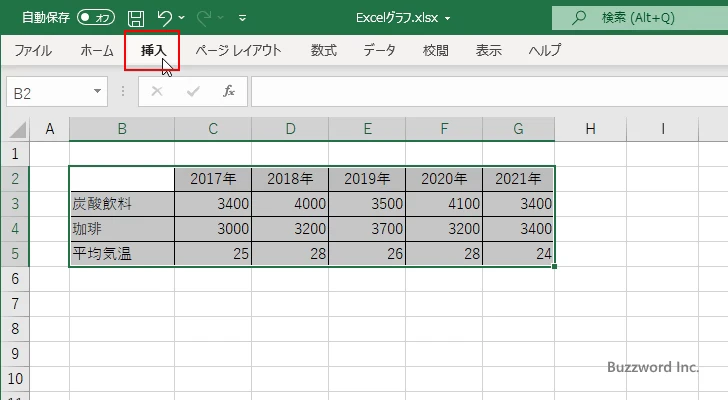
リボンが表示されたら「グラフ」グループの中にある「複合グラフの挿入」アイコンをクリックしてください。
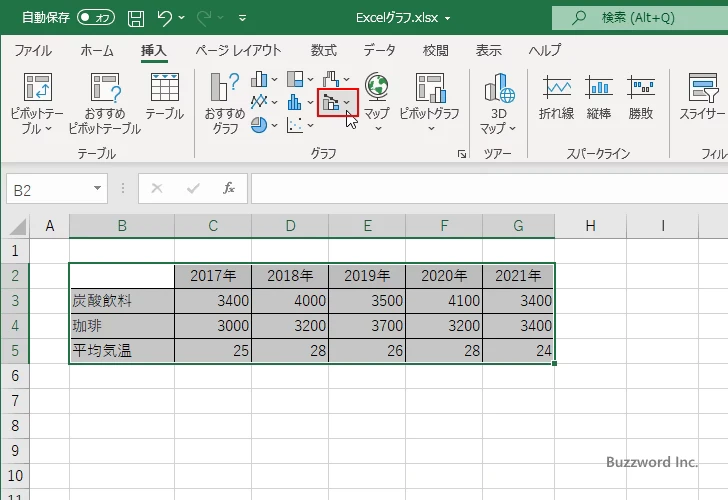
簡単に作成できる 3 つの複合グラフの候補が表示されます。今回はこの中の 2 番目に表示されている「集合縦棒 - 第 2 軸の折れ線」をクリックしました。
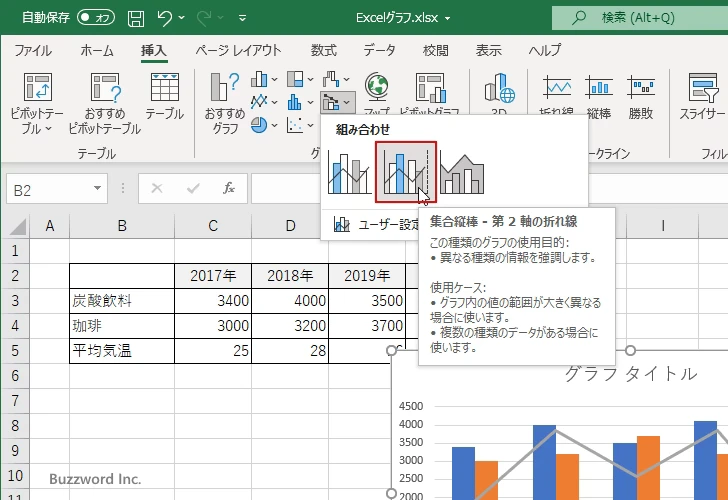
複合グラフが作成されました。折れ線グラフの方で表示するデータ系列は自動で選択されます。
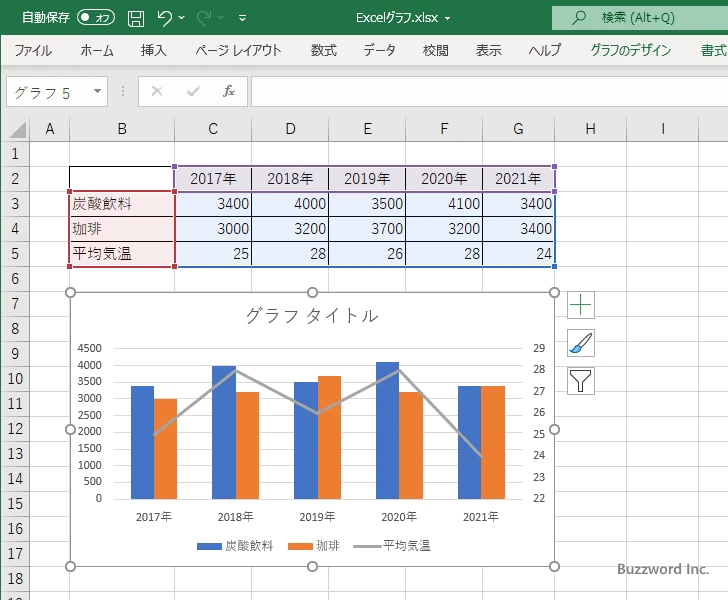
必要に応じて第 2 軸の最大値や最小値の範囲を変更してください。今回は軸の最小値を 0 に変更しました。(変更方法については「数値軸の最大値/最小値と目盛の間隔を指定する」を参照されてください)。
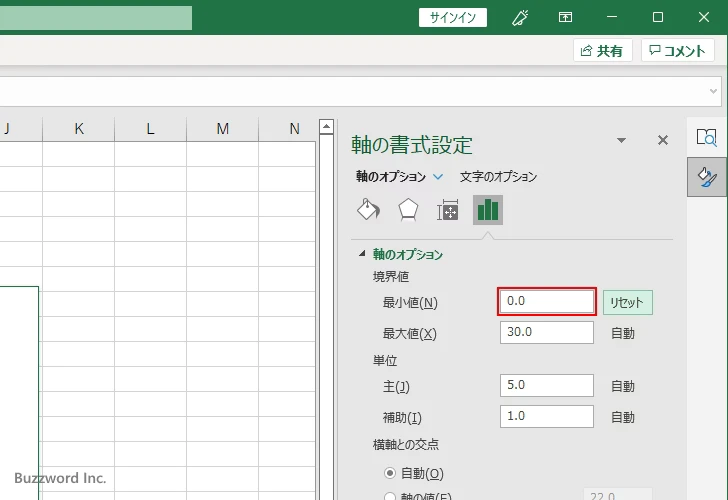
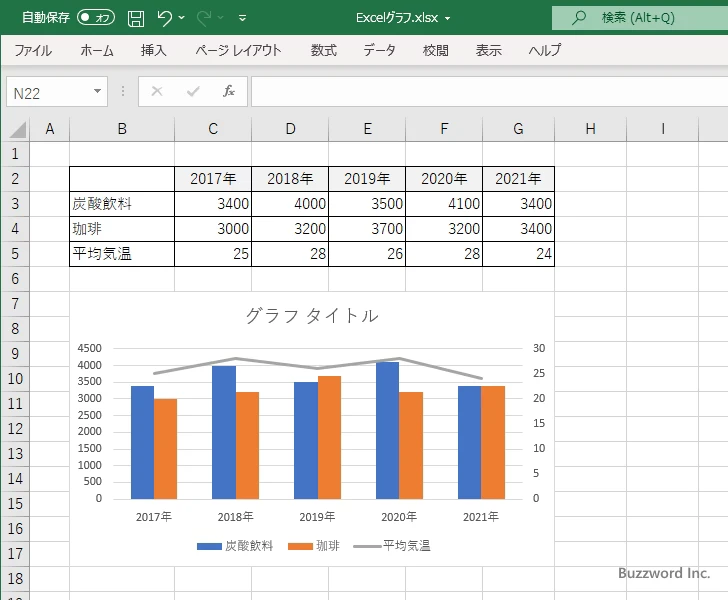
複合グラフで使用するグラフを選択する
複合グラフを作成するときに、どのデータ系列をどのグラフの種類にするのかを指定したい場合は、「複合グラフの挿入」アイコンをクリックしたあとで「ユーザー設定のグラフを作成する」をクリックしてください。
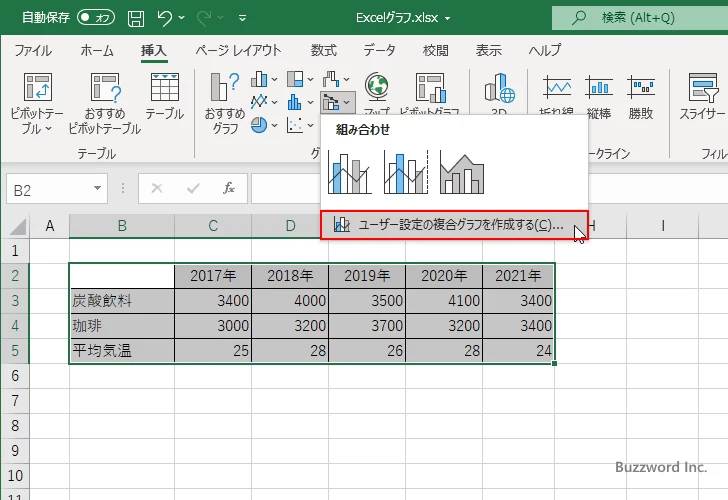
「グラフの挿入」ウィンドウが表示されます。
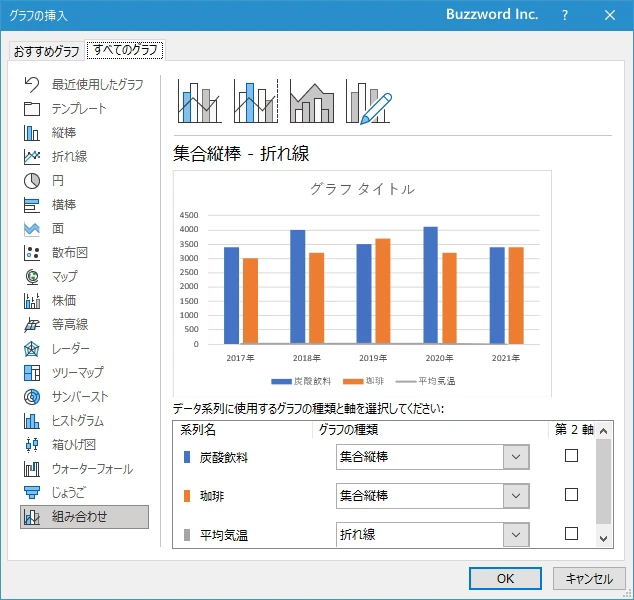
データ系列毎にグラフの種類を選択することができます。「平均気温」の種類としてデフォルトでは「折れ線グラフ」になっていますが「マーカー付き折れ線」に変更しました。
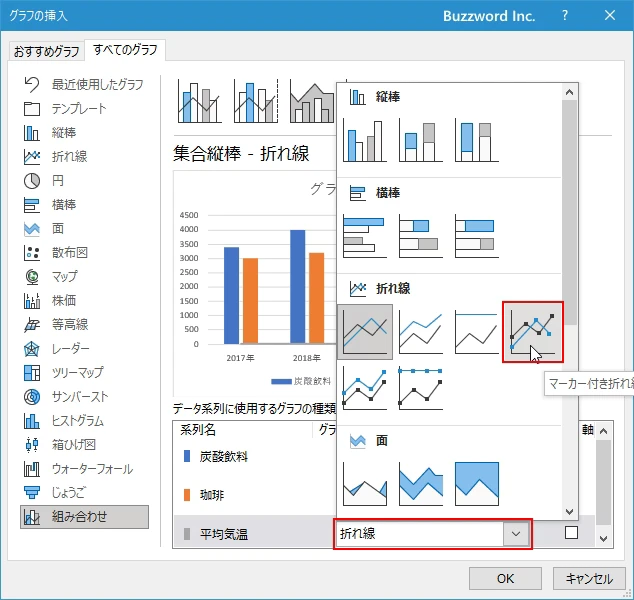
※ 複合グラフで選択可能なグラフの種類は「縦棒」「横棒」「折れ線」「面」「円」「散布図」「レーダー」です。
また第 2 軸を使用する場合は、対象のデータ系列の右側に表示されている「第 2 軸」のチェックボックスにチェックを行ってください。
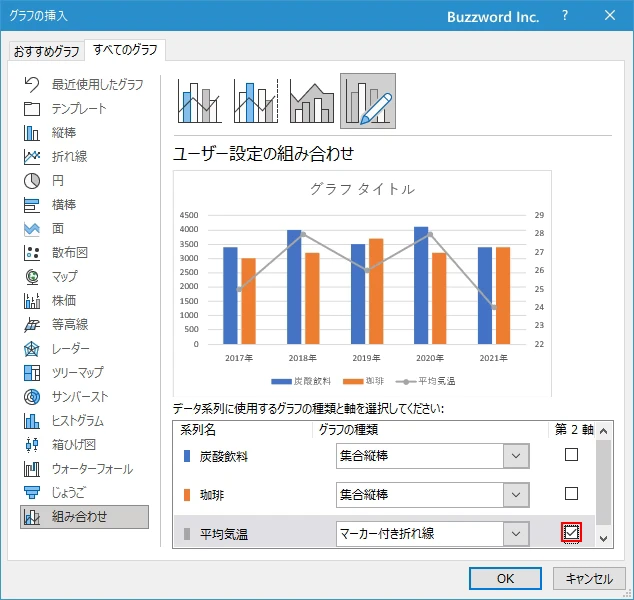
設定が終わりましたら「OK」をクリックしてください。
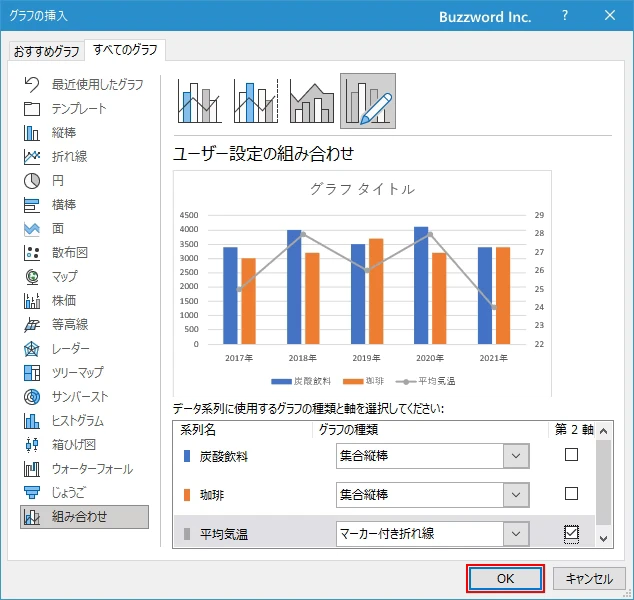
指定した種類のグラフを使用した複合グラフが作成されました。
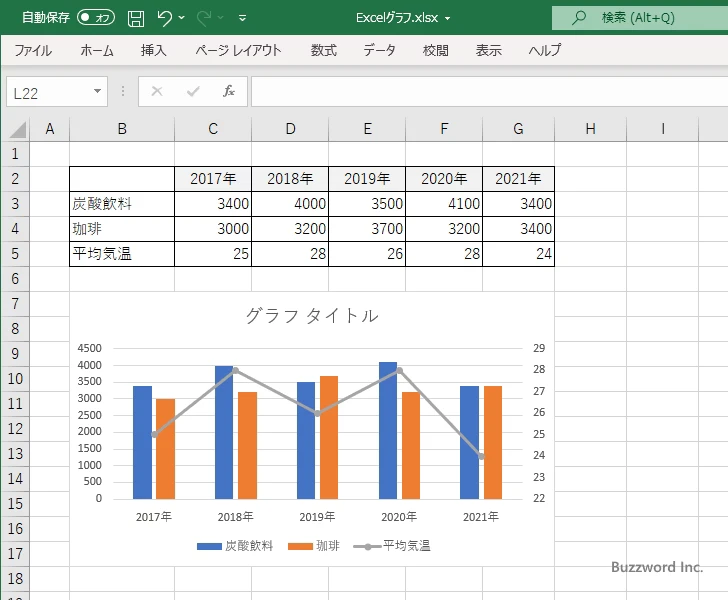
-- --
Excel のグラフで複合グラフを作成する方法について解説しました。
( Written by Tatsuo Ikura )

著者 / TATSUO IKURA
これから IT 関連の知識を学ばれる方を対象に、色々な言語でのプログラミング方法や関連する技術、開発環境構築などに関する解説サイトを運営しています。