引き出し線の色や幅を設定する
グラフに表示されたデータラベルを手動で別の位置に移動すると、データラベルとデータ要素の間に引き出し線と呼ばれる線が自動で表示されます。ここでは Excel のグラフで表示される引き出し線の線の色や幅といった書式を設定する方法について解説します。
(Last modified: )
引き出し線の色と幅を設定する
引き出し線はデータラベルとデータ要素を線で結んだものです。データラベルが最初に表示された位置からマウスでドラッグして移動すると、自動的に引き出し線が表示されます。
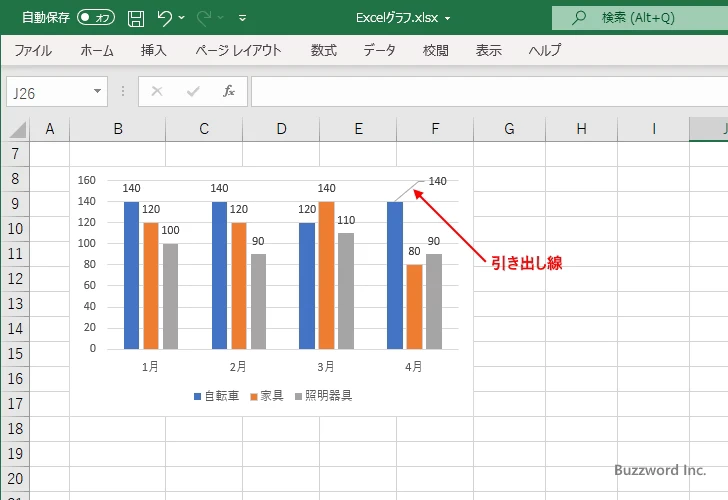
※ データラベルの位置を移動する方法については「データラベルの表示する位置を設定する」を参照されてください。
引き出し線については線の種類や色など書式設定を行うことができます。書式設定を行うには対象の引き出し線の上で右クリックしてください。
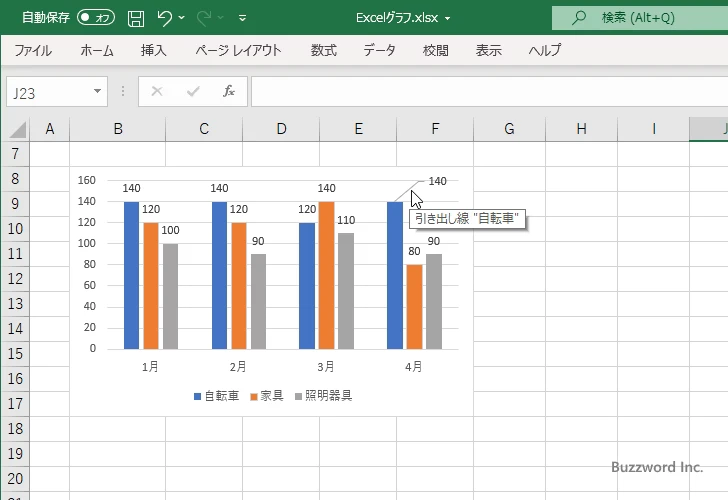
表示されたメニューの中から「引き出し線の書式設定」をクリックしてください。
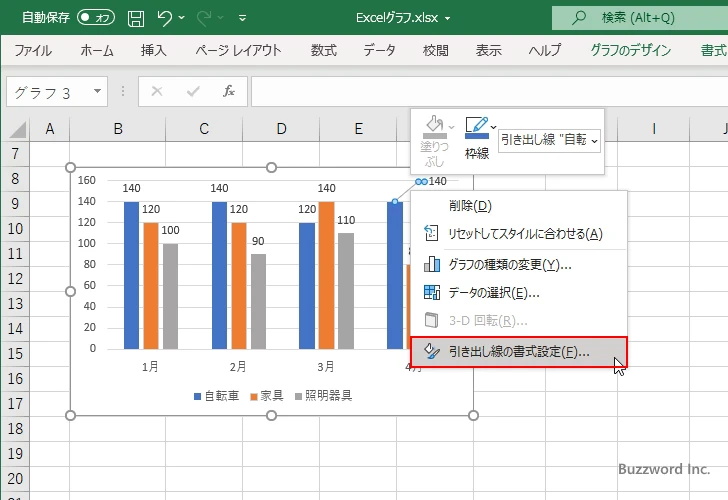
画面右側に「引き出し線の書式設定」を行うエリアが表示されます。
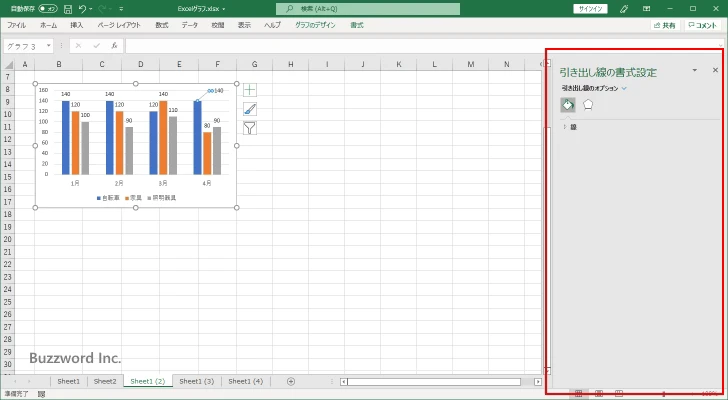
「塗りつぶしと線」アイコンをクリックして下さい。
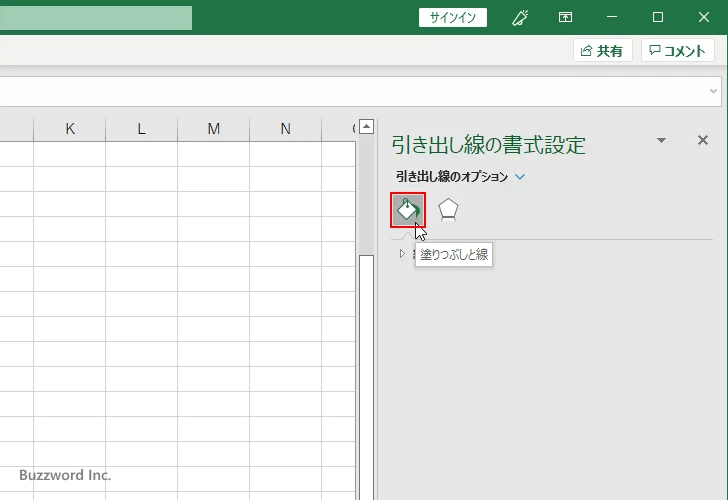
最初に線の色を設定してみます。「線」の中の「色」の右側にあるドロップダウンメニューをクリックしてください。
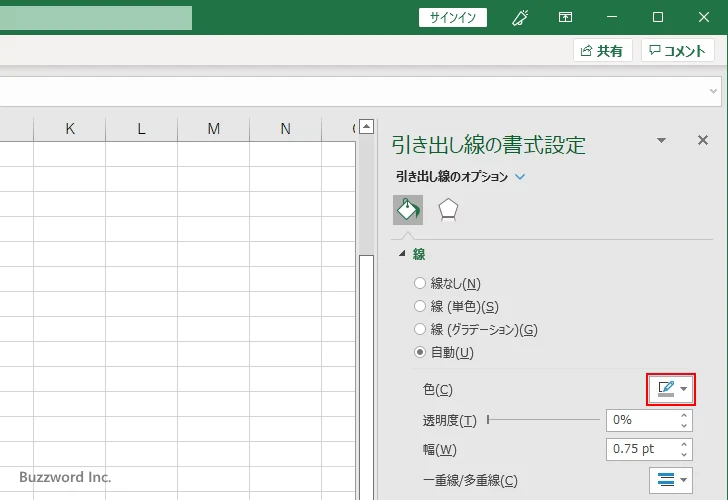
色を選択するウィンドウが表示されるので、引き出し線に設定する色をクリックしてください。
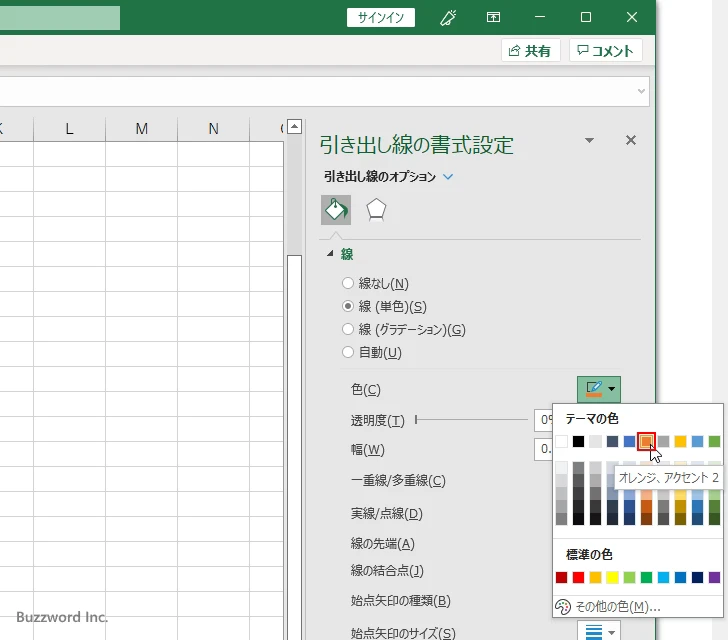
引き出し線の色が先ほど選択した色に変更されました。
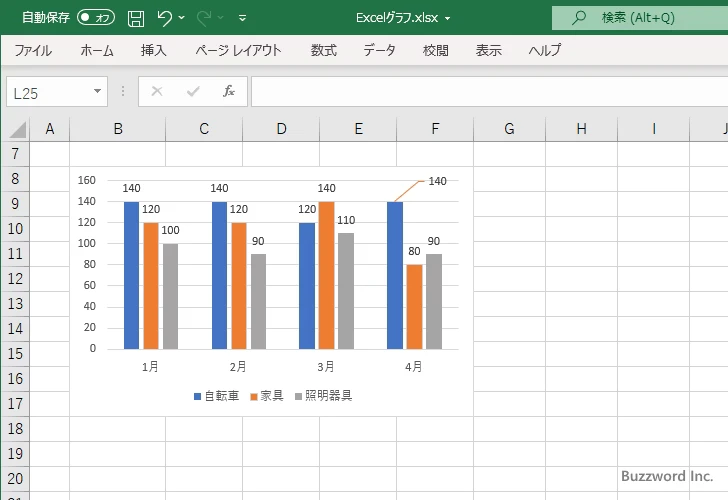
次に引き出し線の幅を設定してみます。先ほどと同じ画面で「線」の中の「幅」の右側にあるテキストボックスに線の幅を入力してください。今回は現在 0.75 pt となっているのを 1.5 pt に変更してみました。
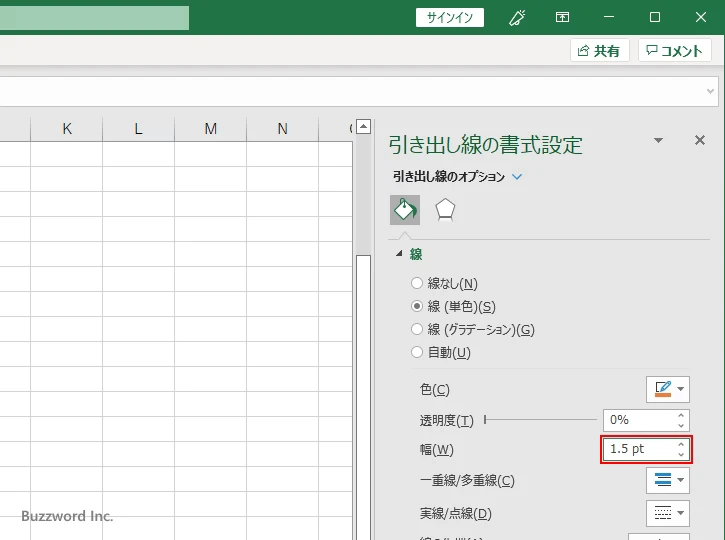
引き出し線の幅が先ほど設定した値に変更されました。
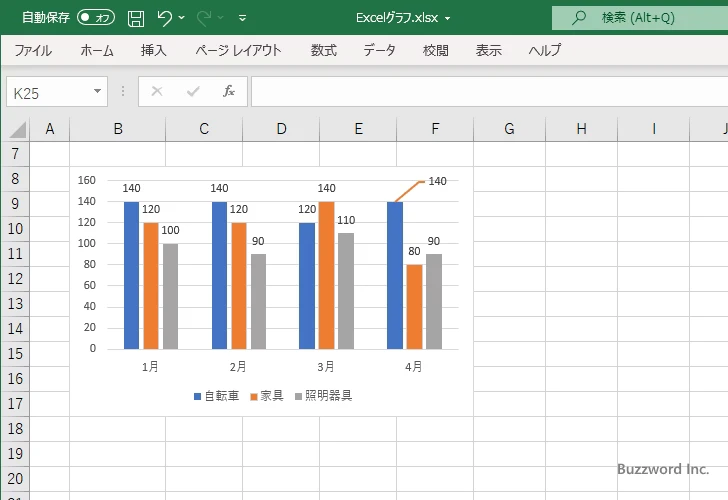
他にも線を点線にしたり、矢印付きの線にすることができます。
引き出し線を非表示にする
データラベルを手動で移動すると自動的に引き出し線が表示されますが、不要であれば引き出し線を非表示にすることもできます。非表示にする場合は、引き出し線の色を設定した場合と同じ手順で「引き出し線の書式設定」を行う画面を表示してください。
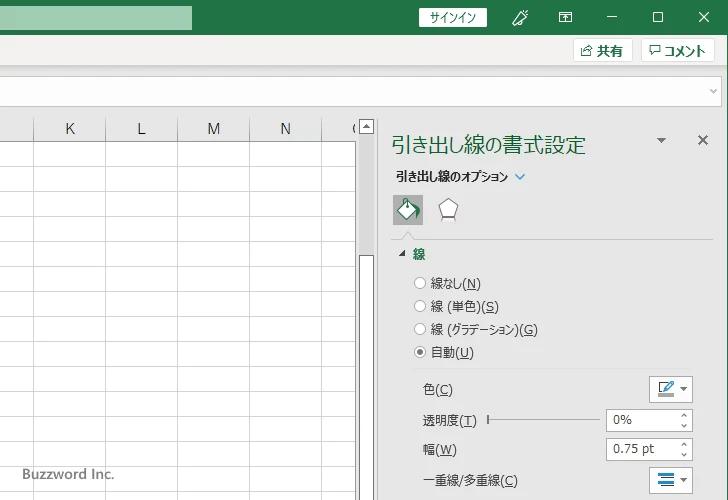
引き出し線が表示されている場合は、最初のラジオボタンで「線なし」以外が選択されているはずです。
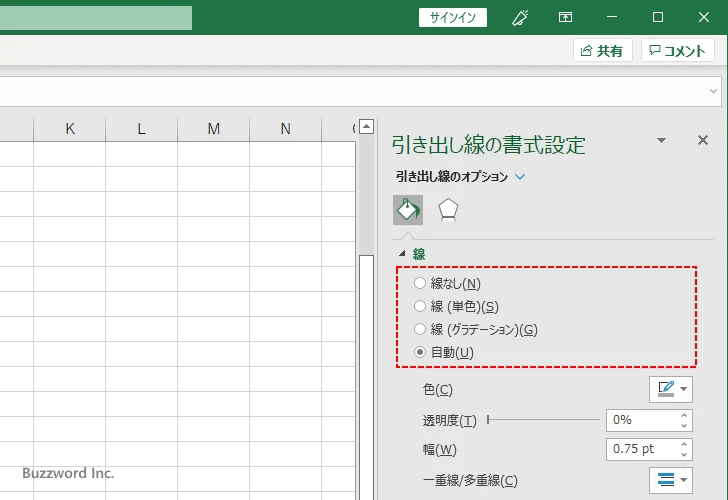
引き出し線を非表示にする場合は「線なし」をクリックして選択してください。
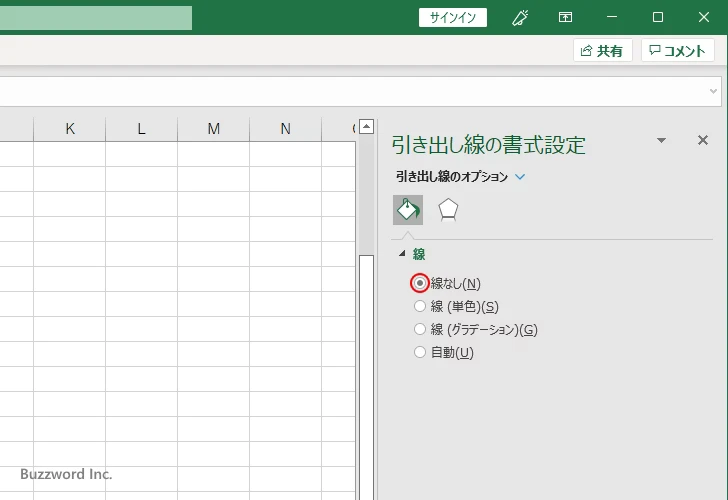
引き出し線が非表示になりました。
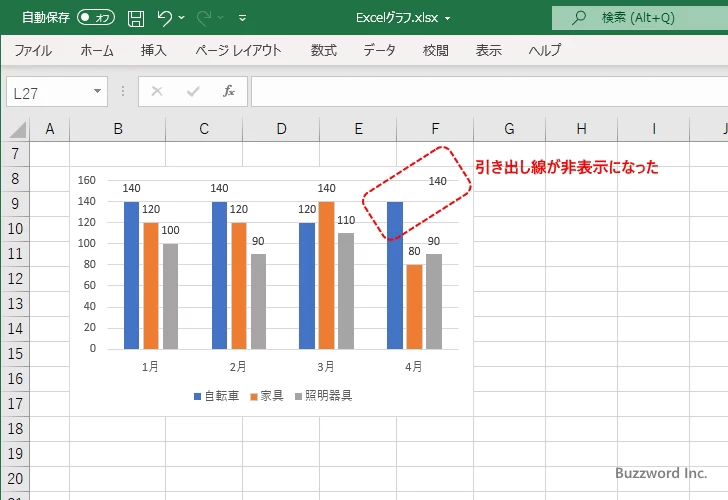
-- --
データラベルの位置を変更する方法と、データラベルを手動で移動させた時に表示される引き出し線の書式設定を行う方法について解説しました。
( Written by Tatsuo Ikura )

著者 / TATSUO IKURA
これから IT 関連の知識を学ばれる方を対象に、色々な言語でのプログラミング方法や関連する技術、開発環境構築などに関する解説サイトを運営しています。