データラベルの表示する位置を設定する
データラベルは表示する位置を指定したり手動で任意の位置へ移動させることもできます。手動で位置を移動した場合にはデータラベルがどのデータ系列のものか分かるように引き出し線が表示されます。ここでは Excel のグラフでデータラベルの位置を設定する方法について解説します。
※ データラベルを表示する方法については「データラベルを表示する」を参照されてください。
(Last modified: )
グラフ全体のデータラベルの位置を設定する
データラベルをどこに表示するのかを設定する方法です。例えば棒グラフの場合、データラベルを表示するとそれぞれの棒の上に表示されます。
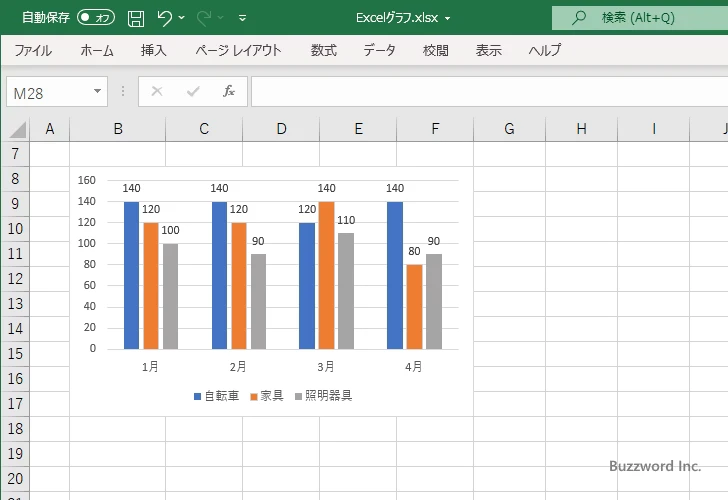
データラベルの位置の設定はグラフ全体に対してすることもできますし特定のデータ系列やデータ要素を指定して設定することもできます。最初にグラフ全体のデータラベルの表示位置を変更してみます。グラフをクリックして選択して下さい。
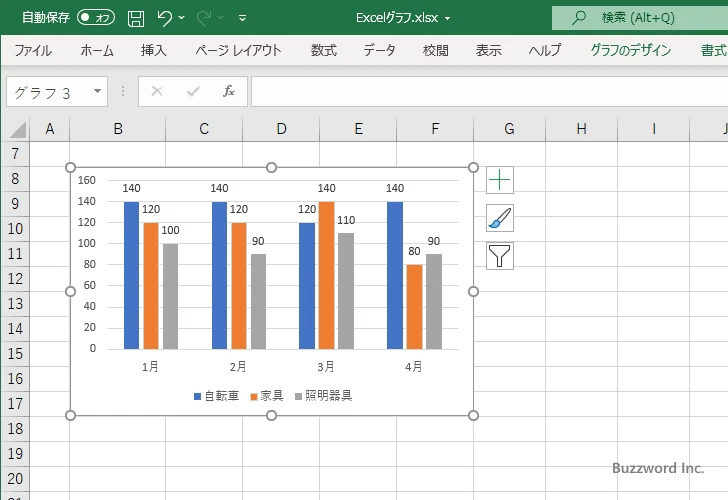
グラフの右上に表示されている「グラフ要素」を表すアイコンをクリックして下さい。グラフにどの要素を表示するかどうかの設定を行う画面が表示されます。現在データラベルはグラフに表示されていますので「データラベル」にはチェックが入っています。
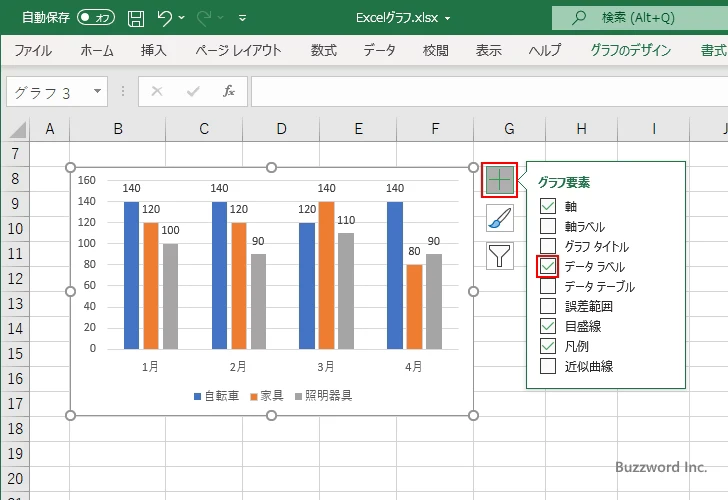
「データラベル」にマウスを合わせると矢印が表示されますのでクリックして下さい。
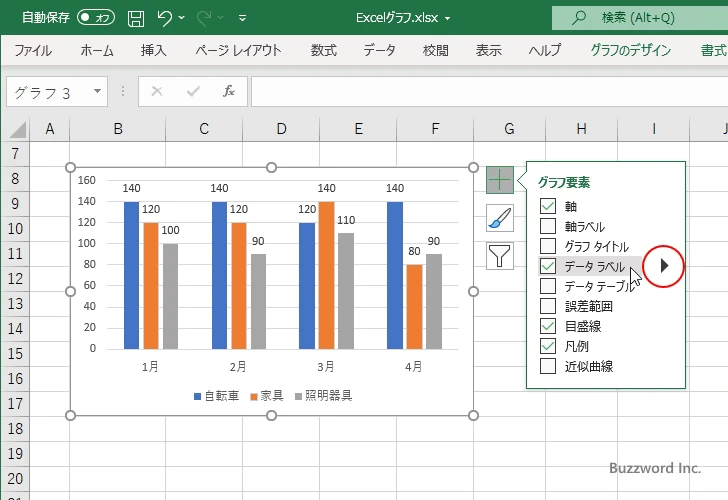
サブメニューがいくつか表示されます。この中で「中央揃え」「内側」「内側下」「外側」がデータラベルの表示する位置に関するものです。棒グラフのデフォルトは「外側」が選択されており、「外側」が選択されている場合は棒グラフの上にデータラベルが表示されます。
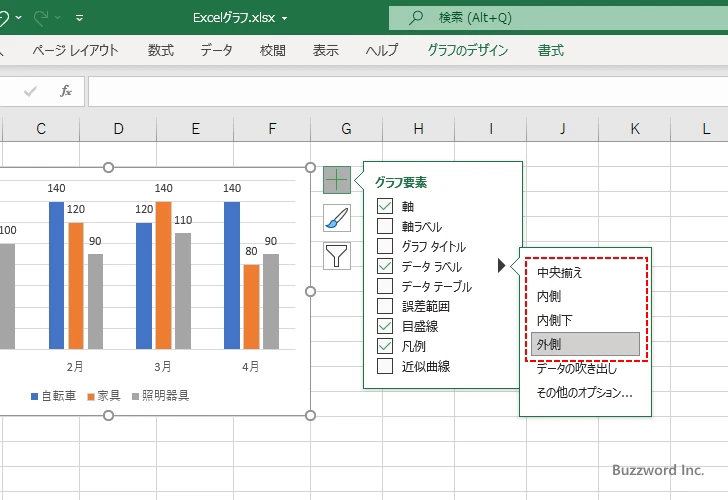
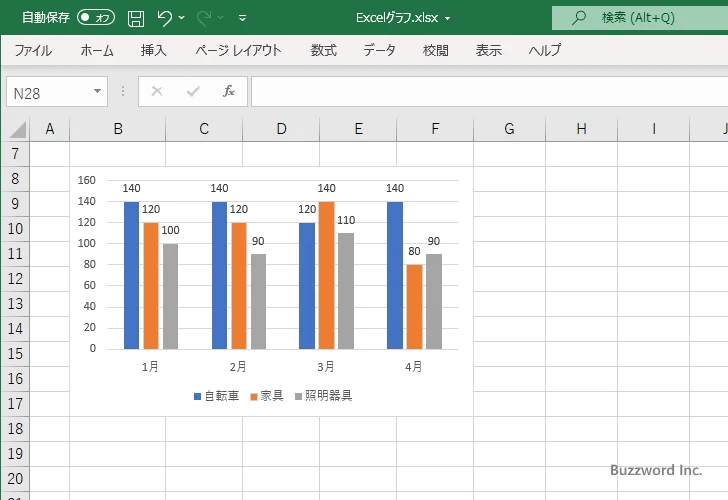
「中央揃え」「内側」「内側下」を選択した時にどのように表示されるのかは次を参照して下さい。
中央揃え:
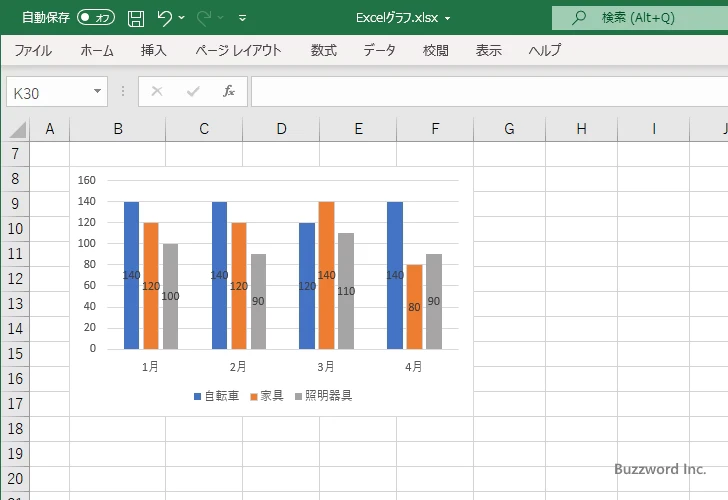
内側:
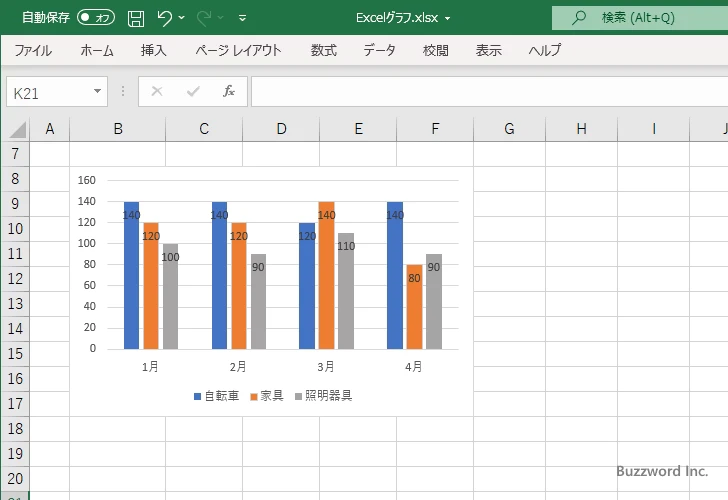
内側下:
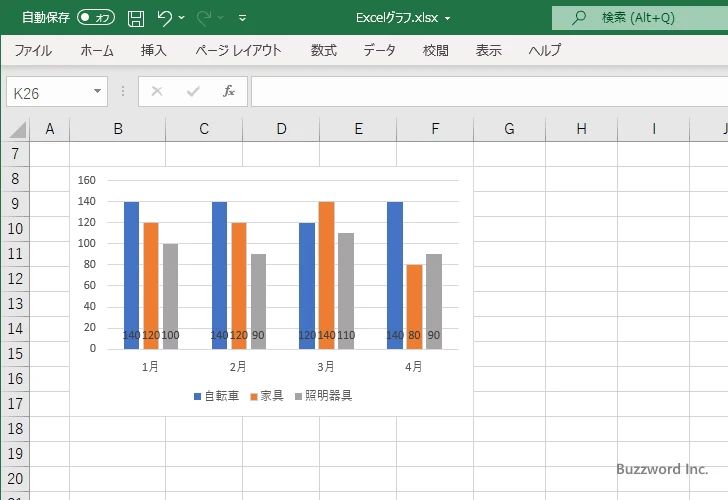
データラベルで指定できる表示位置はグラフの種類によっても異なります。先ほどは棒グラフで試してみましたが折れ線グラフでは表示位置として「中央揃え」「左」「右」「上」「下」の5種類から選択します。
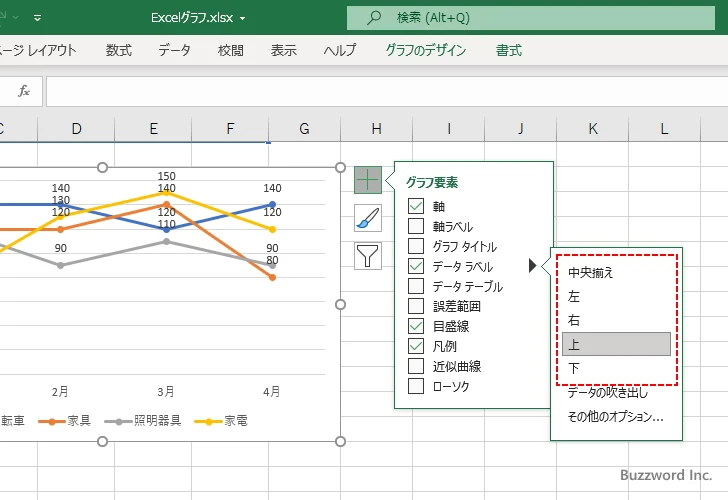
特定のデータ系列のデータラベルの位置を設定する
特定のデータ系列だけを対象にデータラベルの位置を設定するには、対象のデータ系列をクリックして下さい。データ系列が選択された状態になります。
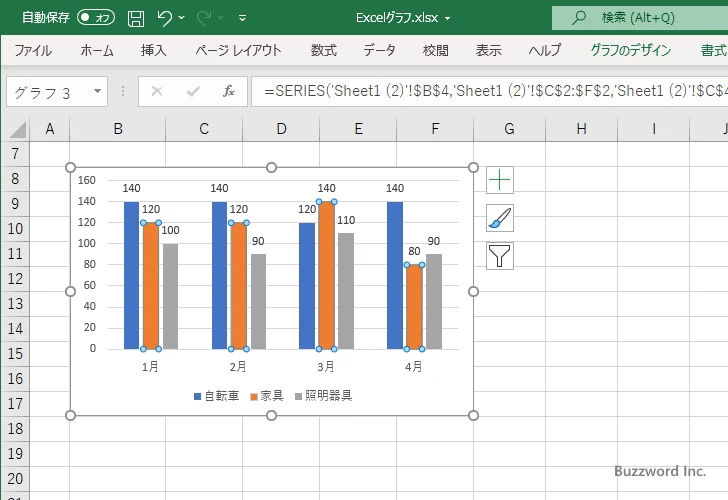
グラフ全体に対して設定した場合と同じ手順で設定します。グラフの右上に表示されている「グラフ要素」を表すアイコンをクリックしたあと、「データラベル」にマウスを合わせてください。矢印が表示されますのでクリックして下さい。
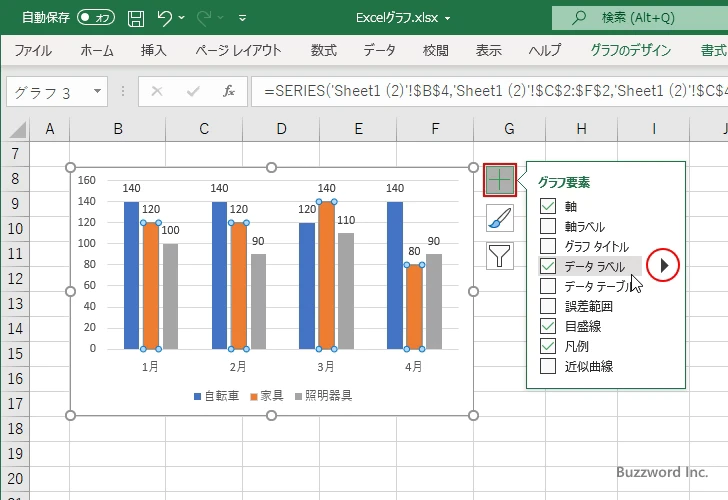
サブメニューがいくつか表示されます。データ系列に設定する位置を選択してください。今回は「中央揃え」を選択しました。
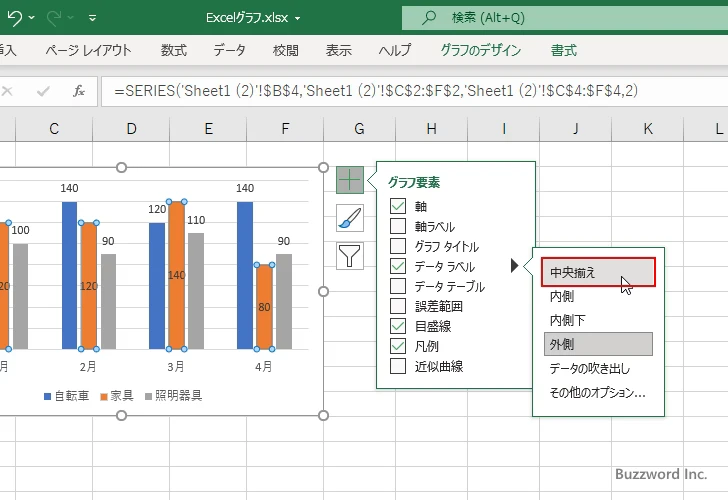
対象のデータ系列のデータラベルだけが先ほど選択した位置に表示されます。
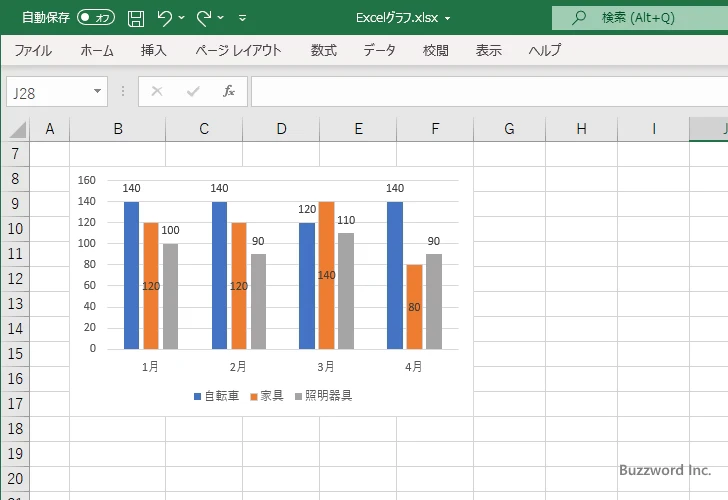
特定のデータ要素のデータラベルの位置を設定する
特定のデータ系列の中の特定のデータ要素だけを対象にデータラベルの位置を設定するには、対象のデータ系列をクリックして下さい。データ系列が選択された状態になります。
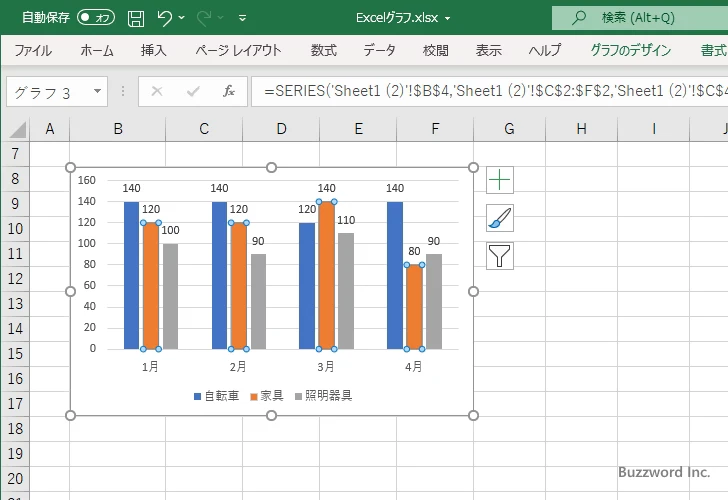
選択したデータ系列の中の対象のデータ要素をもう一度クリックして下さい。データ要素が選択された状態になります。
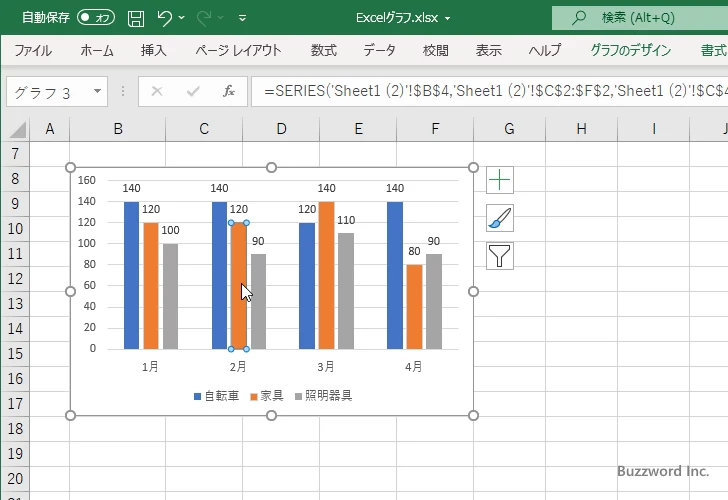
グラフ全体に対して設定した場合と同じ手順で設定します。グラフの右上に表示されている「グラフ要素」を表すアイコンをクリックしたあと、「データラベル」にマウスを合わせてください。矢印が表示されますのでクリックして下さい。
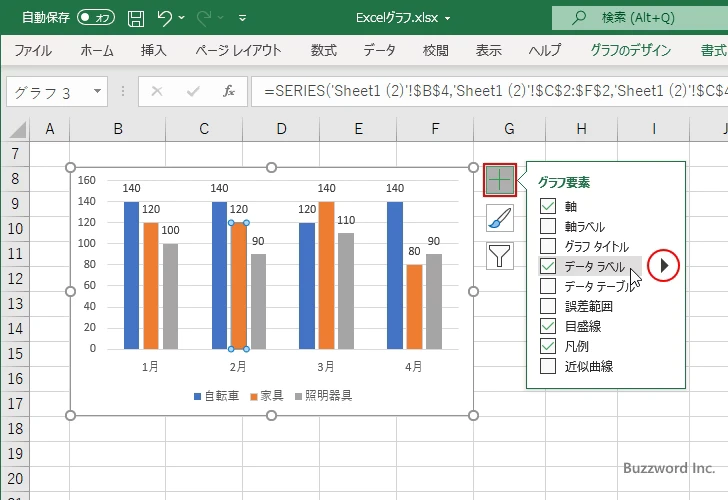
サブメニューがいくつか表示されます。データに設定する位置を選択してください。今回は「中央揃え」を選択しました。
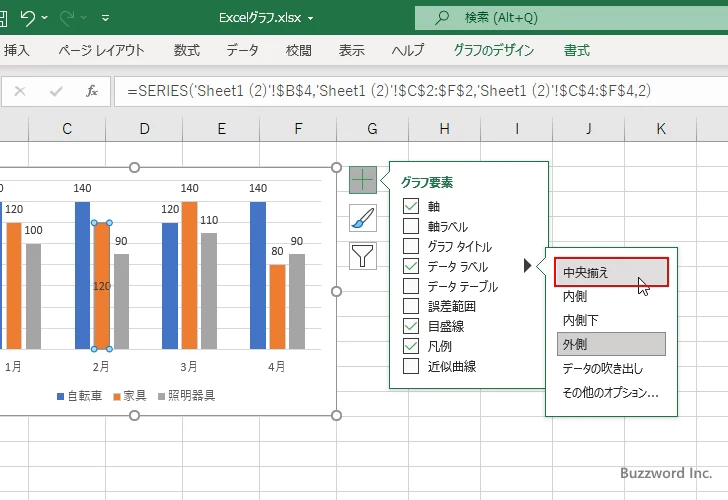
対象のデータ要素のデータラベルだけが先ほど選択した位置に表示されます。
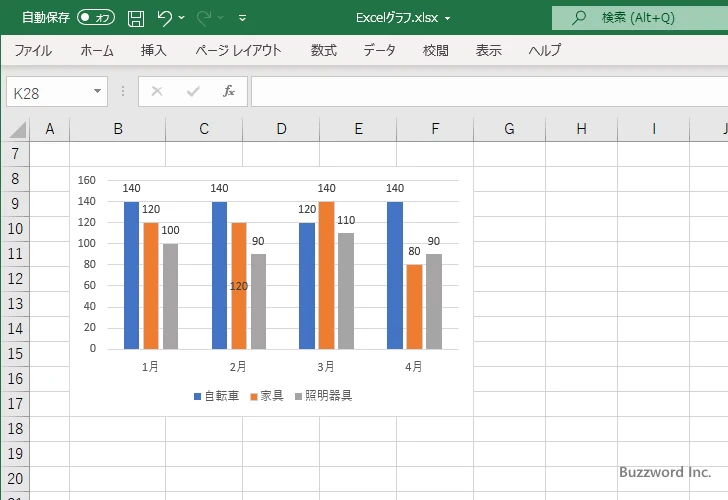
手動でデータラベルを任意の位置へ移動する
ここまででデータラベルの大まかな位置の設定方法について解説しましたが、表示されたデータラベルは手動で任意の位置へ移動できます。他のデータラベルと重なってしまったりした場合などは手動で位置を調整して下さい。
データラベルを移動させるには、移動させたいデータラベルをクリックして下さい。同じデータ系列のデータラベルが選択されます。
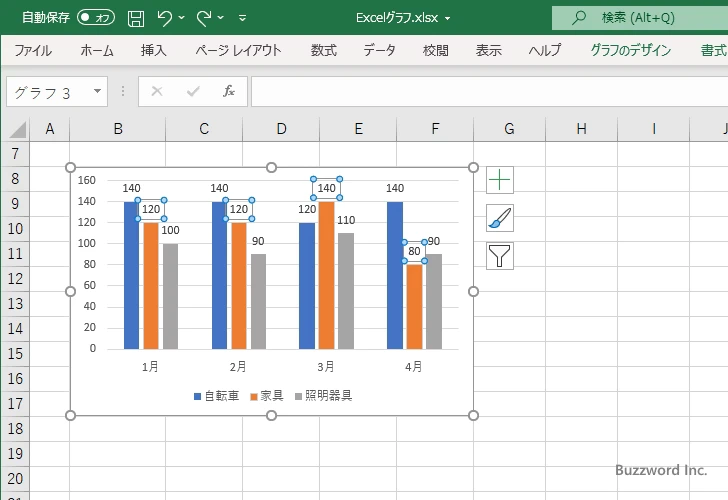
この中の移動するデータラベルをマウスでドラッグして任意の位置へ移動して下さい。
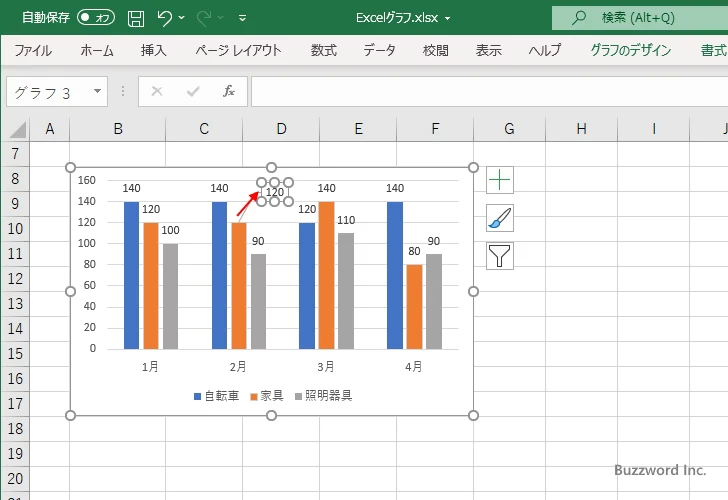
データラベルの移動が完了しました。
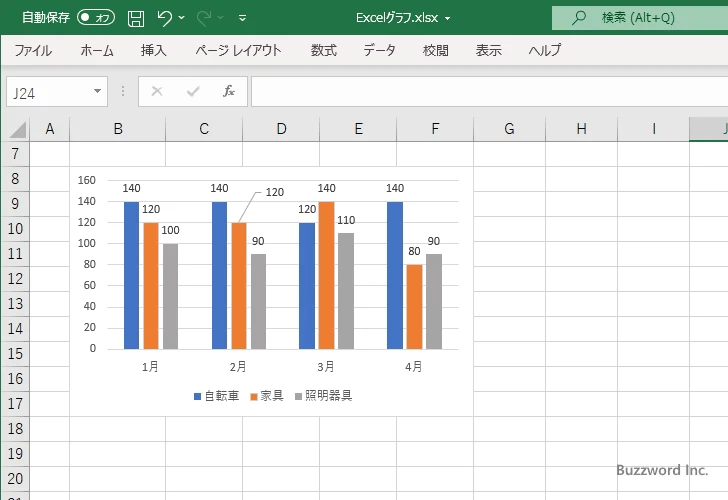
データラベルを手動で移動するとデータラベルとデータ要素の間に引き出し線が表示されます。表示された引き出し線の書式を設定したり、表示された引き出し線を非表示にする方法については「引き出し線の色や幅を設定する」を参照されてください。
-- --
Excel のグラフでデータラベルの位置を設定する方法について解説しました。
( Written by Tatsuo Ikura )

著者 / TATSUO IKURA
これから IT 関連の知識を学ばれる方を対象に、色々な言語でのプログラミング方法や関連する技術、開発環境構築などに関する解説サイトを運営しています。